
Mac向けの無料のMarkdownエディター「MacDown」の初期設定
先日、Markdownについての記事を書きました。
Markdownエディターと呼ばれるジャンルには、たくさんのアプリが存在していますが、「無料で、軽く、必要十分な」ものとしてオススメなのがMacDownです。
途中で浮気したのですが、かれこれ、6年以上使っています。
どのアプリケーションでもそうですが、肝心なのが初期設定。そこで、「MacDown」の初期設定についてまとめます。
環境設定
リストを「-(マイナス)」に
Markdownで箇条書きを設定するとき、「*」(アスタリスク)または「-」が使えますが、MacDownでは「*」がデフォルトです。
*は強調にも使われるため、紛らわしいんです。
そこで、[リストマーカー]を「-(マイナス)」に変更しましょう。
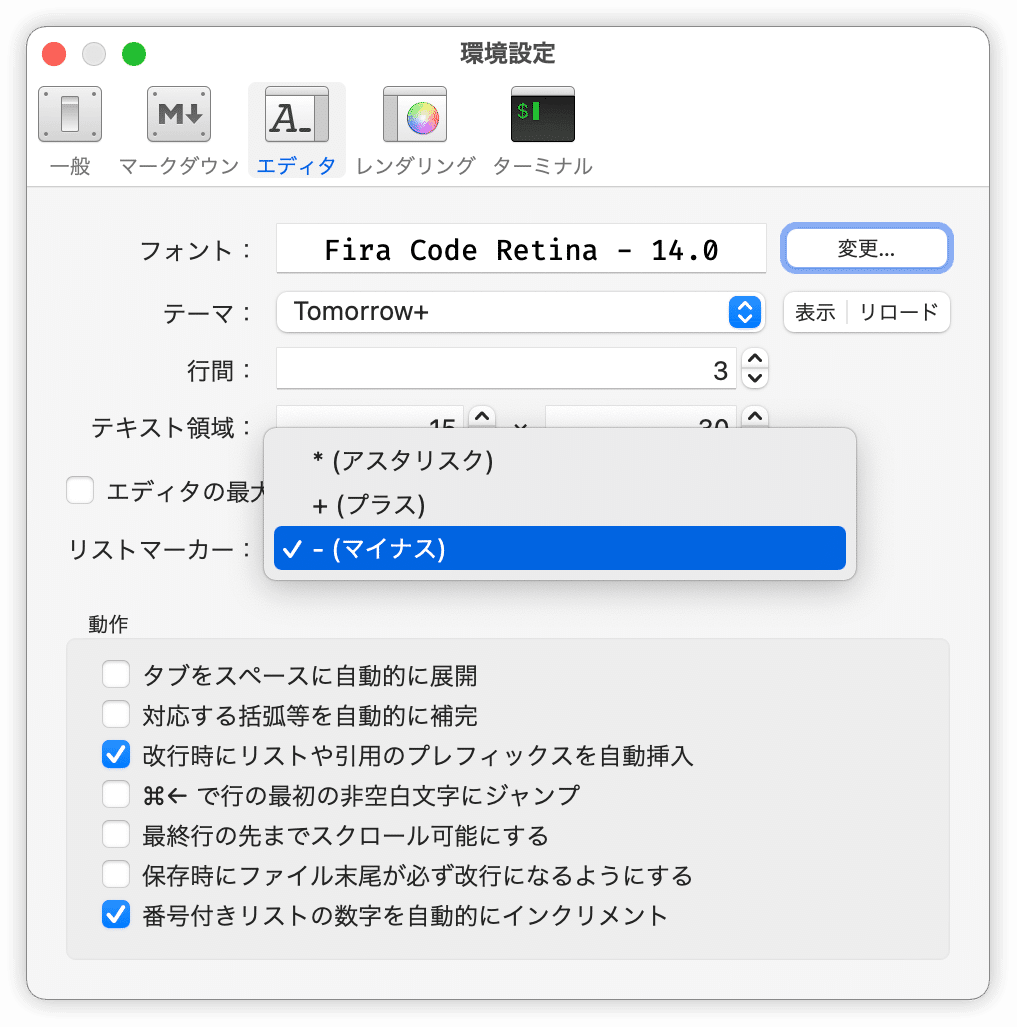
* **強調**のようになってしまうことを避けられます。
改行
[レンダリング]カテゴリの[改行をそのまま表示]をONにしましょう。 OFFのままだと、エディタペインで改行してもプレビューペインでは無視されてしまいます。
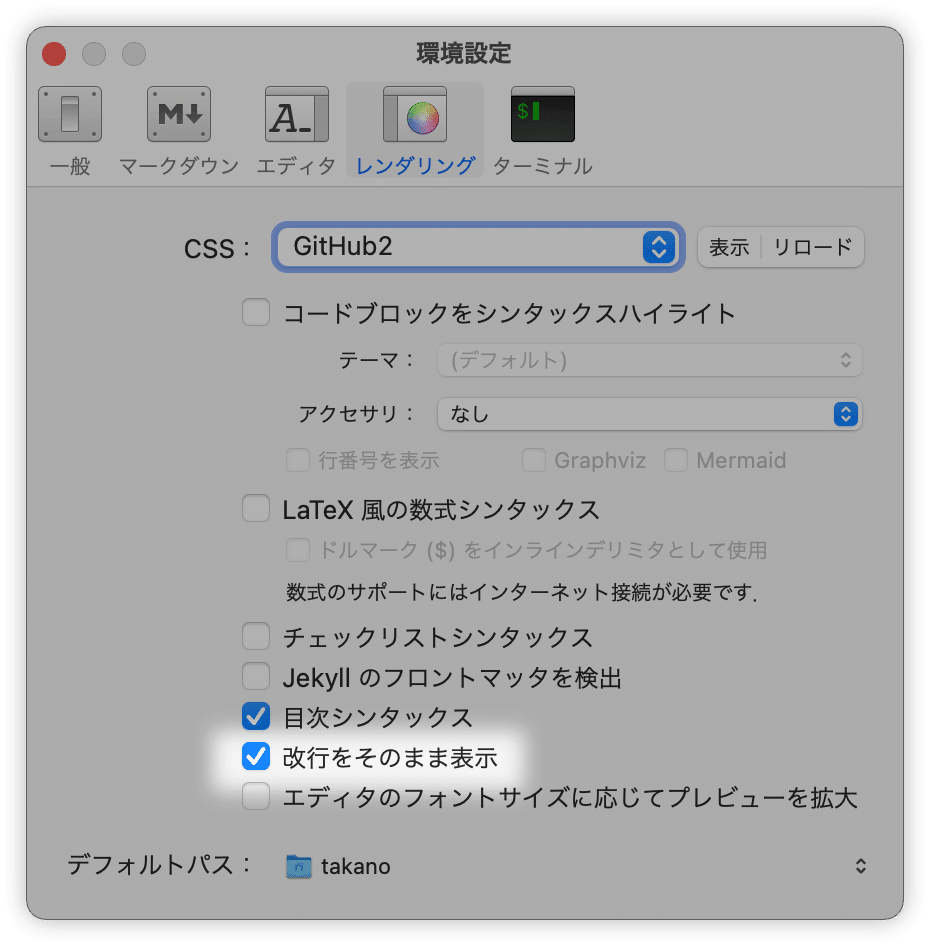
自動リンク
[マークダウン]カテゴリで[自動リンク]をONにしましょう。
URLが自動的にリンク設定されます。
このほか、次の2つもONに。厳密には「引用」はOFFのままでも使えます。
打ち消し線
引用

目次機能をオンに
[レンダリング]カテゴリの[目次シンタックス]をONにしましょう。
[TOC] と入力すると、自動的に目次が生成されます。
TOCはTable of Contentsの略。

エディタと連動してプレビューもスクロール
これは好みというか、文書の長さや使い方にもよるのですが、[一般]カテゴリにてOFFにすることを検討したい。
自分はOFFにしています。

キーボードショートカット
MacDownのデフォルトのキーボードショートカット一覧です。
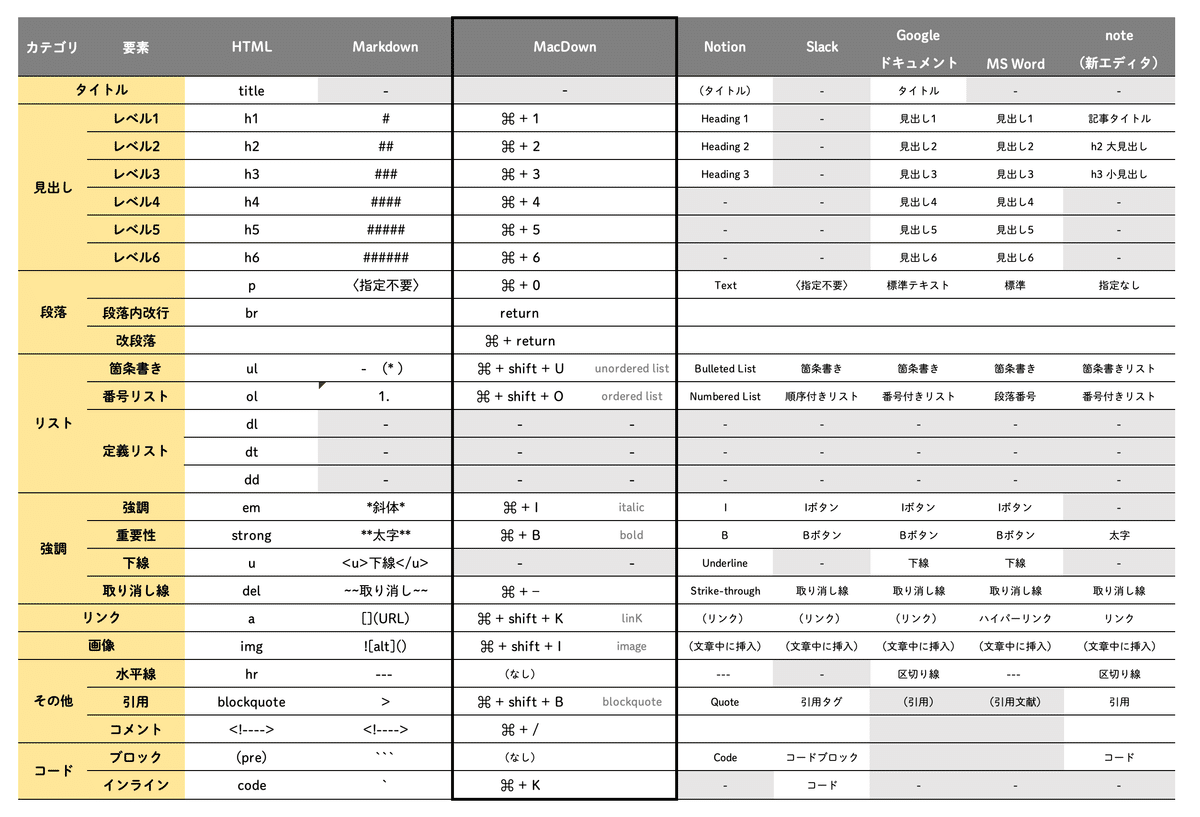
MacDownをはじめとする構造化に慣れてくると、ほかのアプリでも同様に使いたいところです。
Notion
Google ドキュメント
Slack
note(新エディタ)
残念ながら、微妙に異なります…
キーボードショートカット比較表(Mac)
— 鷹野 雅弘 Masahiro Takano (@swwwitch) January 29, 2022
・Notion
・Google ドキュメント
・Slack
・note(新エディタ)
せっかくなら、もう少し揃えて欲しかった… pic.twitter.com/x6thLgwXSw
キーボードショートカットのカスタマイズをKeyboard Maestroで
MacDownにはキーボードショートカットをカスタマイズする機能はありません。システム環境設定の[キーボード]にて行ってもよいのですが、Keyboard Maestroを使うのがオススメです。
箇条書きリスト
Slackをヘビーに使っているなら、#KeyboardMaestro でキーボードショートカットを合わせてしまいましょう。

実際には「⌘ + 0」を加えておくと、「見出しになっているけれど、箇条書きにしたい」ときに次のようになってしまうのを避けられます。
- # 見出し⌘ + 7はDreamweaver時代から長く使ってきたキーボードショートカット。
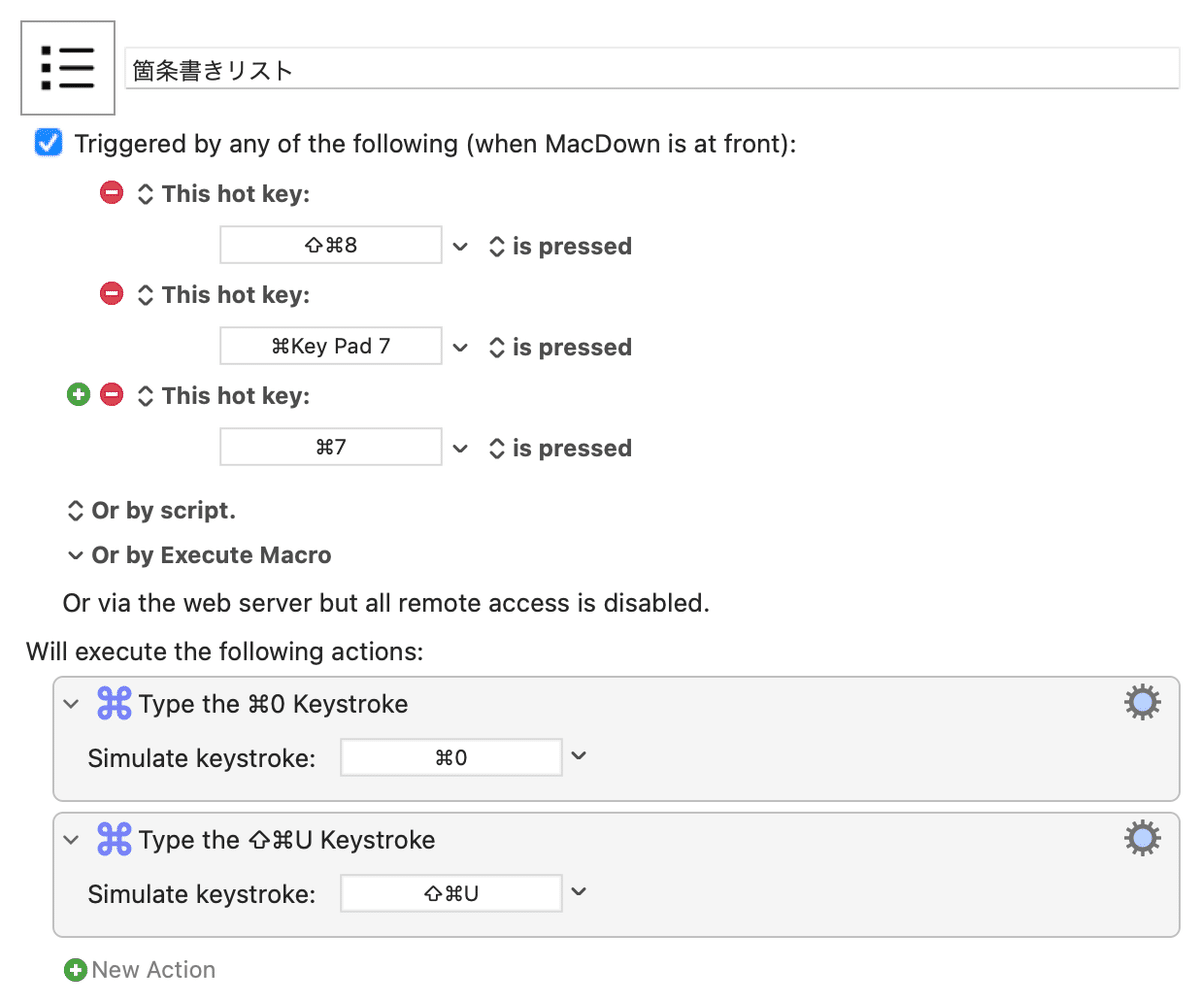
番号リストも同様。
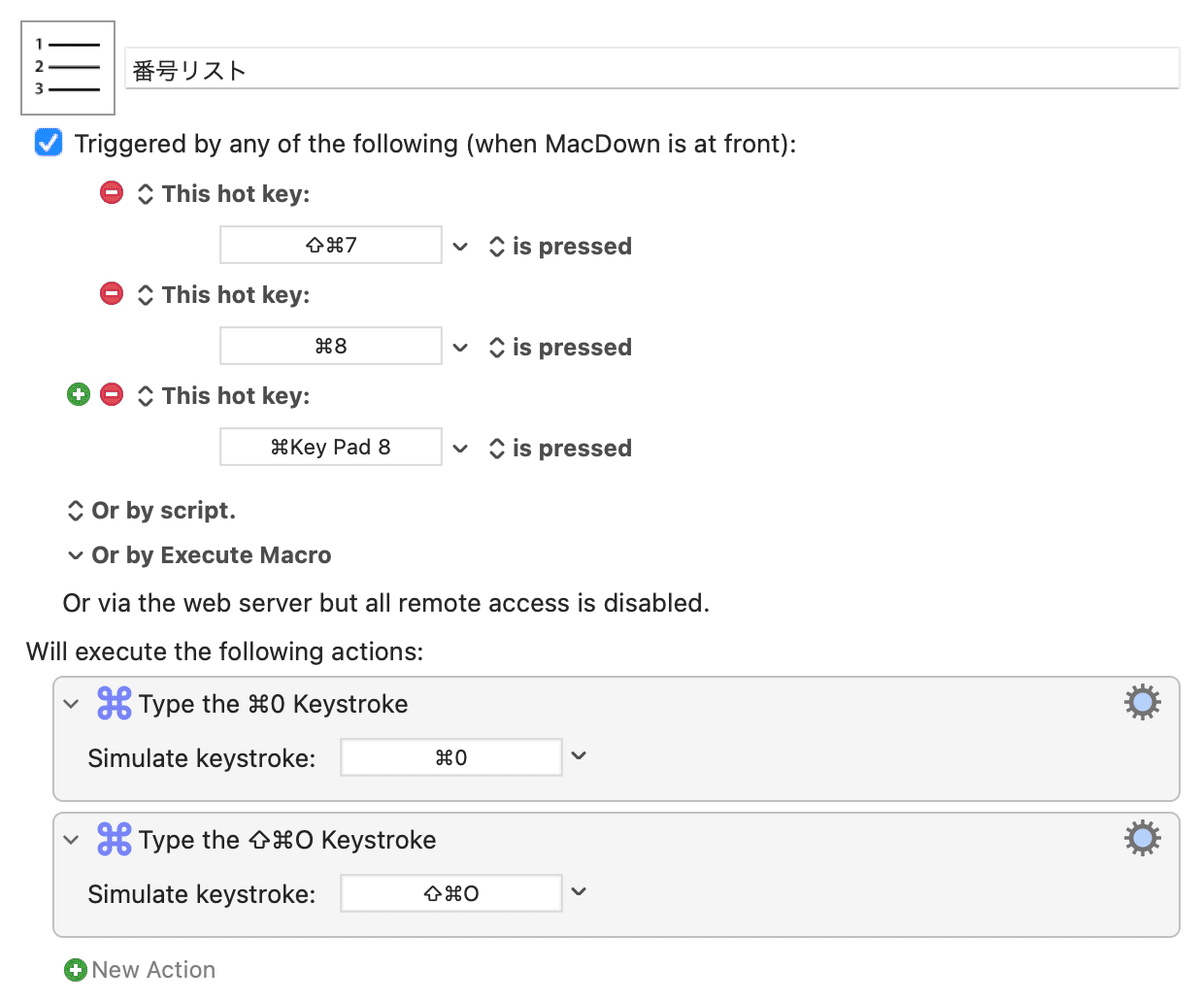
検索
⌘ + Fでは[置換]が表示されません。
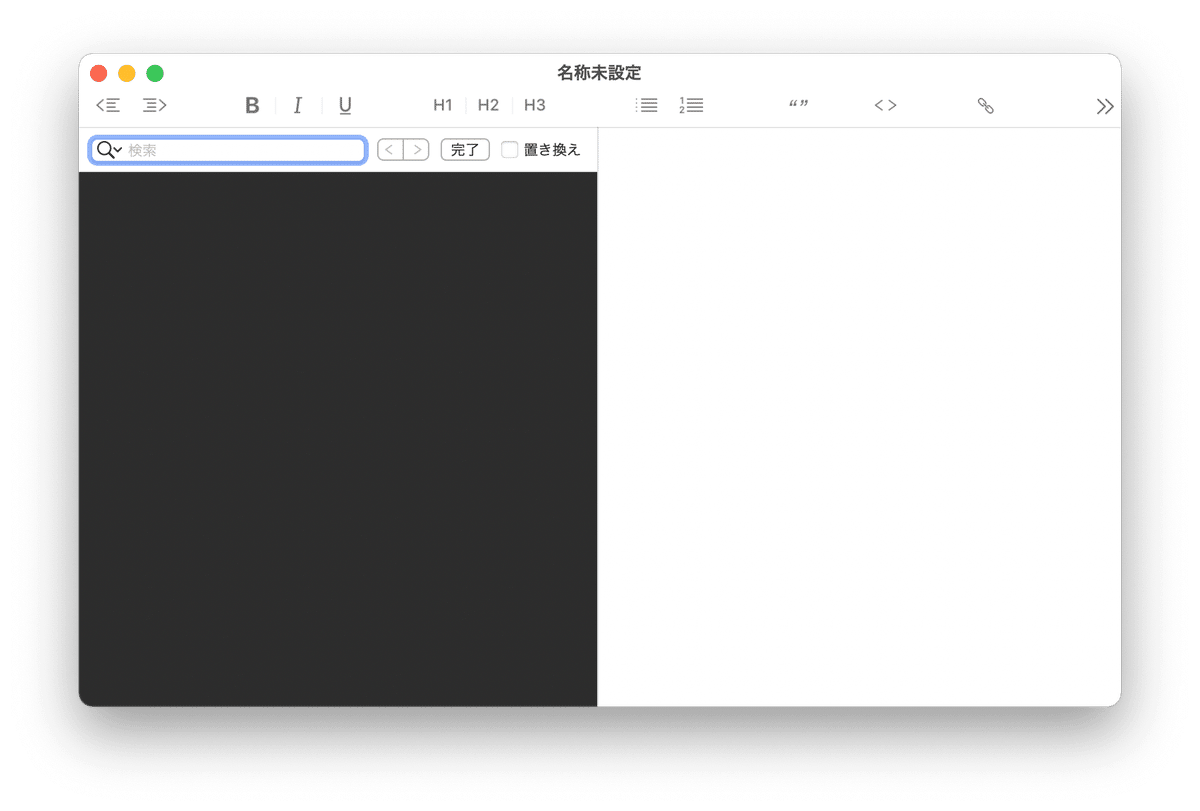
⌘ + Fで[検索と置換]を呼び出しつつ、検索フィールドにフォーカスを戻します。

tabキーでフォーカスを移動するには、システム環境設定の[キーボード]で[コントロール間のフォーカス移動をキーボードで操作]をONにしておく必要があります。

その他の使いこなしポイント
プレビューの自動更新
デフォルトでは[一般]カテゴリの[プレビューを自動的に更新]がONになっているため、文字入力を進めていく度にプレビューが再描画がされ、気が散ります。

[プレビューを自動的に更新]OFFにし、保存時にプレビューが更新される運用がよさそうです。
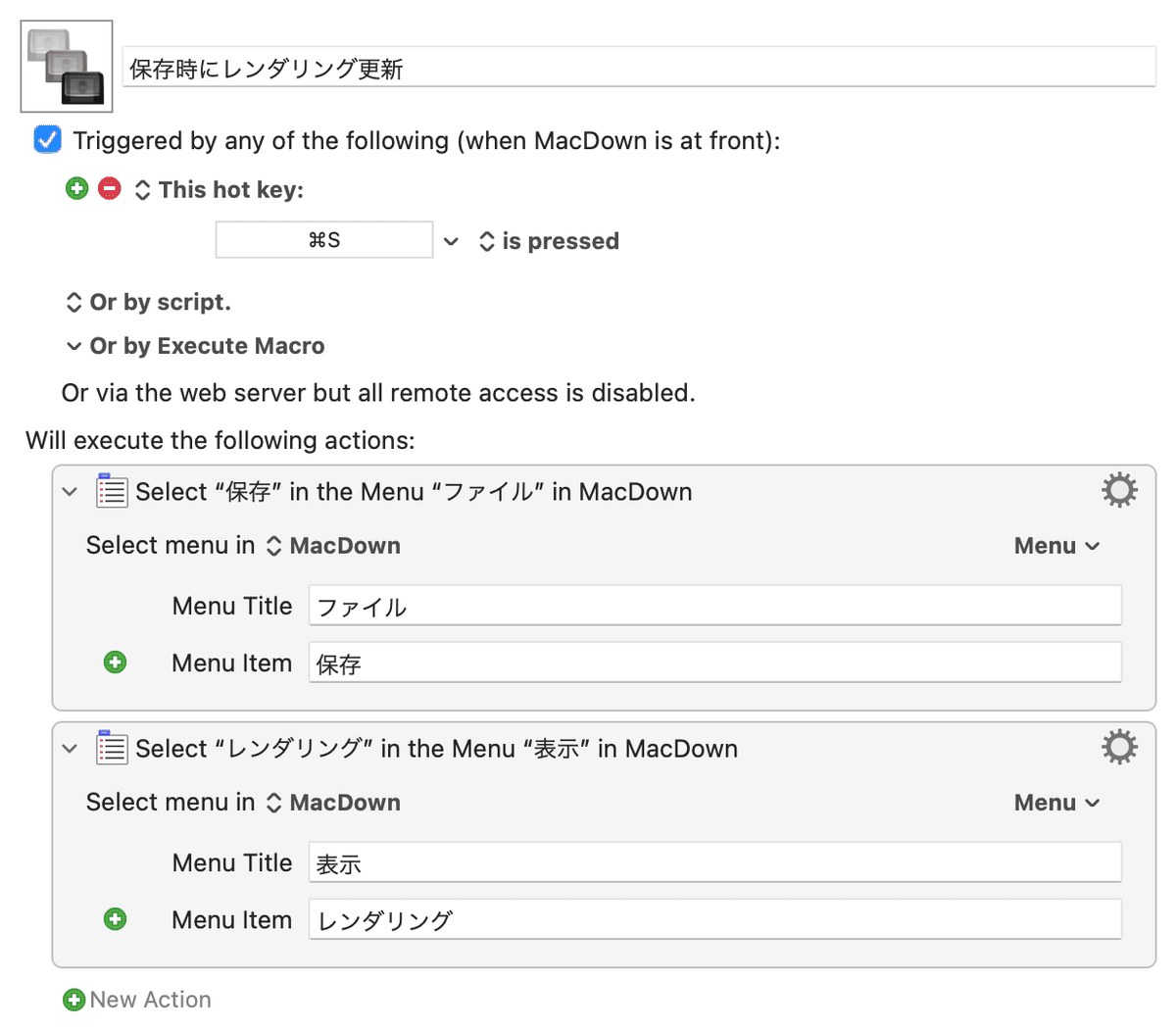
Keyboard Maestroのマクロのダウンロード
Keyboard Maestroのマクロのダウンロード
ここから先は
¥ 100
定期マガジンを購読されるとサンプルファイルをダウンロードいただけます。 https://note.com/dtp_tranist/m/mebd7eab21ea5
