
新規グラフィックスタイルを作成時にダイアログボックスを開くことで、後から付ける面倒くささを回避する
[グラフィックスタイル]パネルの[+]ボタンをクリック、または、オブジェクトをドラッグすることでグラフィックスタイルとして登録されます。
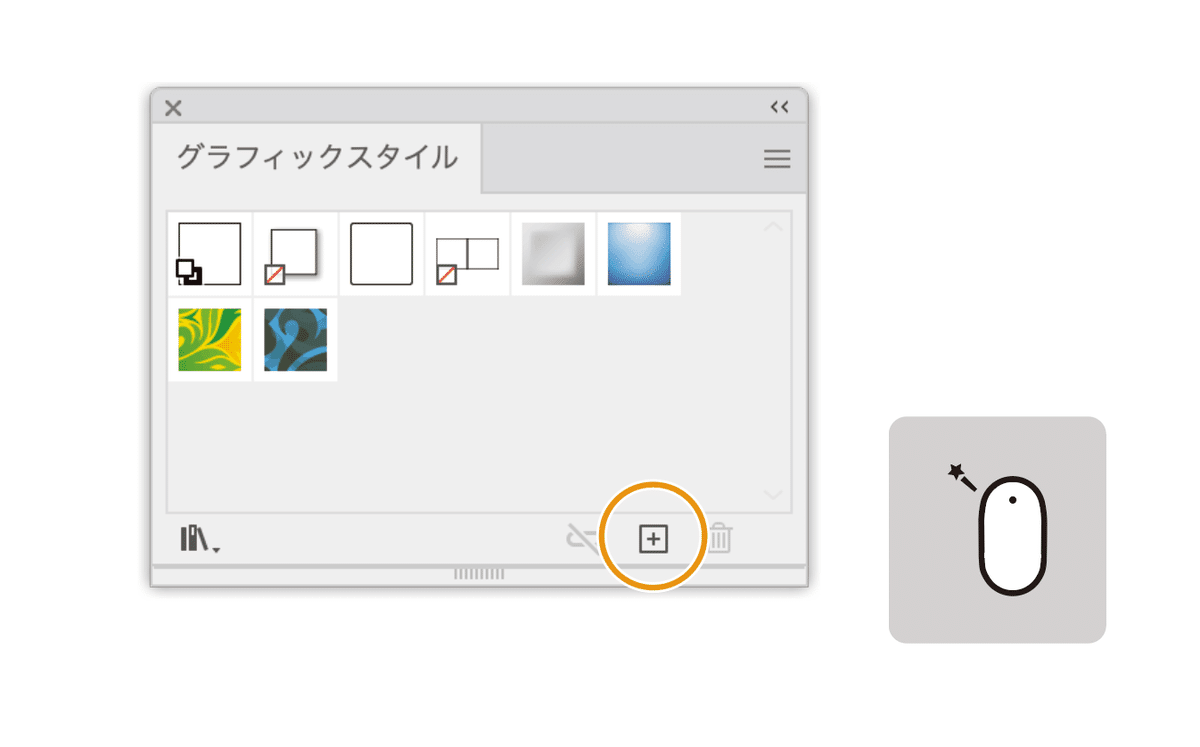
グラフィックスタイル名は「グラフィックスタイル12」のように連番で設定されます。特にテキストに対し適用したてアピアランスは、グラフィックスタイルのアイコンと実際の見た目が一致しないため、やはりグラフィックスタイル名を付けておくのが吉です。
「後からやろう」と思うと、絶望的に面倒なため、“手がかり”のようなものでもよいので、グラフィックスタイルの登録時に命名するのがよいでしょう。
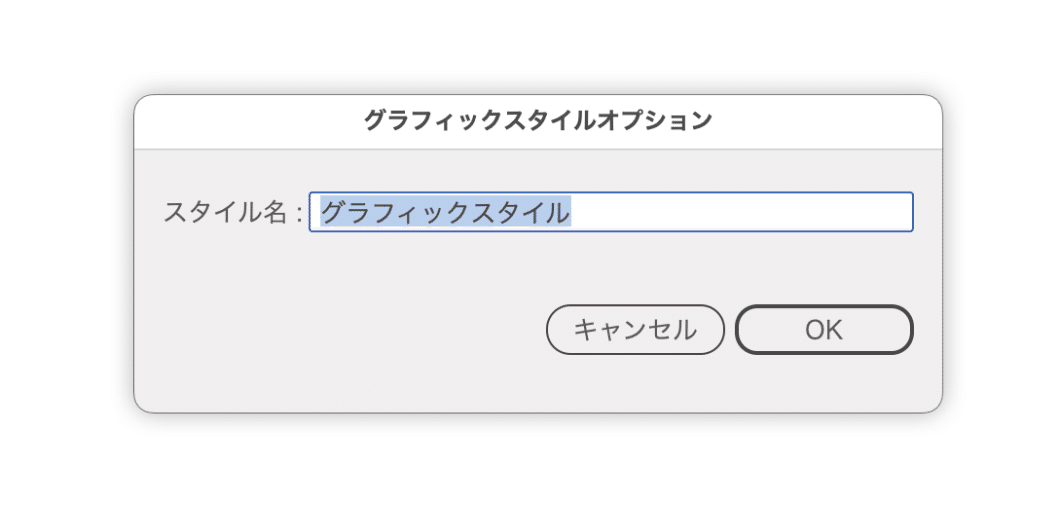
新規グラフィックスタイルを作成時にダイアログボックスを開く5つの方法
[グラフィックスタイル]パネルの[+]ボタンをoption + クリックする
[グラフィックスタイル]パネルの[+]ボタンをクリックするとき、optionキーを加えます。
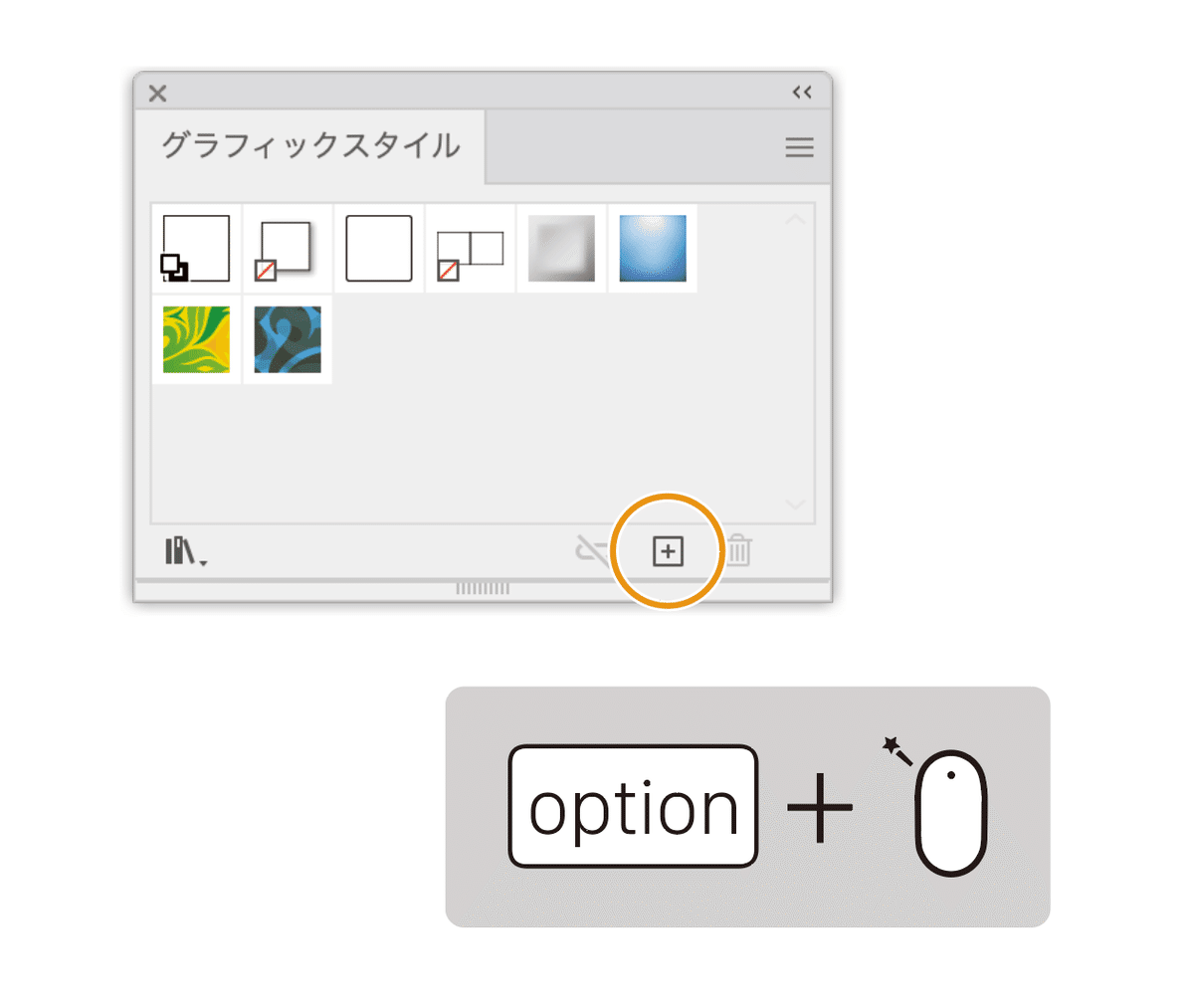
[グラフィックスタイル]パネルメニューから実行する
[グラフィックスタイル]パネルメニューの[新規グラフィックスタイル]をクリックします。
…面倒です。
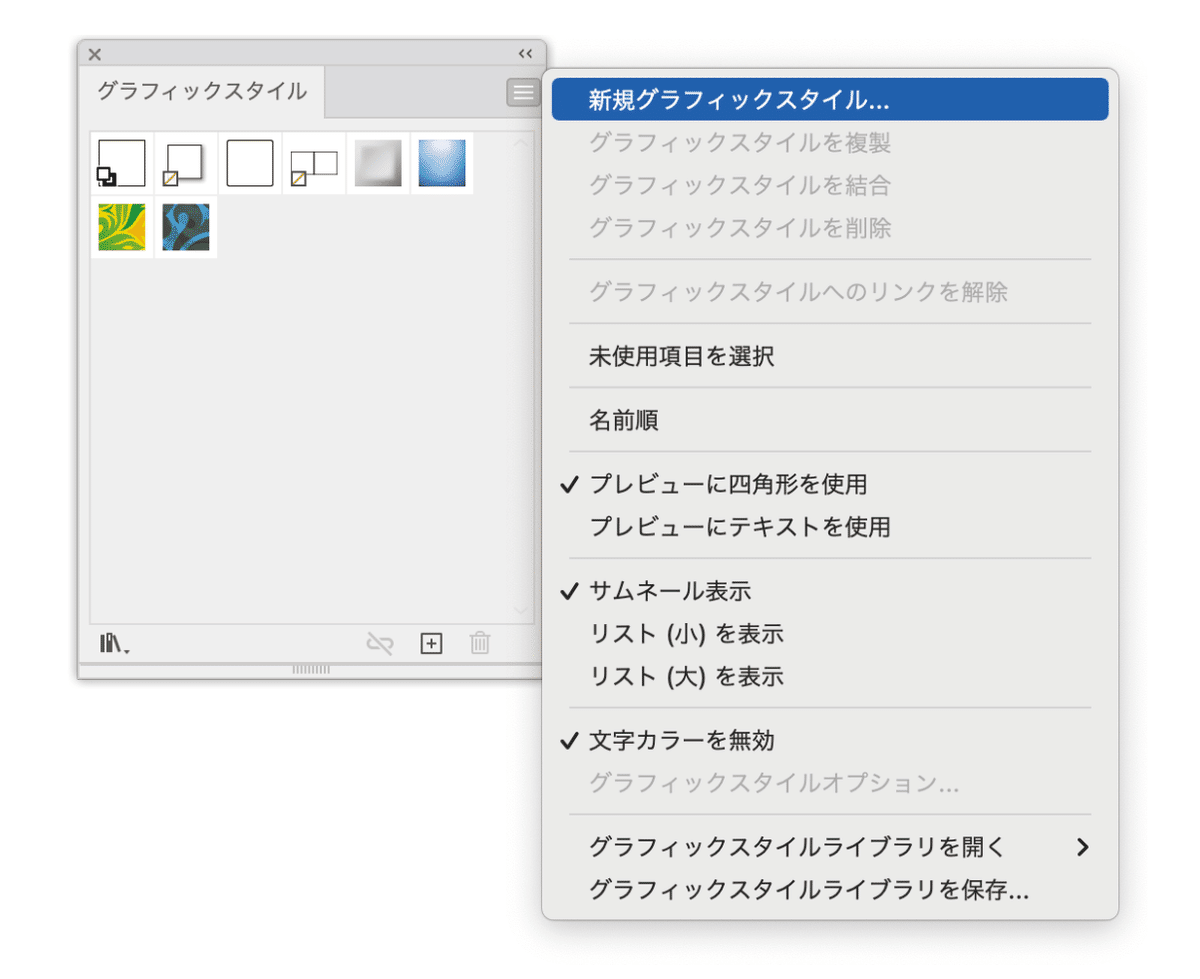
キーボードショートカットを設定する
なんと「新規グラフィックスタイルを作成時にダイアログボックスを開く」操作には、キーボードショートカットを設定できます。
[その他のパネル]という隠れエリアにあります。
問題はキーボードショートカットの空きスロットがないこと…
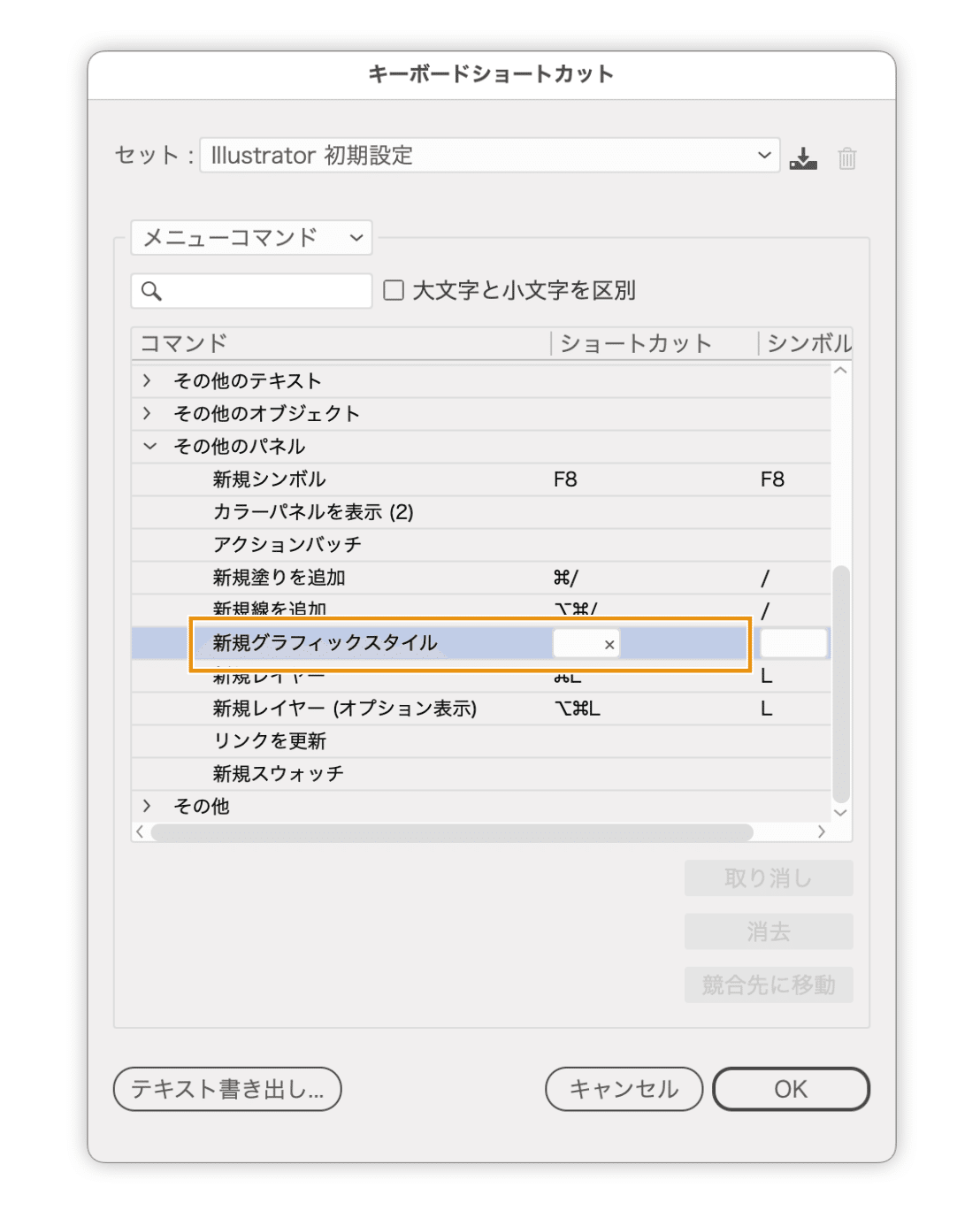
アクションを記録する
「新規グラフィックスタイルを作成時にダイアログボックスを開く」操作はアクションに記録できます。
ただし、正攻法ではNG。次のように行います。
[アクション]パネルメニューの[メニュー項目を挿入]をクリック
「新規グラフィックスタイル」と入力
[検索ボタン]をクリック
[OK]をクリック
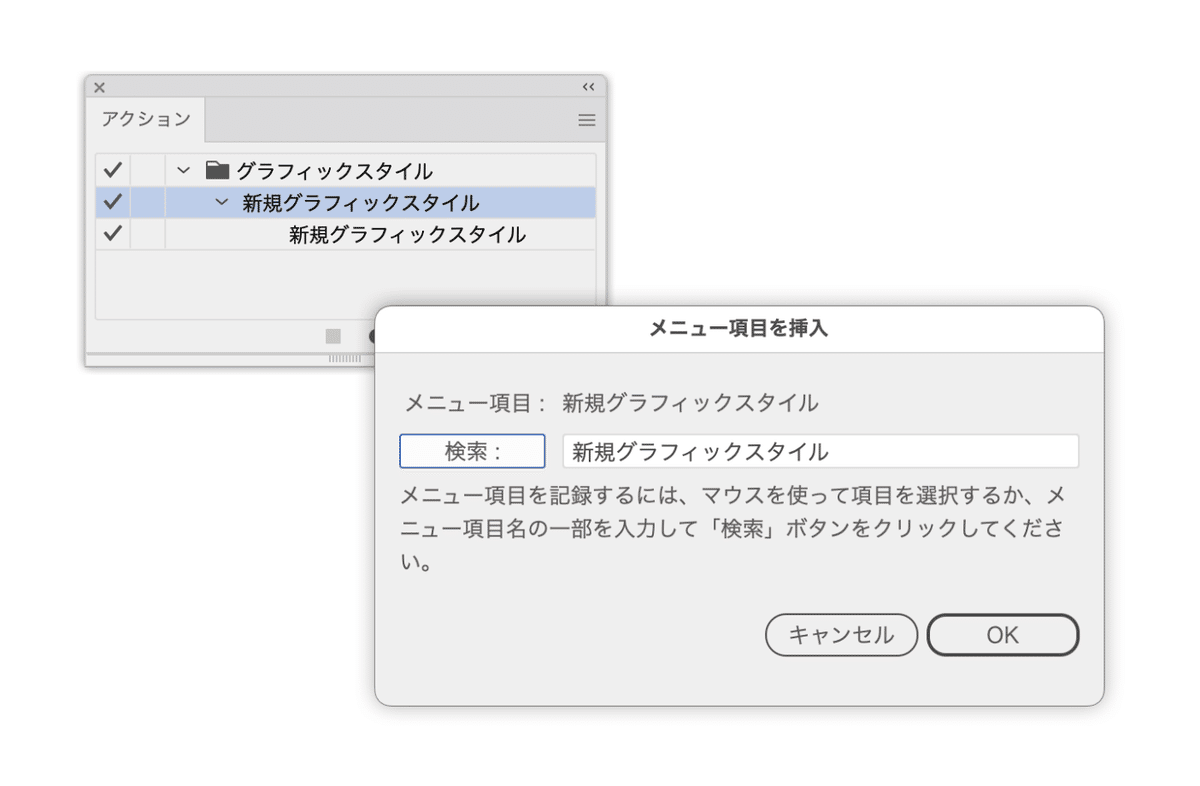
スクリプトで実行する
「新規グラフィックスタイルを作成時にダイアログボックスを開く」は次のスクリプトで実行できます。
app.executeMenuCommand("Adobe New Style Shortcut");落としどころ
ここまで「新規グラフィックスタイルを作成時にダイアログボックスを開く」方法を5つ紹介してきました。
問題はキーボードショートカットの空きスロットがないこと。そこで私はKeyboard Maestroと使って次のように設定することにしました。
shift + F5:[グラフィックスタイル]パネルを開く
shift + F5をダブルタップ:新規グラフィックスタイルを作成時にダイアログボックスを開く
前者の「shift + F5」は、Illustratorのキーボードショートカットとしてデフォルトで設定されていますが、「shift + F5をダブルタップ」のためにKeyboard Maestroで設定し直します。
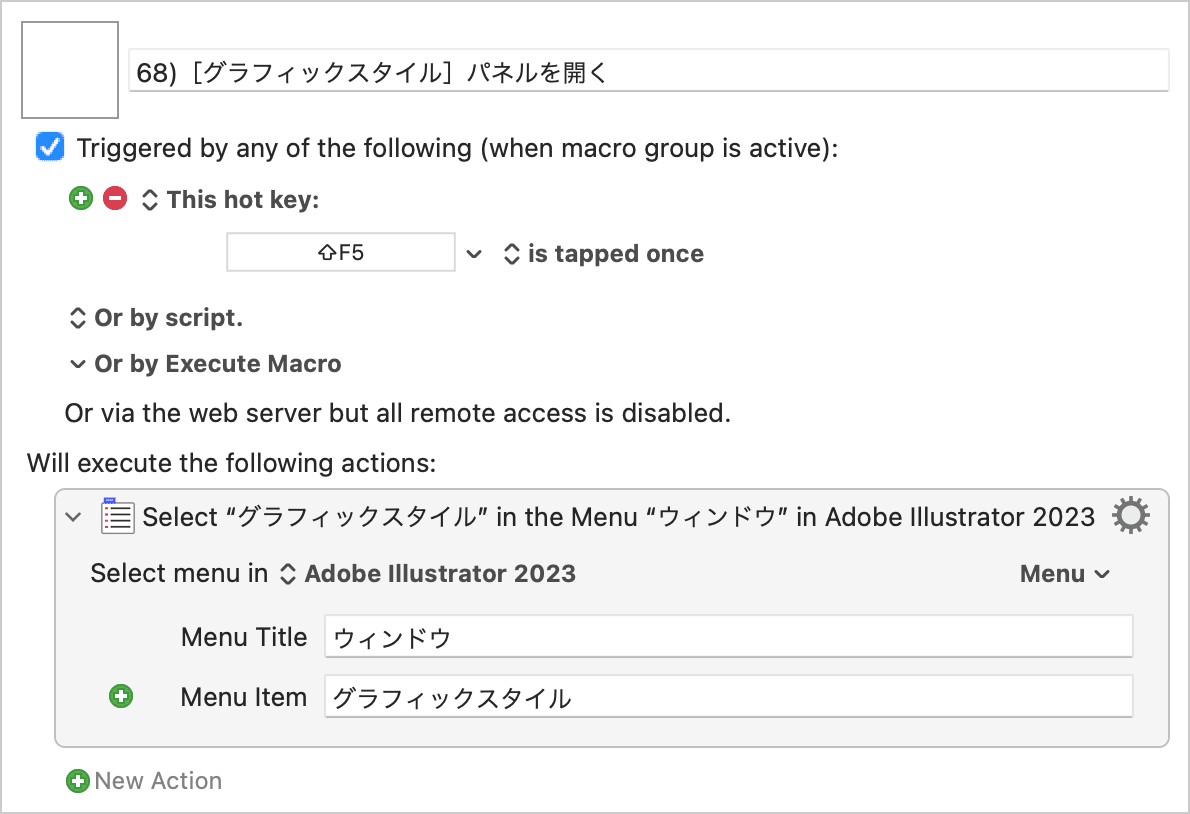
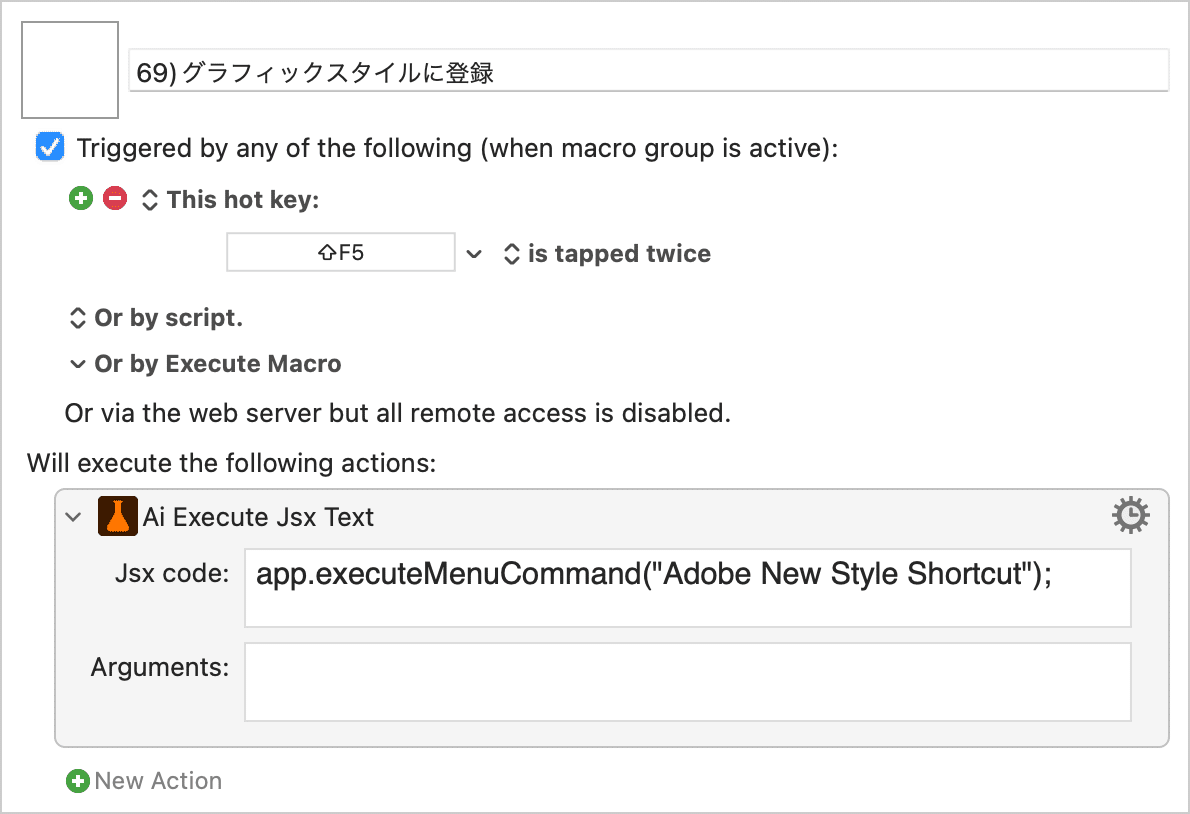
したたか企画さん謹製のKeyboard Maestroプラグイン MaestroPack を使っています。
ダウンロード
アクション
Keyboard Maestroマクロ
Keyboard Maestroのマクロ2つです。
ここから先は
¥ 100
定期マガジンを購読されるとサンプルファイルをダウンロードいただけます。 https://note.com/dtp_tranist/m/mebd7eab21ea5
