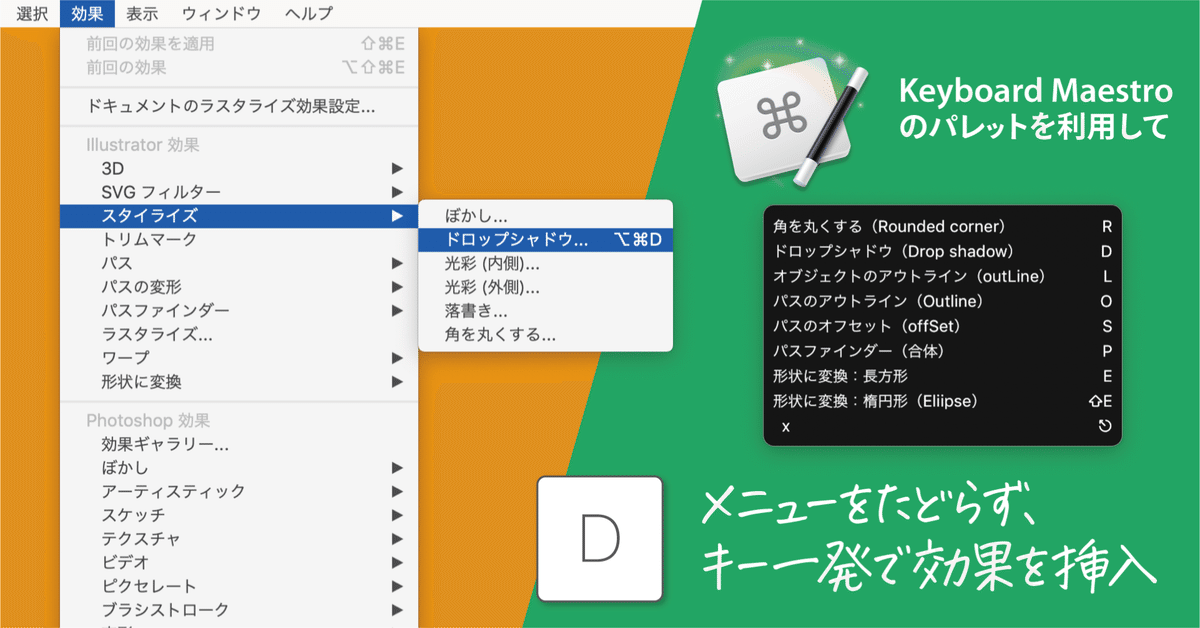
[Mac only]メニューを使わずに効果を追加し、スピーディにアピアランス設定する方法(Keyboard Maestroを利用)
アピアランスを設定するとき[効果]メニューの各コマンドを利用しますが、メニューをたどるのは面倒ですし、かといってキーボードショートカットを設定しようにも空きスロットが足りません。
Keyboard Maestroの「パレット」機能を使うことで、キーひとつで効果を追加することができます。
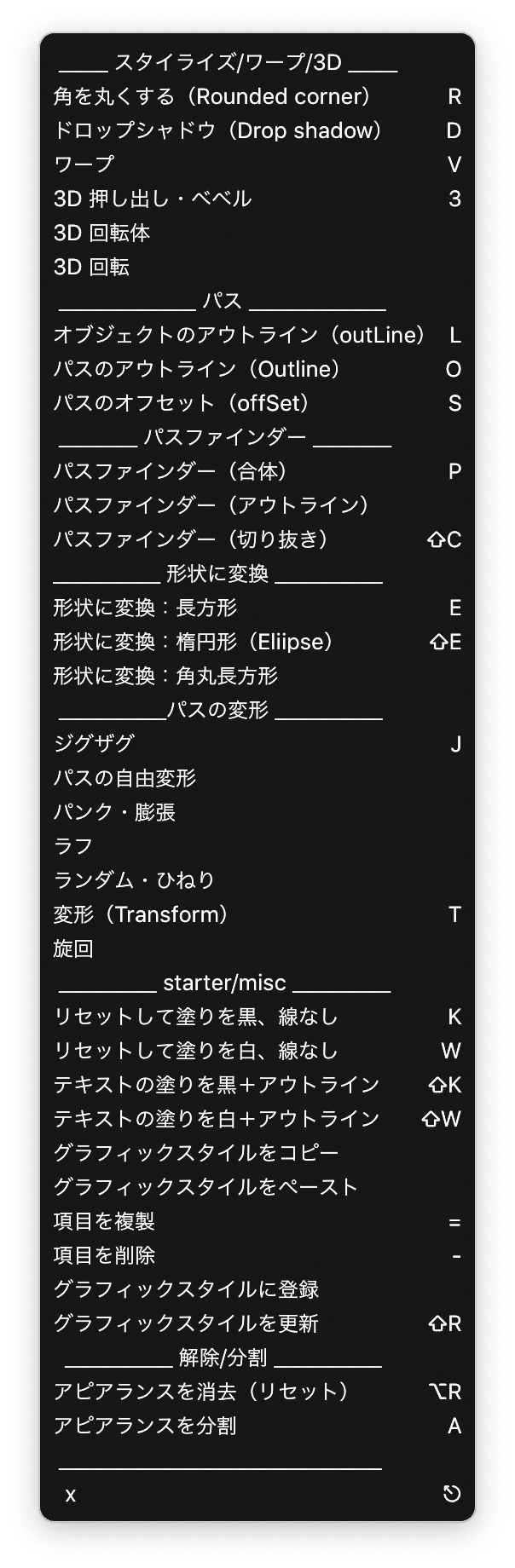
操作感はこんな感じ。正直、使い慣れると戻れません。
こんな感じで一切、メニューを使わずに効果を追加し、スピーディにアピアランス設定できます。https://t.co/xunFgoUeyJ#KeyboardMaestro pic.twitter.com/X8D98PMsoA
— DTP Transit (@DTP_Transit) February 12, 2021
デフォルトの値をカスタマイズ
たとえば[形状に変換(長方形]効果を追加すると、幅、高さに「6.35mm」という値が入ります。

このパレットから追加すると「0」に設定されます。この値は変更可能ですので、自分なりの値にカスタマイズします。
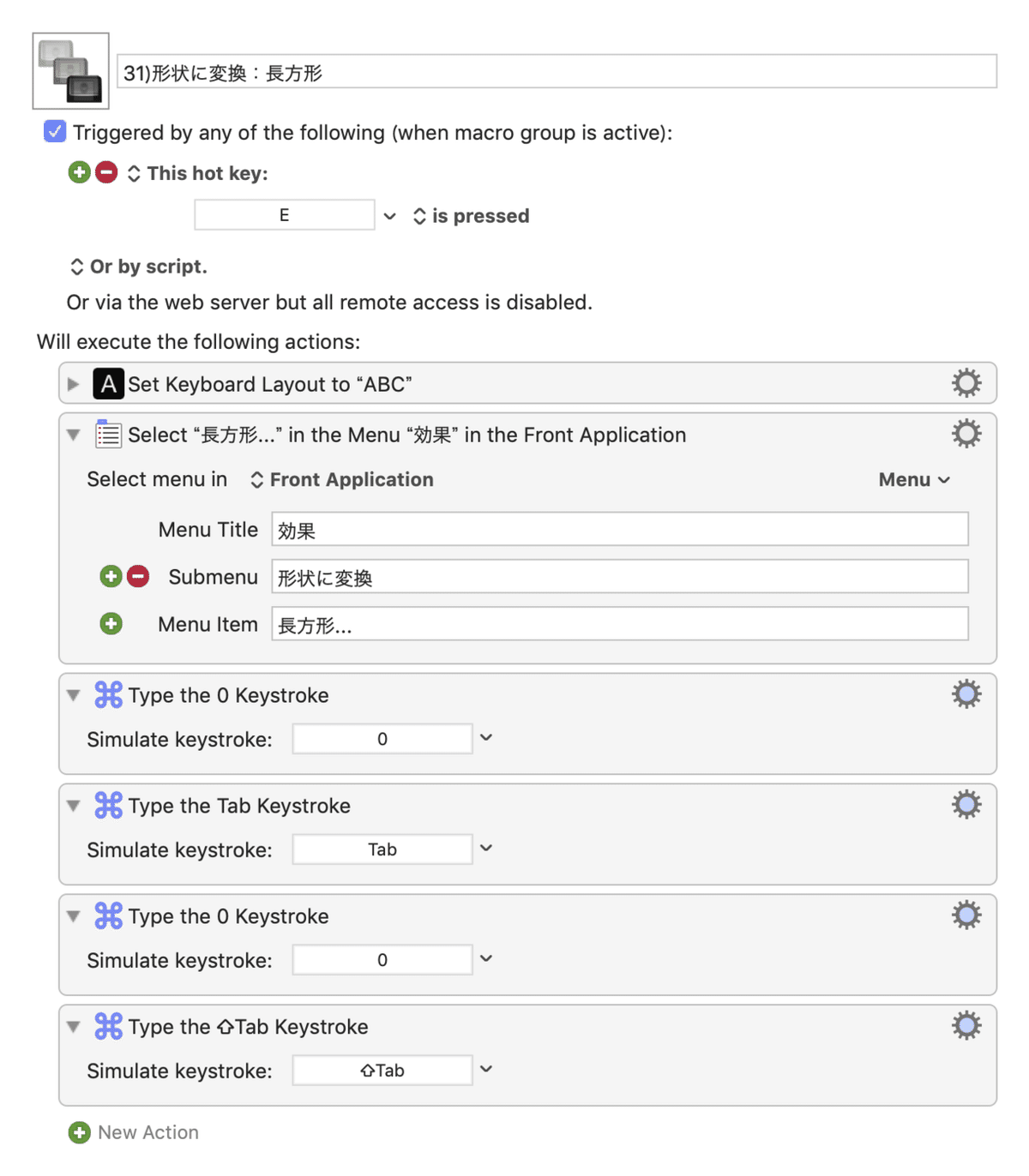
「ここからスタート」
テキストに対してアピアランスを設定する場合には、まず、次の操作を行います。
- まず、塗りと線をなしにする
- オブジェクトの[アウトライン]効果をかける
[アピアランス]パネルでは次のようになります。

この作業を一瞬でできるように準備しています。

その他の便利機能
次のような操作をパレット(またはキーボードショートカット)でできるようにしています。
- グラフィックスタイルをコピー/ペースト
- 項目を複製/項目を削除
- グラフィックスタイルに登録
- グラフィックスタイルを更新
- アピアランスを消去
- アピアランスを分割
不要なものは非表示に
デフォルトではモリモリになっているので、使わないものは非表示に。

各マクロ上部のチェックボックスをオフにすれば、パレットから消えます。

インストール方法
ダウンロードした「Ai-appearance-palette.kmmacros」をダブルクリックすると、Keyboard Maestroに読み込まれますので、[Enable Macro Group]をオンにします。
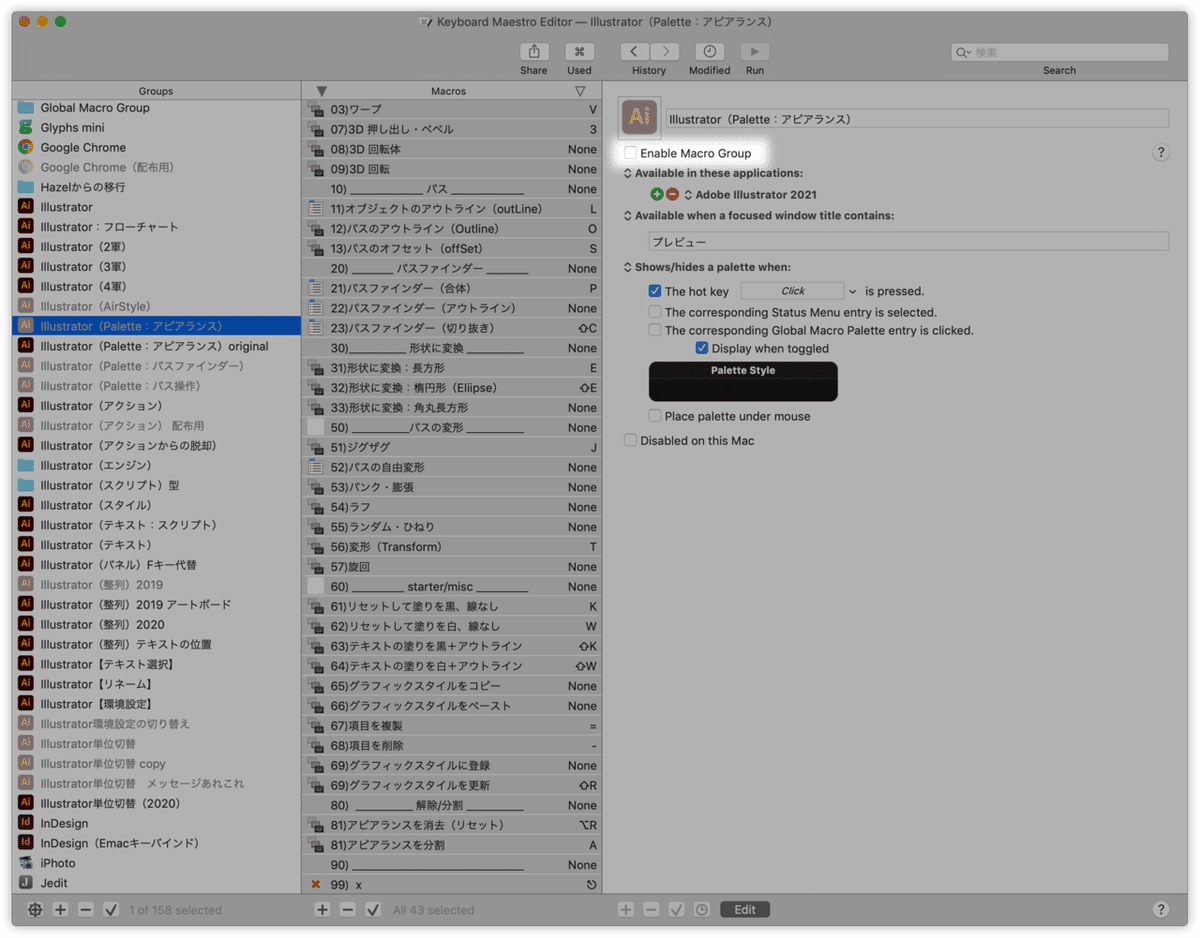
使い方
control + Aキーでパレットが表示されます。このキーボードショートカットは変更可能です。なお、ドキュメントが開いていない状態では、このパレットを開くことはできません。
- パレットの右側にキーが表示されているものは、そのキーのみで実行できます。
- パレット内の項目をクリックしても実行できます。
注意
1キーで実行できるようにしているため、このパレットを表示中、テキスト入力はできません。
パレットの閉じ方
パレットを閉じるには、次の方法があります。
• escキーを押す
• パネル下部の「x」をクリック
• 「_______ セクション見出し _______」をクリック
ダウンロード(試用版)
試用版的な扱いとして、8個だけのミニパネルを用意しました(無料)。

こちらからダウンロードしてください。
https://www.dropbox.com/s/pi1p73hzuqnb6cu/Ai-appearance-palette-trial.kmmacros?dl=1
ダウンロード(フル版)
こちらからダウンロードしてください。
ここから先は
¥ 500
定期マガジンを購読されるとサンプルファイルをダウンロードいただけます。 https://note.com/dtp_tranist/m/mebd7eab21ea5
