
InDesignでのページ移動
InDesignでのページ移動について
ページ番号にスタイルを適用しているときのページ移動
InDesignでページ番号の[スタイル]を「001, 002, 003…」にすることがあります。

その際、[ページへ移動]ダイアログボックス(⌘ + J)を表示して、「2」と入れると…

「指定したページ番号は見つかりません」というアラートが出てしまいます。
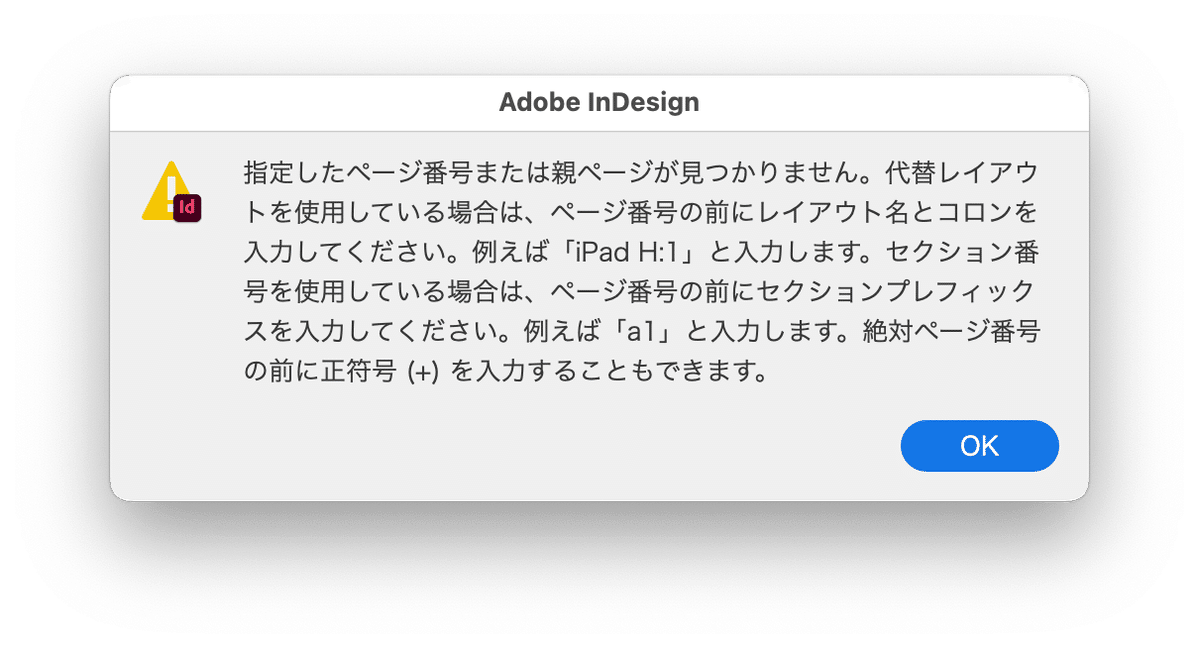
その場合には「+」を付けて「+2」のように入力します。
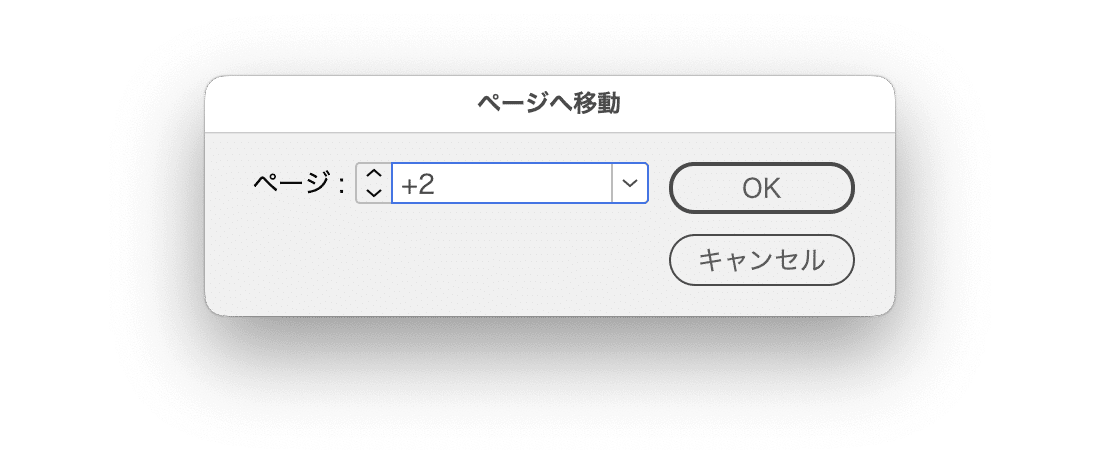
なお、上記のアラートを読み解くと、次のようなケースでの対応例を解説されています。
代替レイアウトを指定している場合:
「iPad H:1」のようにレイアウト名とコロンを付けるセクション番号を指定している場合:
「a1」のようにセクションプレフィックスを付ける絶対ページ番号を使いたい場合:+を付ける
「+」を入れるのが面倒い
⌘ + Jのダブルタップ(⌘キーを押しながらJキーを2回ポンポンと押す)で「+」がテキストとして入力されるように次のようにKeyboard Maestroマクロを設定します。
[ページへ移動]ダイアログボックスが開くのを待つ
「+」をペースト
「+」をクリップボード履歴から削除

ダブルタップを設定するときには、シングルタップ用のマクロも必要になります。こちらは単純に「⌘ + Jキーで[レイアウト]メニューの[ページ移動…]を開く」ように設定します。

小さいまとめ
⌘ + Jで[ページ移動]ダイアログボックスが開く
もう一度、Jキーをタップ:「+」が入る
当初、必ず、Jキーを入れるようにしていたのですが、それはそれで不便だよね、とご指摘いただき、調整しました。
ドキュメントの1ページ目のノンブルが1なら+もつけても結果は同じですが、そうでないなら意図したページにジャンプできなくなるのでは… https://t.co/umnzgWw09K
— Yusuke S. 💉 💉 💉 (@Uske_S) September 29, 2022
ドキュメントの先頭ページが「025」の場合、「028」へのページ移動は「+4」と入力する…ってことなので、たしかにちょっと使いにくいかも。 pic.twitter.com/sunbjgrKtc
— ものかの (@monokano) September 29, 2022
別のアプローチ
「こうなっているといいでしょ!!」っていうスクリプトを使っている方がいました。親ページにもサクっと移動できます。
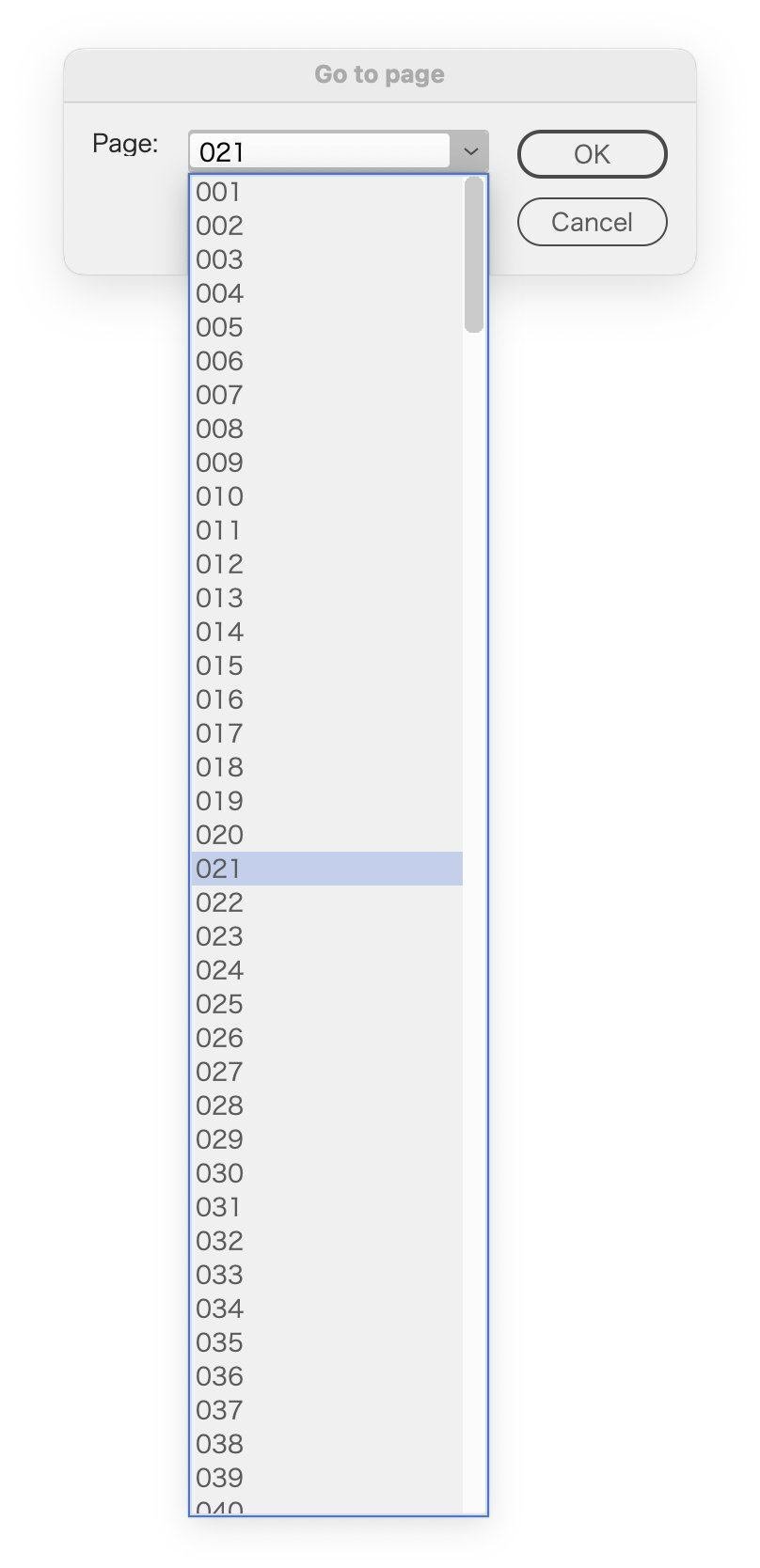
スクリプトと解説はこちらから(英語)。
Acrobatでのページ移動(ページ指定)
Acrobatでのページ移動のキーボードショートカットは⌘ + shift + Nキーです。
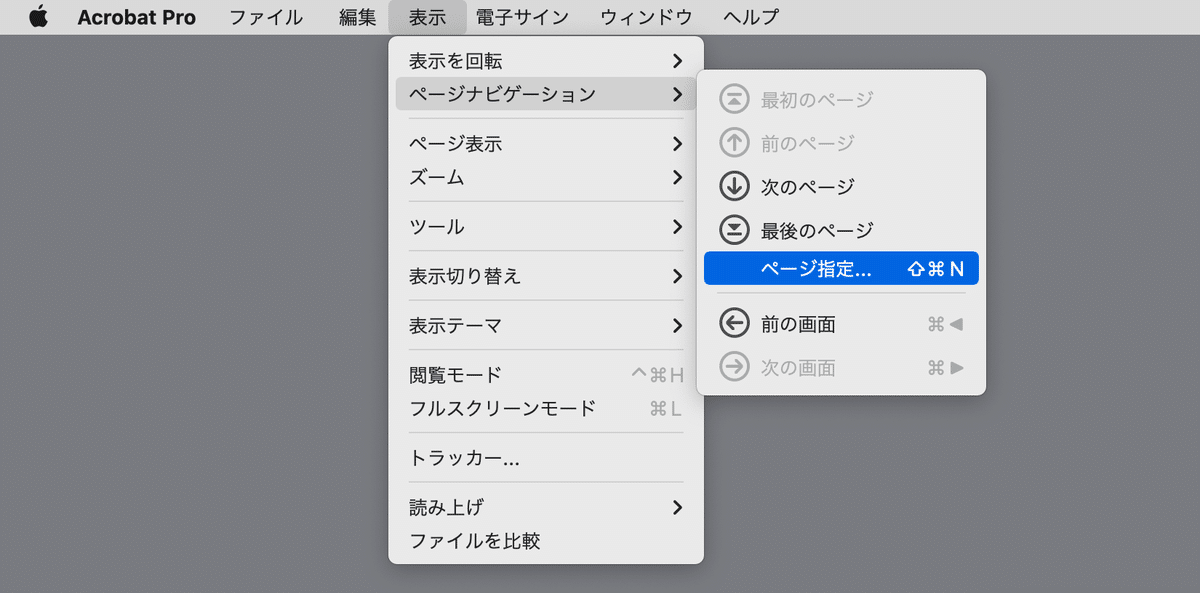
InDesignとAcrobatを同時に開くことが多いため、ページ移動のキーボードショートカットは揃っているのが望ましいです。
Keyboard Maestroを使って、Acrobatの[ページ指定]に⌘ + Jを指定しまいましょう。

ダウンロード
ここから先は
¥ 100
定期マガジンを購読されるとサンプルファイルをダウンロードいただけます。 https://note.com/dtp_tranist/m/mebd7eab21ea5
