
アピアランスで作る、後から編集しやすい「斜線の額」
作るのも面倒だし、メンテもしにくい「斜線の額」。アピアランスで実装すればラクです。
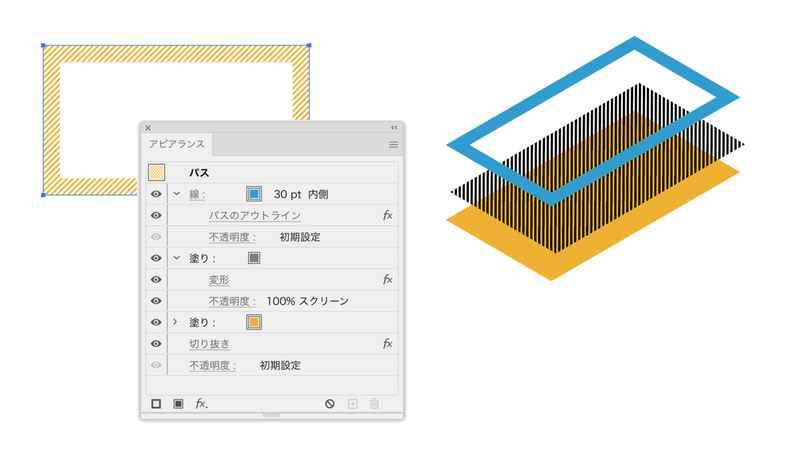
---------------【1】---------------
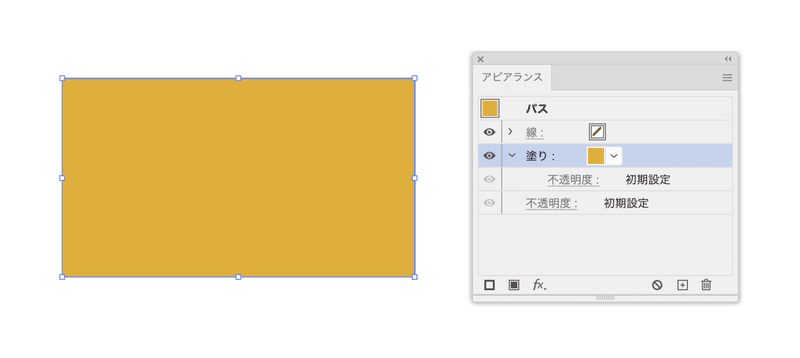
長方形を描き、塗りを設定します。この塗りが斜線のカラー部分になります。
---------------【2】---------------
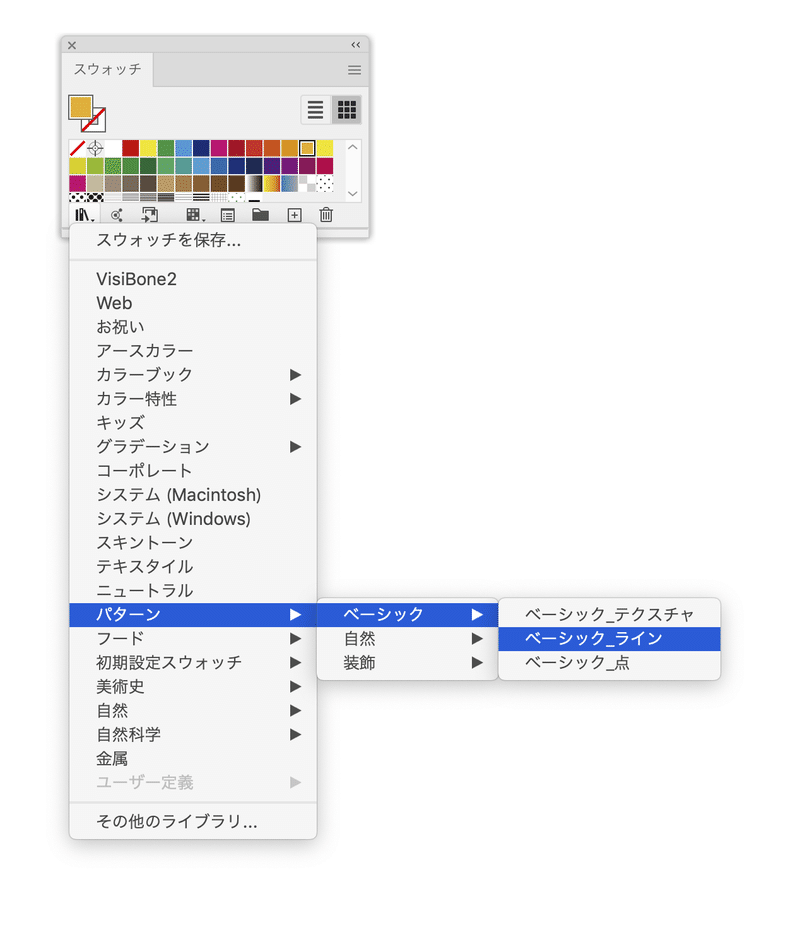
[スウォッチ]パネル下部から[パターン] → [ベーシック] → [ベーシック_ライン]をクリックします。
---------------【3】---------------
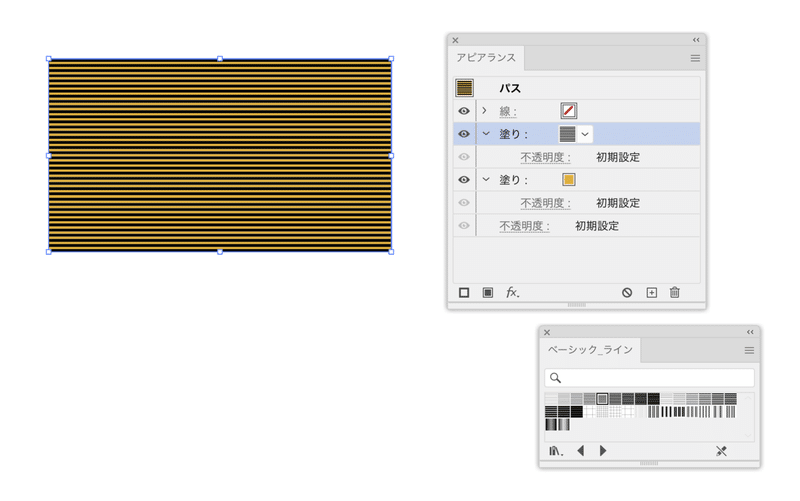
「ベーシック_ライン」パネルが開きます。新しい塗りを追加し、「ベーシック_ライン」パネルからパターンスウォッチを適用します。
---------------【4】---------------
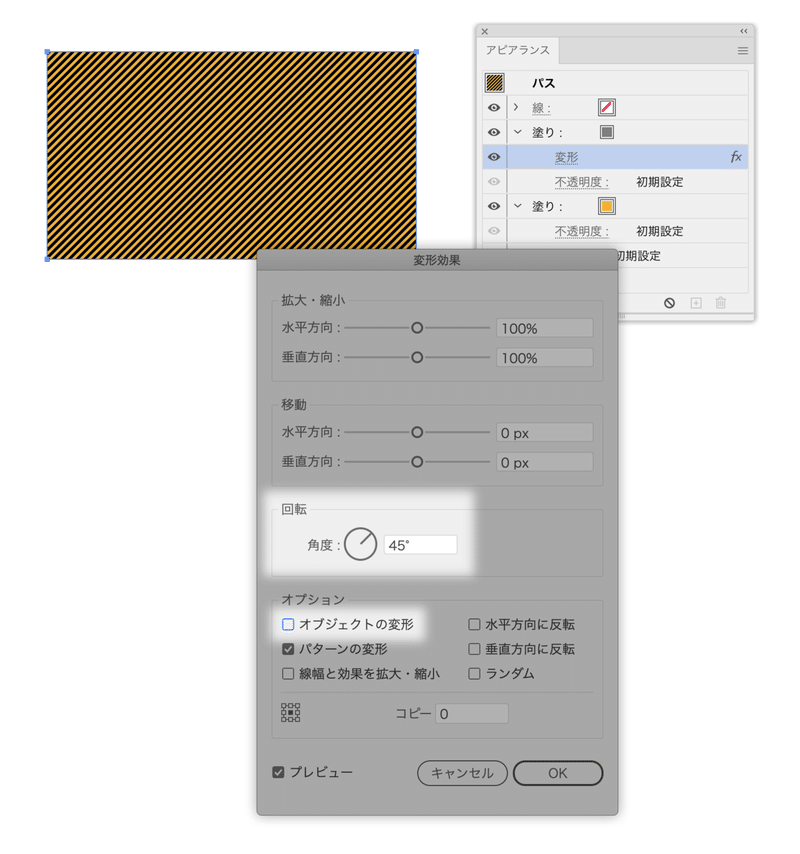
[変形]効果で次のように設定すると、パターンのみが45°回転します。
• [角度]を「45」(°)に
• [オブジェクトの変形]オプションをオフに
---------------【5】---------------
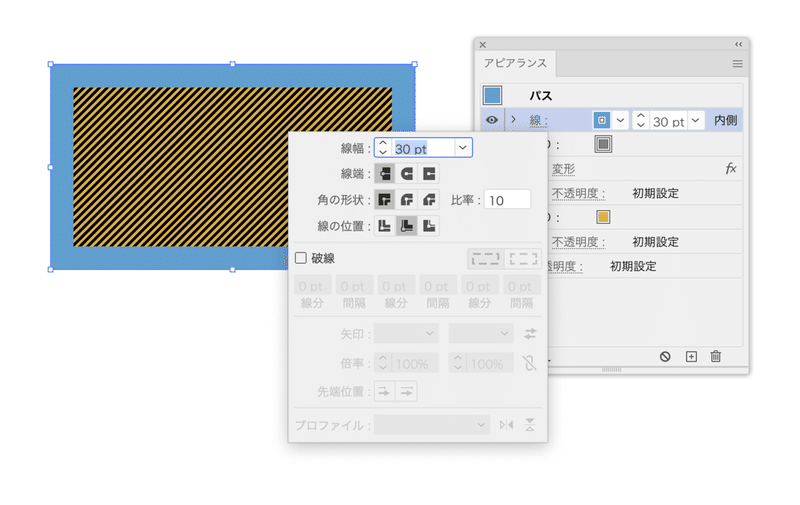
線のカラー、線幅を設定し、[線の位置]を「内側」に設定します。
線幅は「額」になる領域です。線のカラーは消えてしまうので、使わないカラーを設定しておくとよいでしょう。
---------------【6】---------------
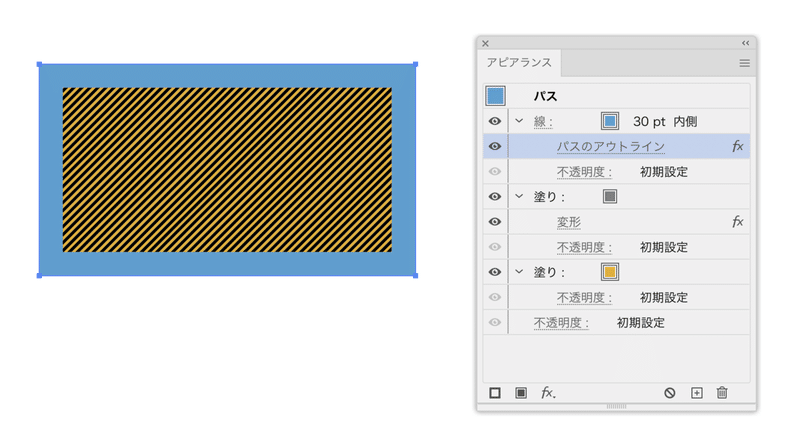
線をパスとして扱うために、[パスのアウトライン]効果を適用します。
---------------【7】---------------
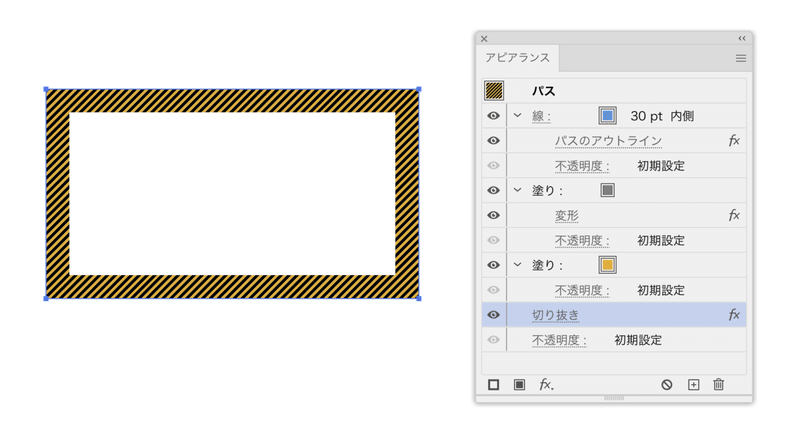
最背面に[パスファインダー(切り抜き)]効果を適用します。これによって、[パスのアウトライン]効果を適用した線の領域のみが表示されます。
---------------【8】---------------
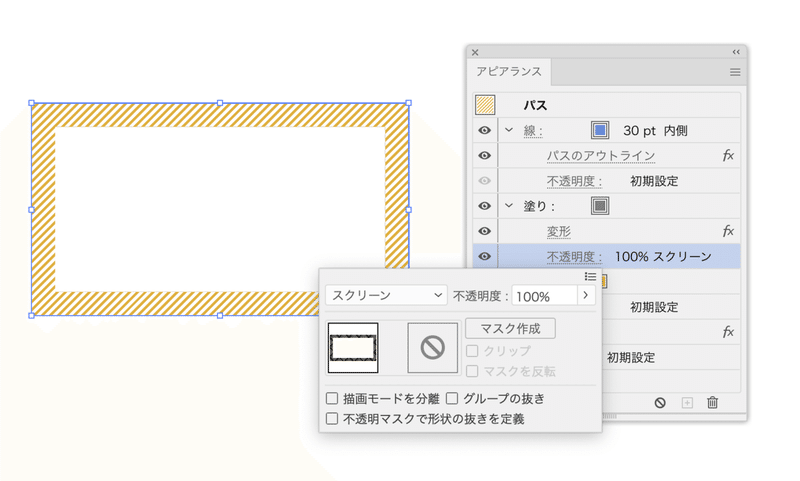
斜線を設定している「塗り」の描画モードを「スクリーン」に設定すれば、白抜きになります。
パターンの密度を変更する
パターンの密度を変更するには、[変形]効果を呼び出し、[拡大・縮小]の値を調整します。
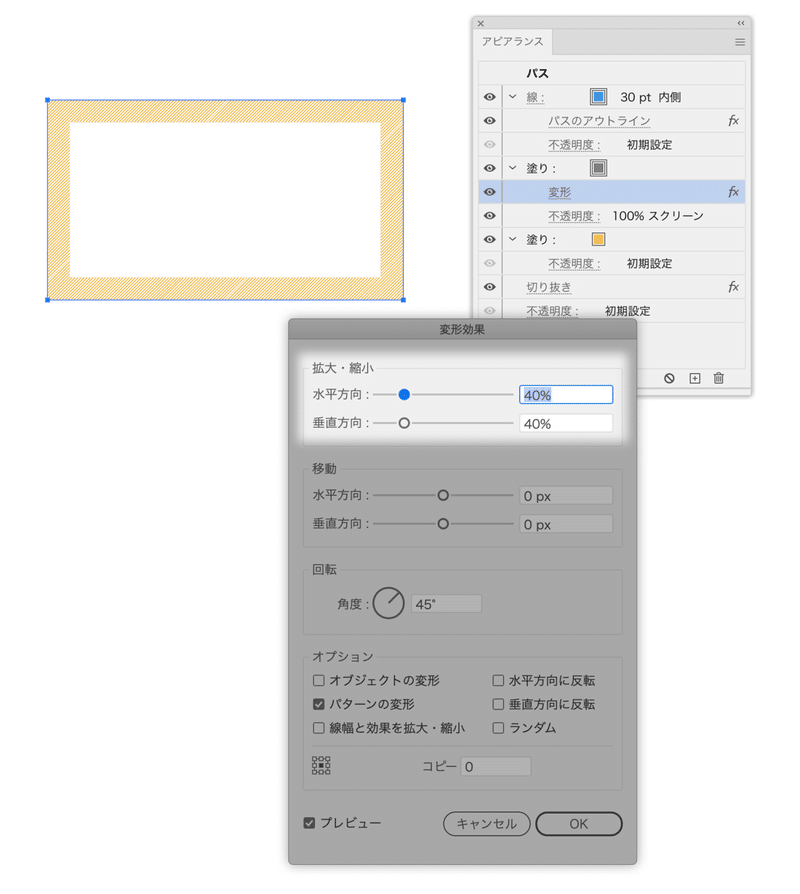
パターンの位置を調整したい場合には、[移動]の値を調整します。
バリエーション
[角を丸くする]効果を加えたり、グループの抜きを使ってパターン部分を透過させるなどの応用してみてください。
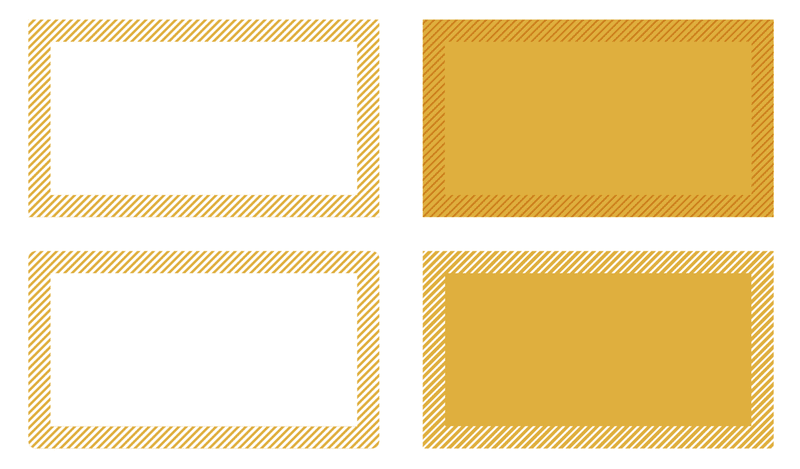
備考:
[パスファインダー(切り抜き)]効果を使わなくても、2つの線アピアランスでできるじゃん、と思うのですが、額の幅を変更したい場合、線幅を2回変更しなければなりません… これは面倒です。
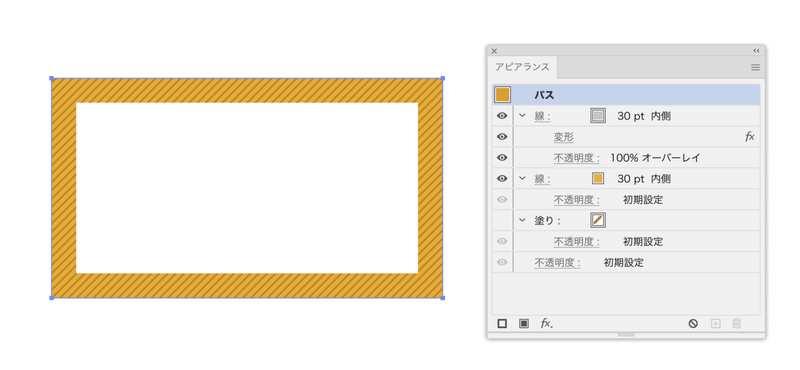
もちろん、次のような場合には、線アピアランスのみがラクです。
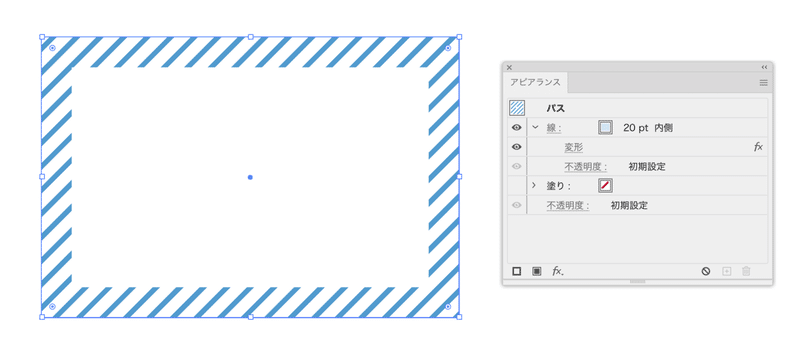
ご参考:
自分でパターンを作らなくても、デフォルトで用意されているスウォッチが結構使えます。
パターンスウォッチの色変更に関しては、鈴木メモさんの記事を参照。
Illustratorでパターンにスキマ(継ぎ目)が生じる場合には[分割・拡張]、[パスファインダー:合流]効果で解決。
ラインパターンの場合には、もうひと手間必要です。
ダウンロード
Illustrator 2020形式です。
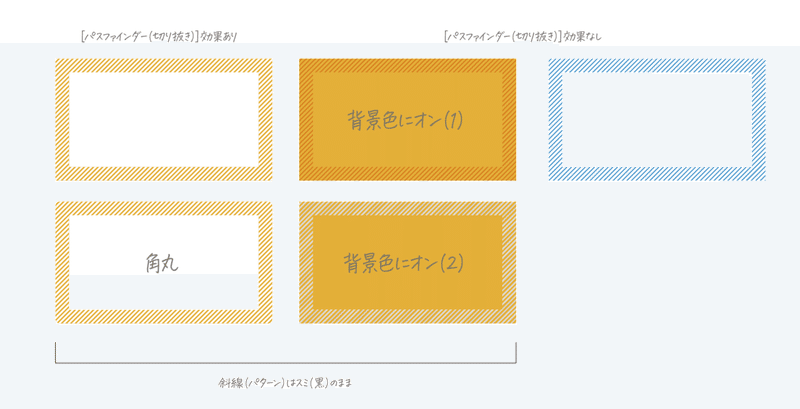
ここから先は
¥ 100
定期マガジンを購読されるとサンプルファイルをダウンロードいただけます。 https://note.com/dtp_tranist/m/mebd7eab21ea5
