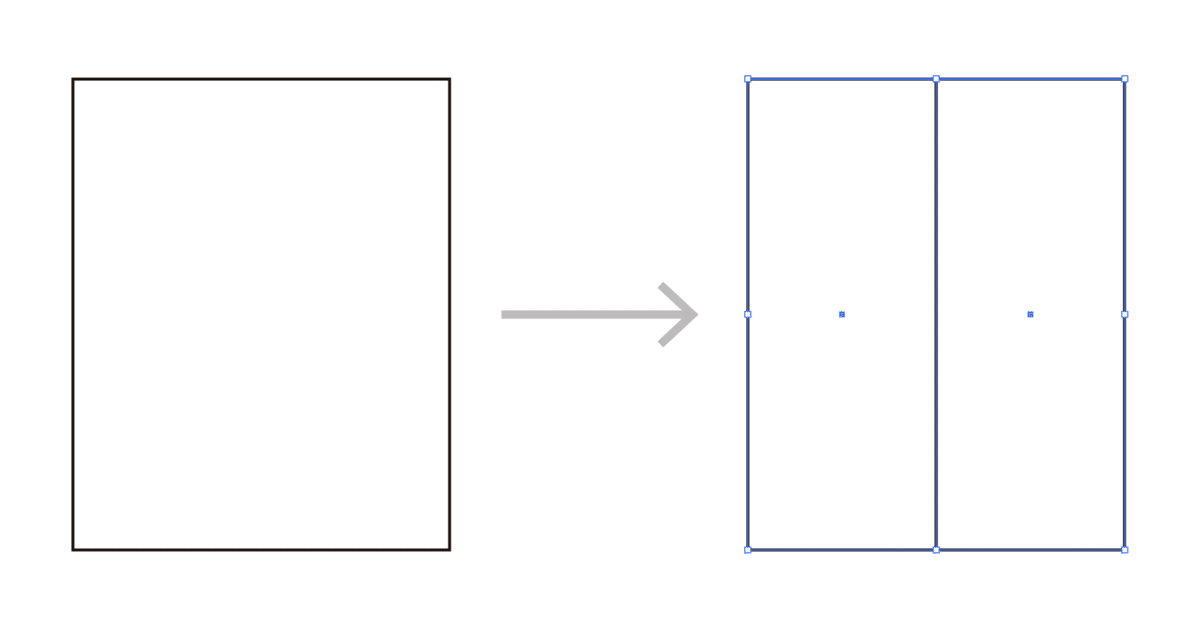
Illustratorの[グリッドに分割]を拡張するKeyboard Maestroマクロ(パレット)
Illustratorの[グリッドに分割]を使うと、オブジェクトを分割できます。
[行]数や[列]数を指定すると、[高さ]や[幅]は自動計算
[間隔]の指定も可能
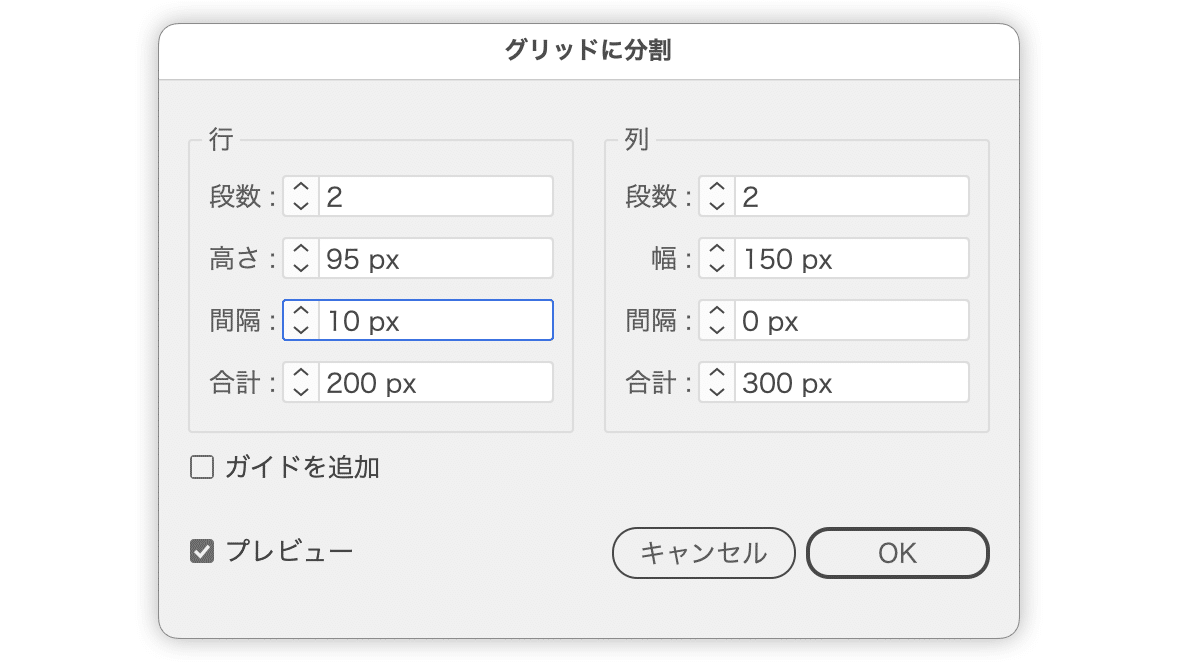
とても重宝する機能ですが、次のような懸念ポイントがあります。
キーボードショートカットが用意されていない(自分で設定すればよいのですが…)
分割後、「中心」が消失してしまう
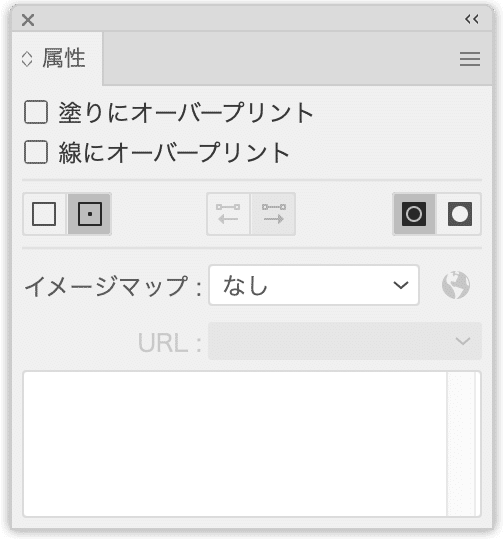
特に「中心」は整列のガイドとして重要です。
[グリッドに分割]から「中心」を表示をアクションに登録する
[グリッドに分割]から「中心」を表示はアクションに登録できます。
[間隔]の値を記憶する
オブジェクトの大きさは、そもそも記憶しない
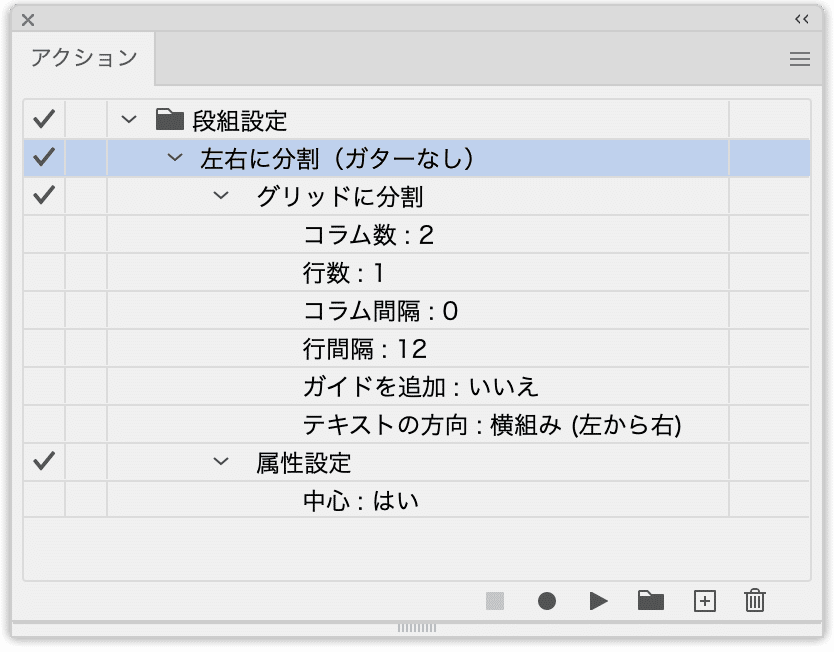
念のためですが…
行数が「1」の場合、[行間隔]は無視する
[グリッドに分割]ダイアログボックスには[テキストの方向]を設定する箇所はない(過去に[段組設定]だったときの名残?)
Keyboard Maestroのパレット化
アクションに登録できるといっても面倒ですので、Keyboard Maestroのパレット化しました。

ガターなし上下の場合には、option + shiftキーを押しながら2キーをダブルタップします。
ガターありのときの[間隔]は20pxです。これは変更できません。
「First Class」は12行18列に分割します。由来はドラマ。
ダウンロード
「アクションに登録できる」と言われても面倒です。代わりに設定しておきました。
アクション
Keyboard Maestroをお使いでない方は、アクションをダウンロードしてください。
ご自身でキーボードショートカットを設定
[ボタンモード]にしてクリックで利用
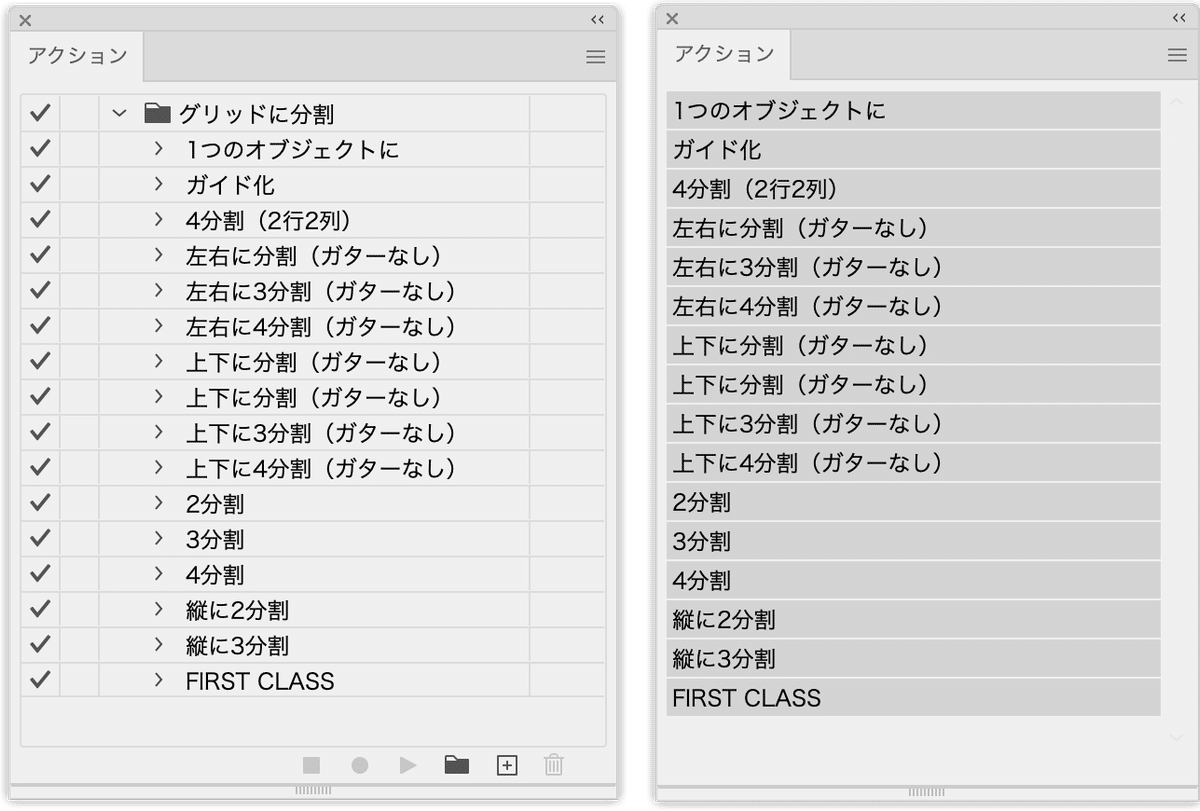
Keyboard Maestroマクロ(お試し版)
3つのマクロが入っています。MaestroPackが必要です。
shift + 2で左右2分割
shift + 2をダブルタップで上下2分割
shift + 1で合体(円も長方形になる)
Keyboard Maestroパレット
ここから先は
¥ 100
定期マガジンを購読されるとサンプルファイルをダウンロードいただけます。 https://note.com/dtp_tranist/m/mebd7eab21ea5
