
Illustratorの破線の先端について
Illustratorで罫線に[破線]処理を加える場合、次のように2つの先端を“いい感じ”にしたいのですが、一筋縄ではいきません…

(左側の)[線分と間隔の正確な長さを保持]オプションを選択している場合、右端が欠けてしまうことがあります。
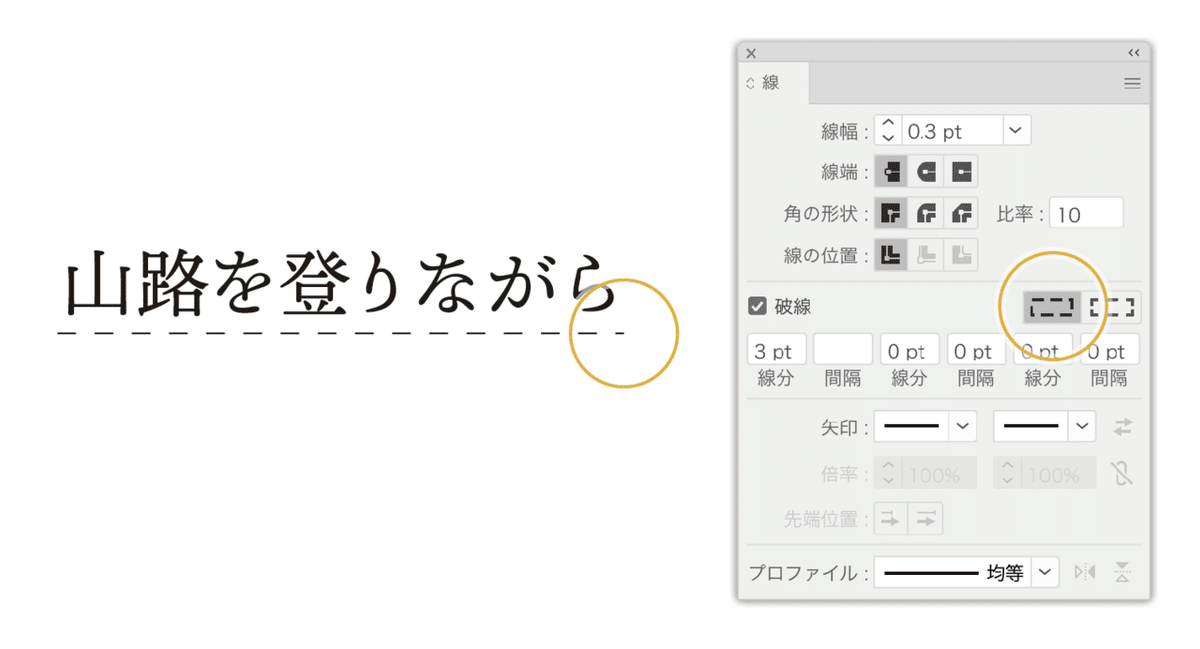
一方、右側の[コーナーやパス先端に破線の先端を整列]オプションを選択すると、両方の先端が半分の長さになってしまいます。
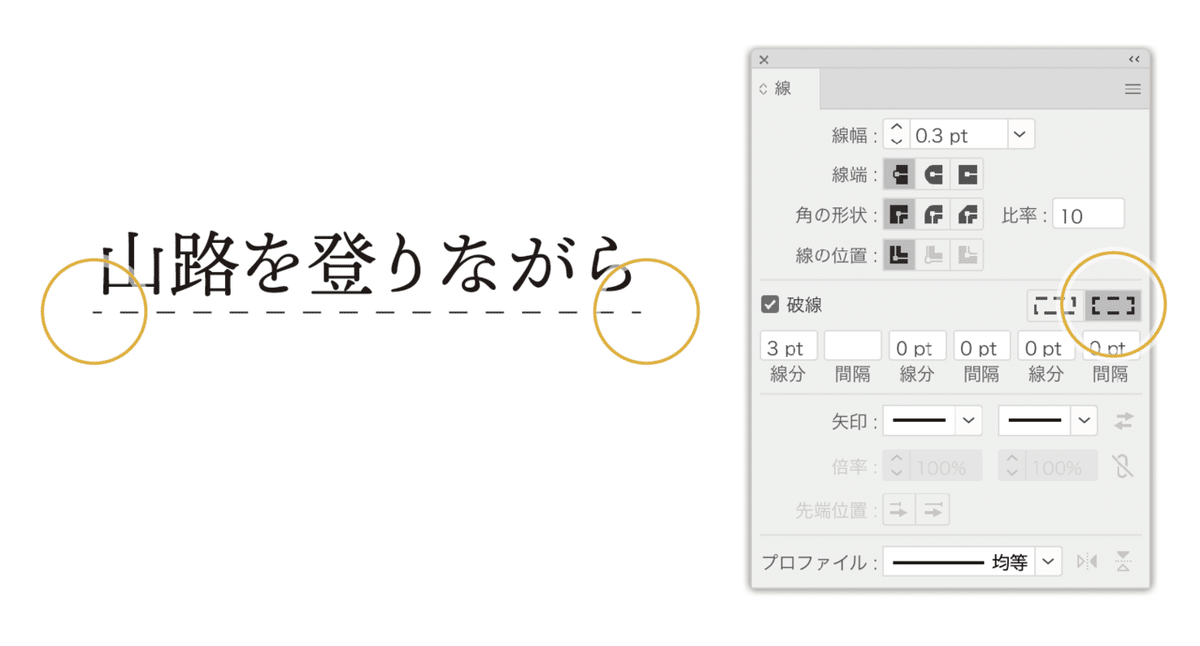
1分ほどの動画にもまとめました。YouTubeチャンネルへの登録もお願いします。
ブラシで解決する
次の手順でブラシを解決します。
1. 長方形を作成し、「塗り:黒、線:なし」に設定します。
2. [スウォッチ]パネルにドラッグ&ドロップします。この際、バウンディングボックスをオフにして行うとよいでしょう(挿入されたスウォッチを「パターンスウォッチ」と呼びます)。

3. [ブラシ]パネルの[+]ボタンをクリックし、[新規ブラシ]ダイアログボックスで「パターンブラシ」を選択します。
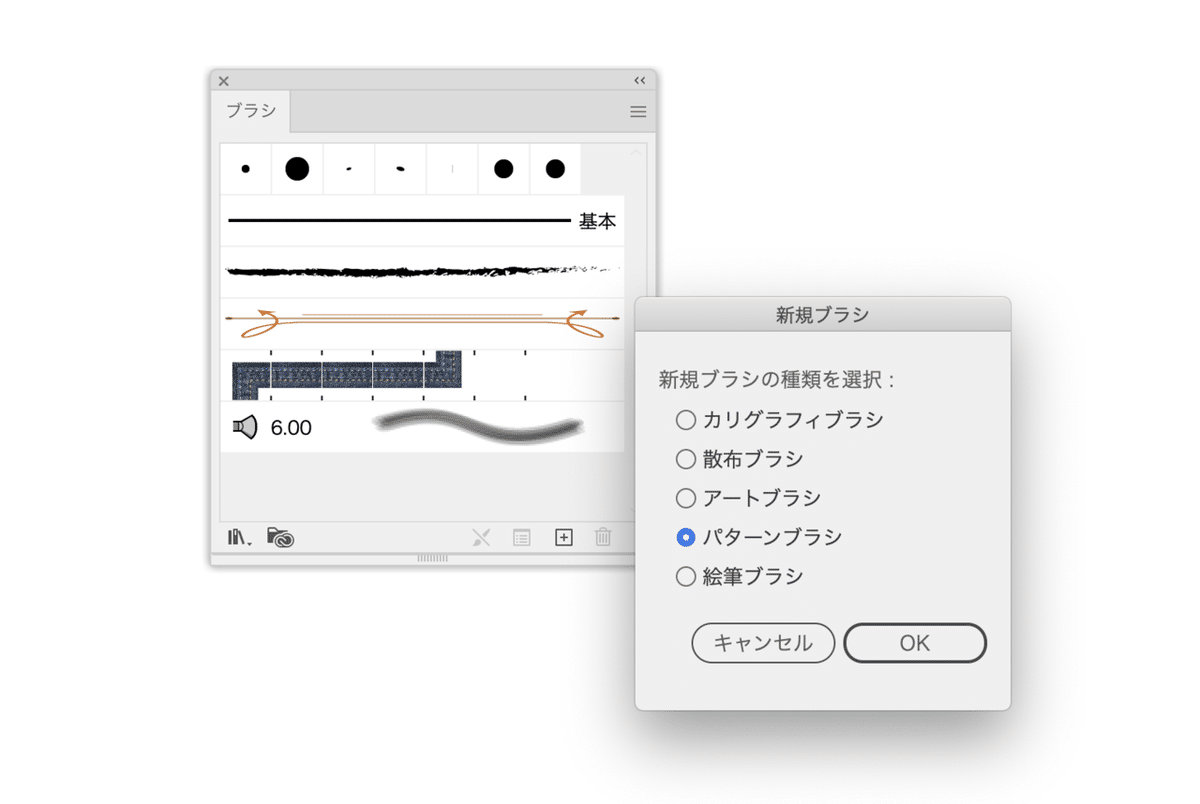
4. [パターンブラシオプション]ダイアログボックスが開いたら、次のように設定します。
• 各タイルに挿入したパターンスウォッチを選択
• [フィット]の[間隔をあけてパスにフィット]オプションを選択
• プレビューを見ながら[間隔]を設定

5. 追加されたパターンブラシを罫線に適用します。
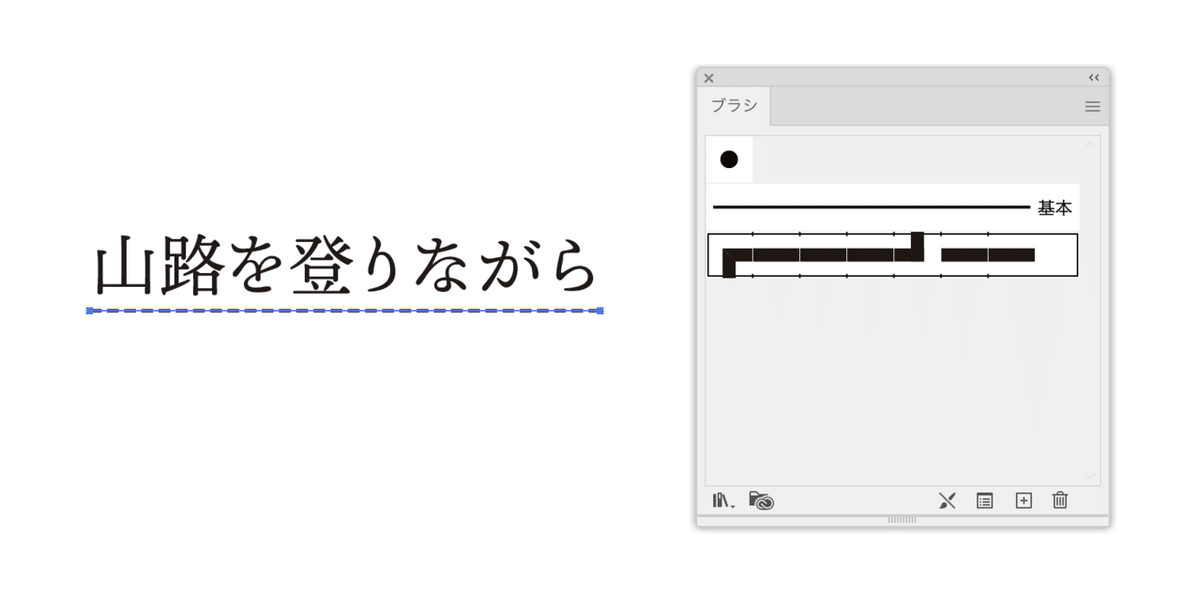
6. 次のように微調整します。
• 罫線の太さは、[線幅]を調整
• 破線の間隔を調整したい場合には、[パターンブラシオプション]ダイアログボックスを開いて[間隔]の値を調整
ハマりポイント
最初にスウォッチに登録せずに、[ブラシ]パネルの[+]ボタンをクリックし、[新規ブラシ]ダイアログボックスで「パターンブラシ」を選択すると、

[パターンブラシオプション]ダイアログボックスで[最初のタイル]、[最後のタイル]に指定することができません。

バグ的な挙動といえ、面倒ですが、まずは、スウォッチに登録してから行うのが得策です。
応用
こちらの記事にて取り上げた
アンダーラインに適用することもできます。「g」の左右は仕方ないですね…
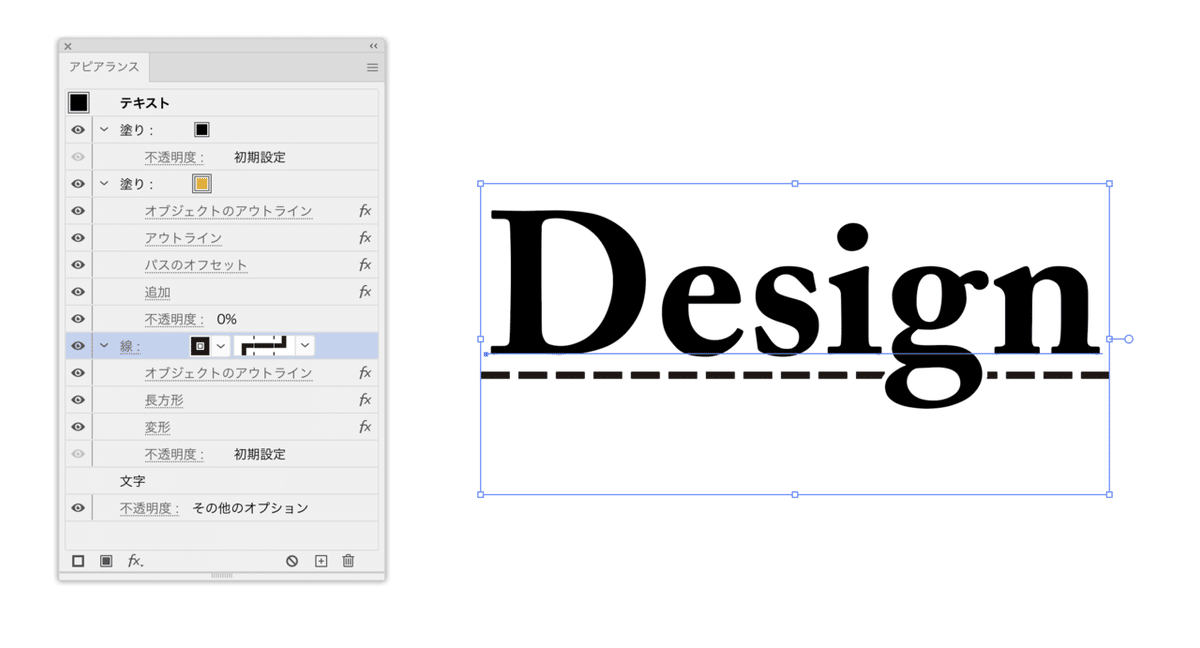
着色できるように
線にカラー設定したい場合には、[パターンブラシオプション]ダイアログボックスの[着色]で「彩色」などに設定します。
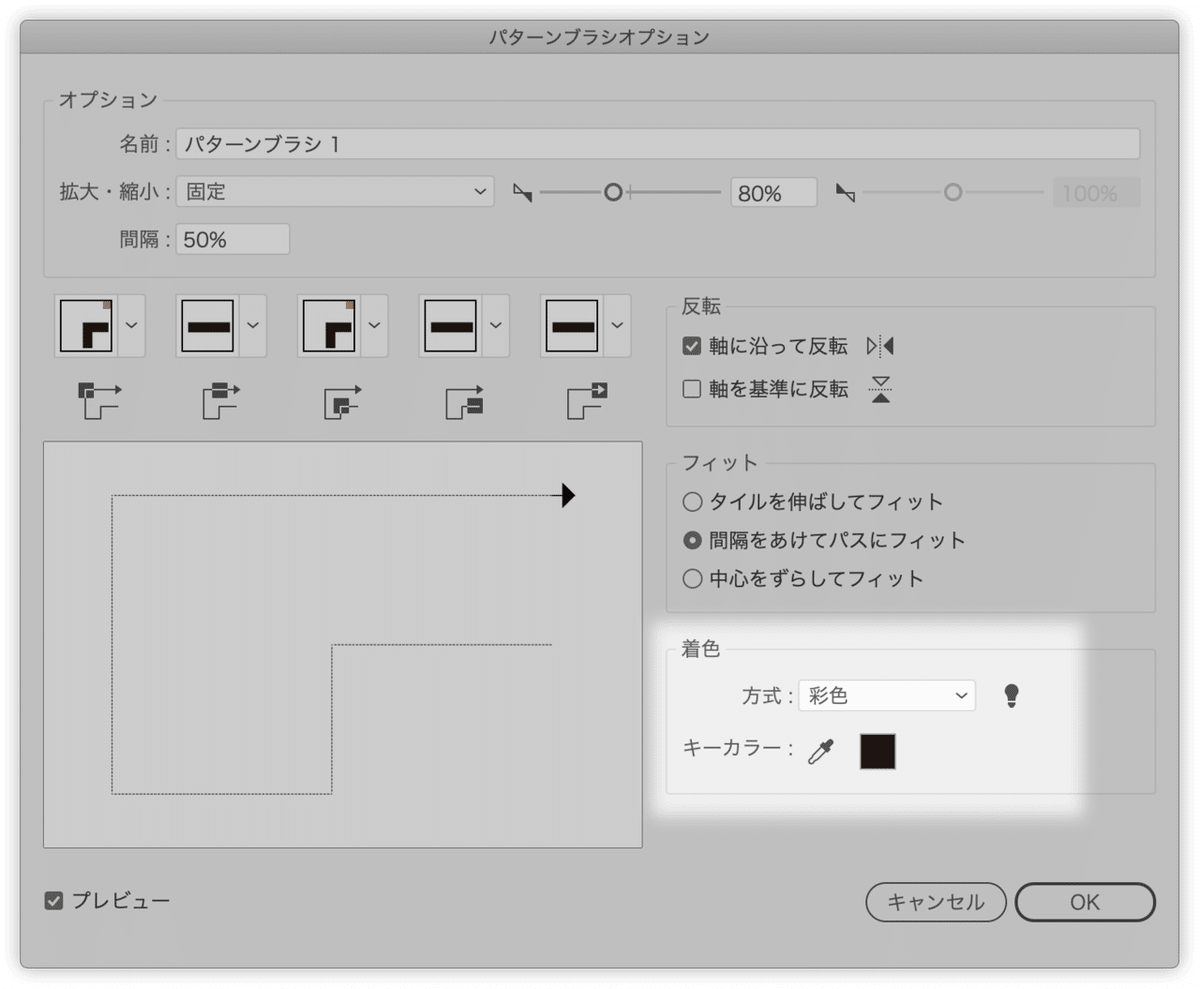
「彩色」「彩色と陰影」「色相のシフト」などの設定があります。
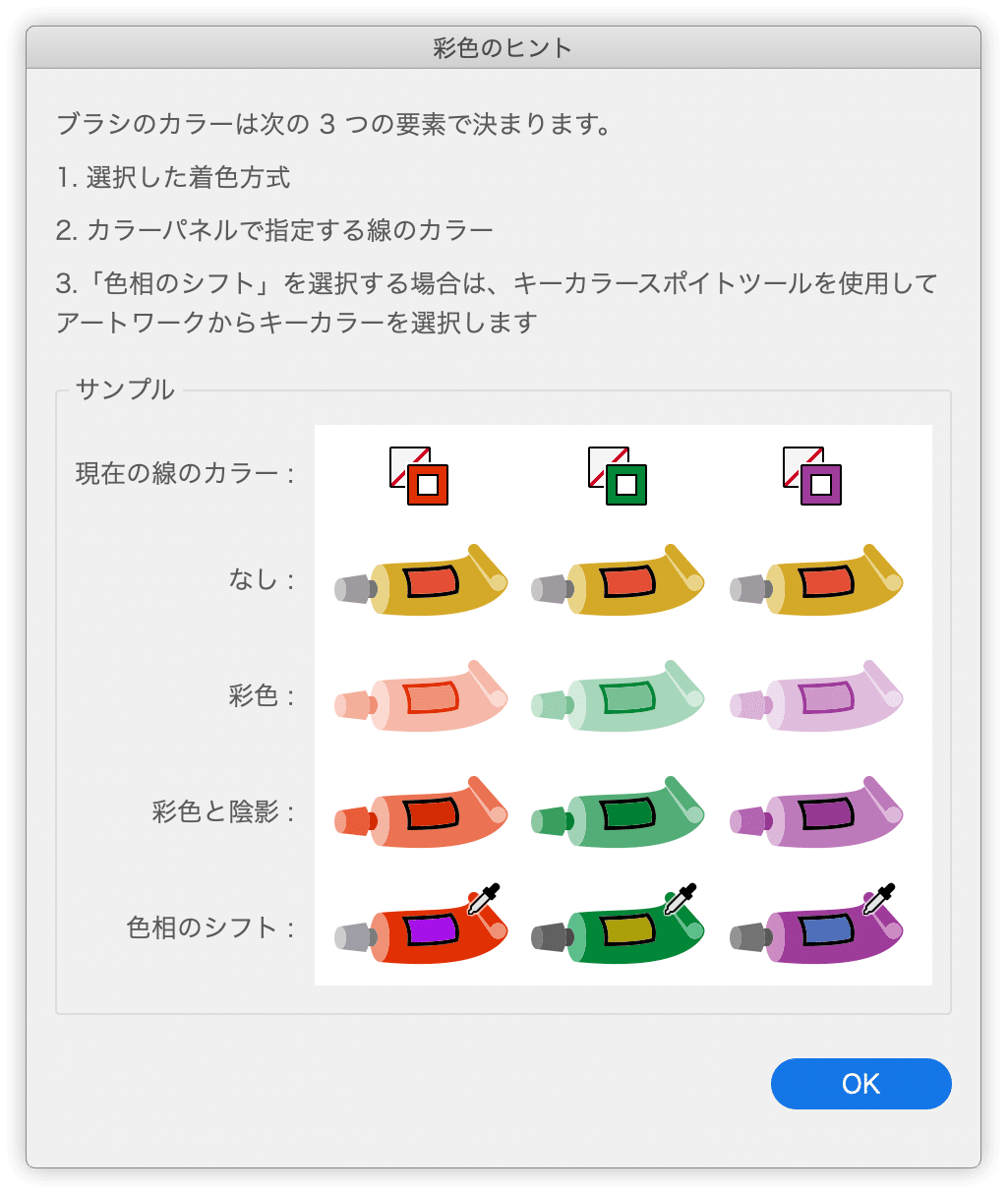
線に指定したカラーで着色されるようになります。
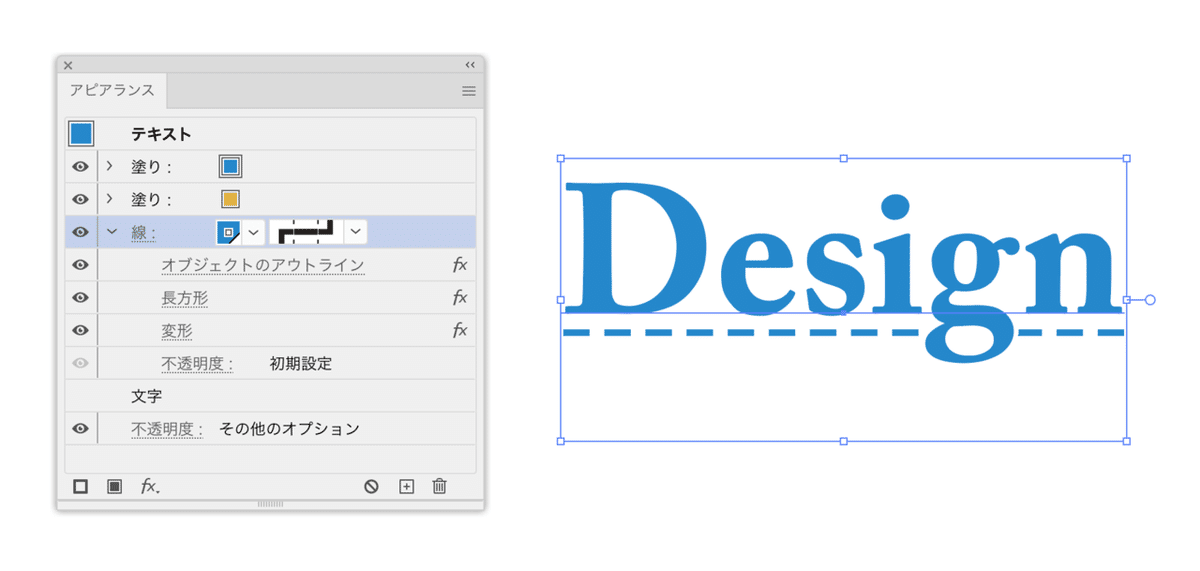
定期マガジンを購読されるとサンプルファイルをダウンロードいただけます。 https://note.com/dtp_tranist/m/mebd7eab21ea5
