
ファイル名などの条件に応じてカラーラベルを付ける
macOSからは、ずいぶん昔に消えてしまいましたが、Path Finderを使うと「カラーラベル」を付けることができます。オールドスクールと言われてしまうかもですが、たくさんのファイルから「これ!」を見つけるのに、〈カラーラベル〉は有効です。
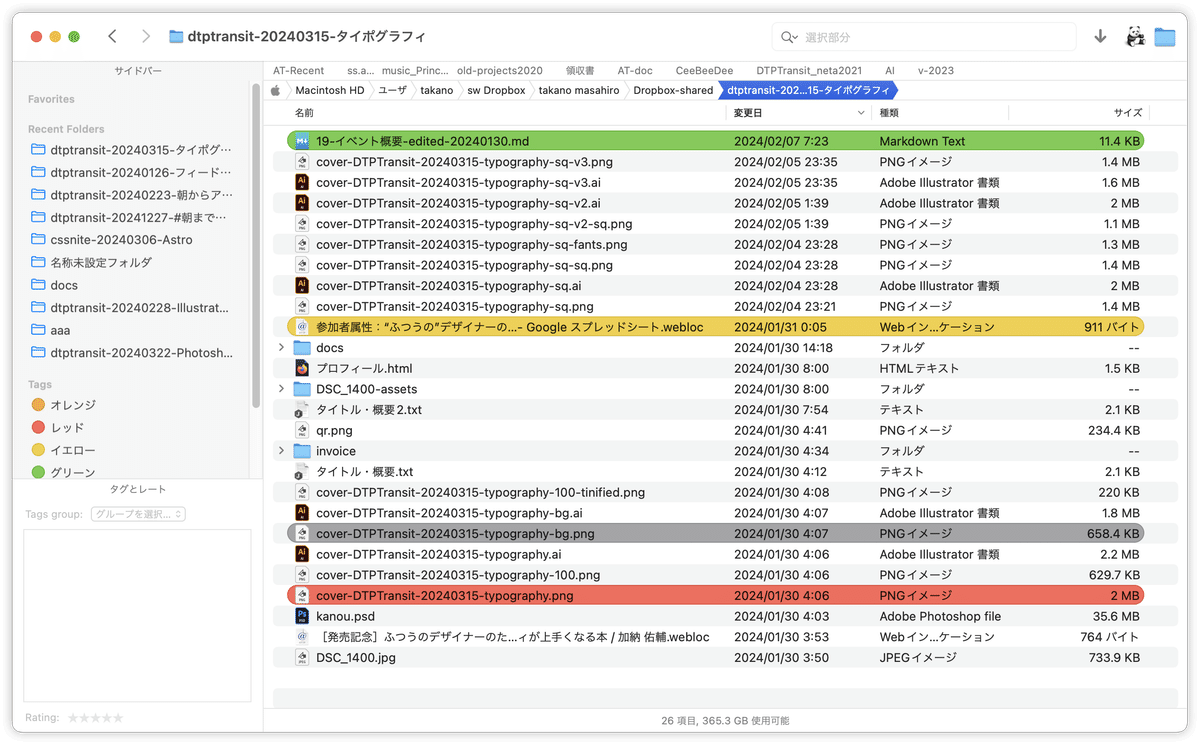
ちなみに、Path Finderはちょっと…の方には、TotalFinderという選択肢があります。
そもそもFinderの「タグ」
〈カラーラベル〉を廃止した理由のひとつがタグのサポートです。複数のタグ付けをサポートする限り、〈カラーラベル〉のような実装が厳しいのは当然です。
それはともかく、タグは自由に拡張できるため、日本語/英語が混じってしまったり、カラー名以外のタグが増えてしまうのが難点。

タグの削除
複数ファイルを選択し、⌘ + option + Iキーで[情報]パネルを表示すると、パネル上に、選択したファイルに使われているタグが表示されます。
こちらを消すのがスピーディですが、ちょっと面倒。
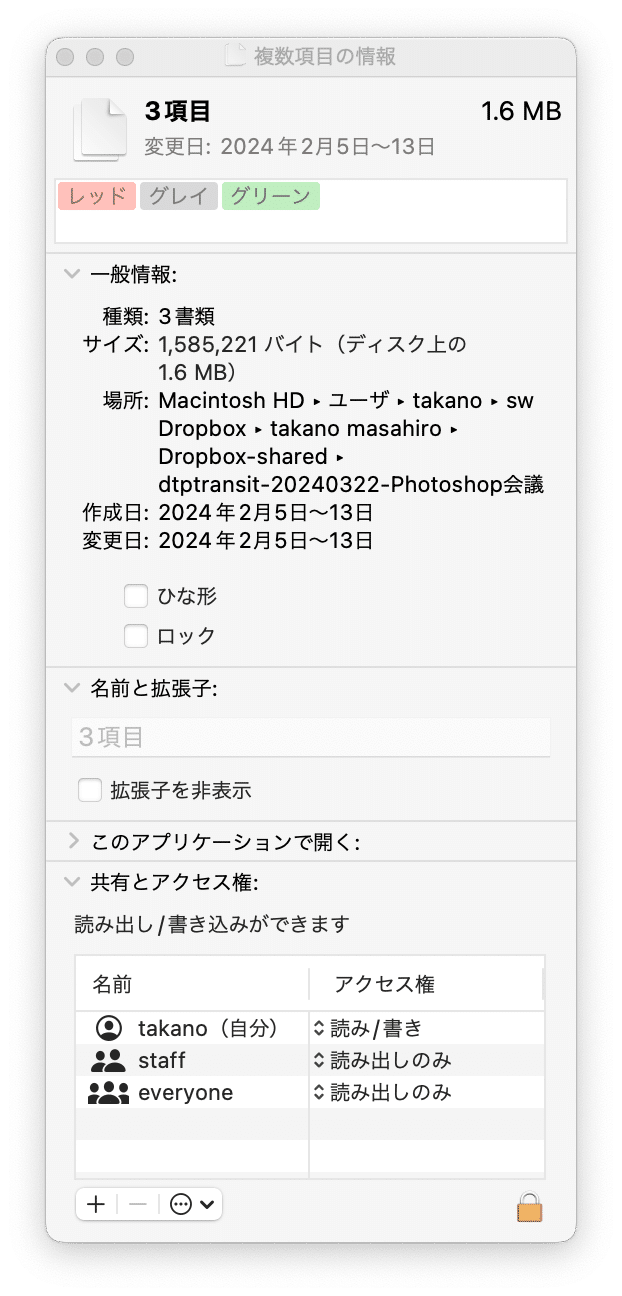
※Path Finderだと、この操作では消えなかったりします。
Keyboard Maestroのタグ
Keyboard Maestroの「Set File Attribute」アクションには、タグに関して4つの設定があります。
Set tags:指定したタグを設定
Set tags(add):指定したタグを追加
Set tags(toggle):指定したタグをトグル
Set tags(remove):指定したタグを削除
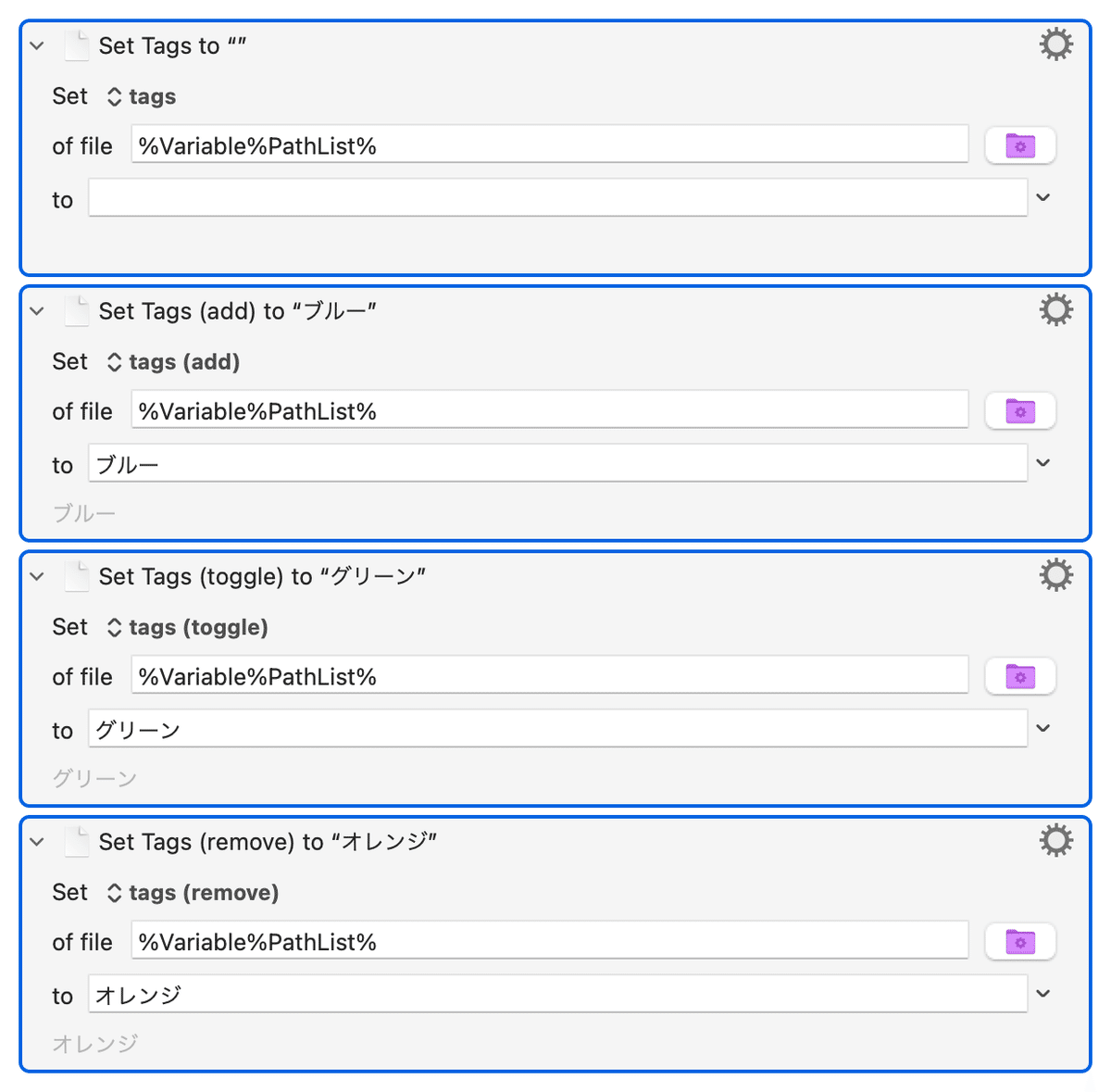
このうち、「set tags」で[to]の値を空白にすると、すべてのタグが削除されます。

Finderで選択したファイルのタグを削除する
「For Each Item in a Collection Execute Actions」アクションで選択したファイルに対して[Set tags]でタグを削除するには次のように設定します。
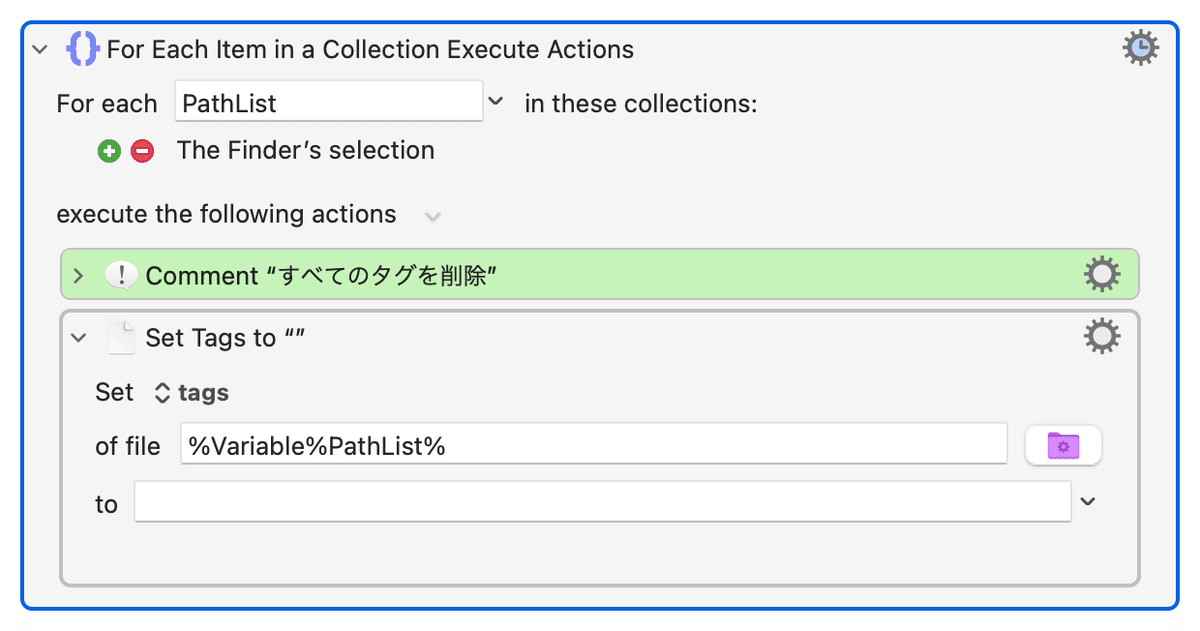
いやいや、こういの得意なの、Hazelじゃない?
フォルダー監視アプリ「Hazel」を使えば、あまり頑張らなくてもできそうです。さらに、ファイルが追加されたら自動的に更新されるし…
しかし、対象となるフォルダーが増えていく場合、それぞれのフォルダーにRulesを複製していかなければなりません。つまり、共通するRulesの更新ができません。

スマートフォルダーが使えたらな〜と思ったところ、なんと!サポートしていました。
しかし、Hazelはスマートフォルダーの扱いに難があります。
あらかじめFinderで設定したスマートフォルダーをHazelに登録することはできますが、その中のファイルを見に行ってくれません。

何か頑張ればできるかもしれませんが、とりあえず諦めて、Keyboard Maestroに戻ります。
Keyboard Maestroで対象となるフォルダーを指定する
対象となるフォルダーを指定するには、[Prompt for Folder]アクションを使います。
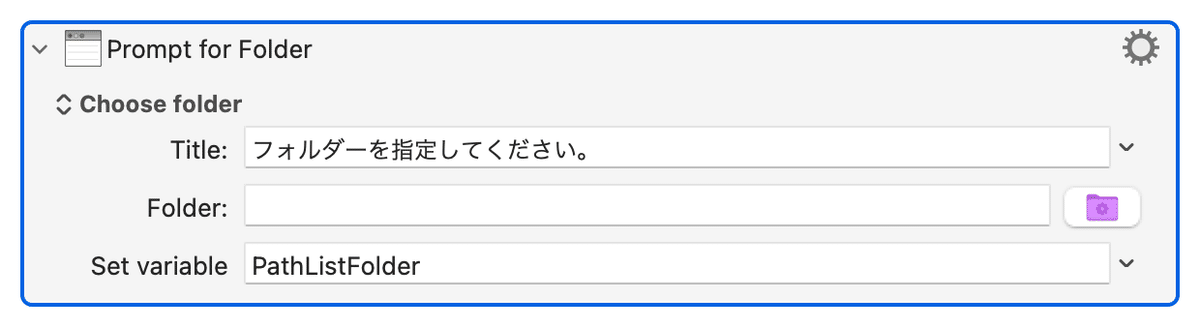
その結果、次のようなダイアログボックスが開きます。
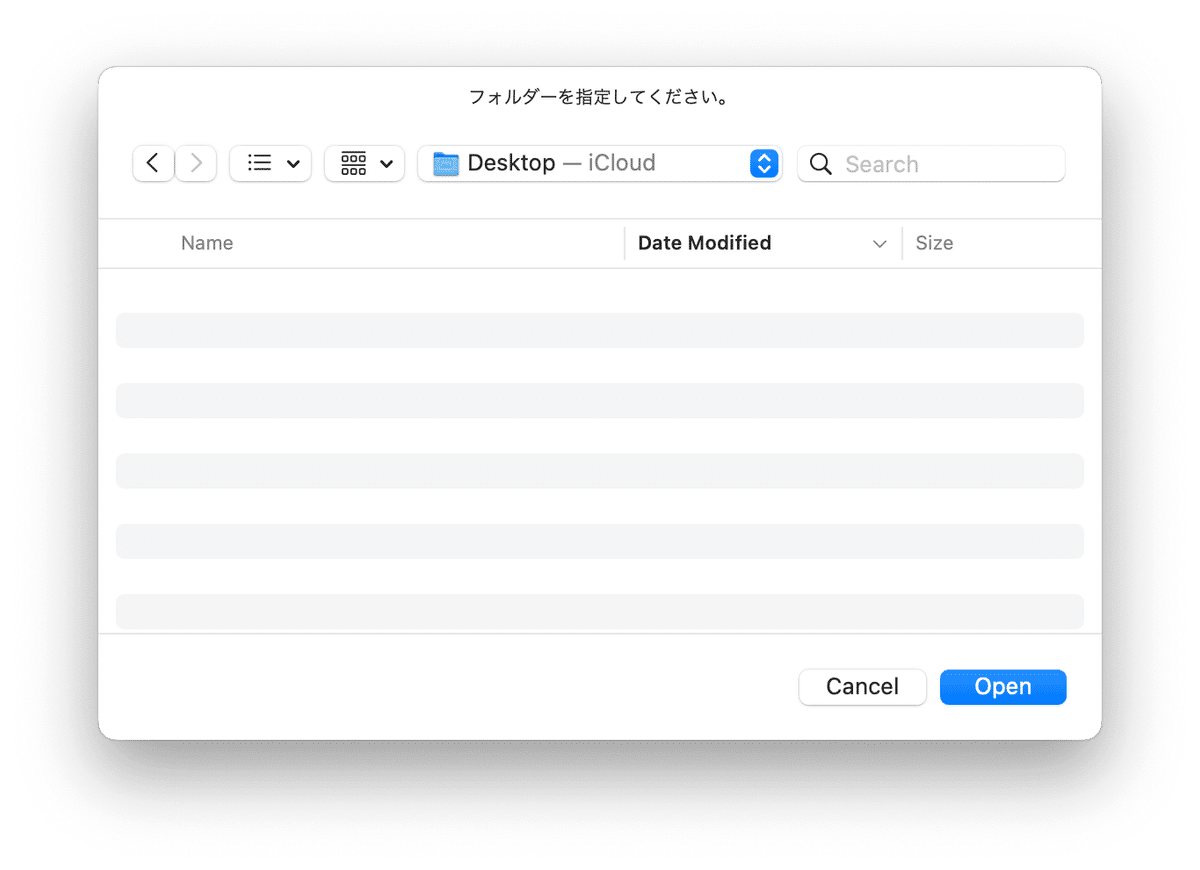
[Prompt for Folder]の[Set variable]で指定した変数に、指定したディレクトリー(フォルダー)が入ります。
ファイル名や拡張子の取得
Split Pathアクションを使うことでファイル名、拡張子などを変数に格納します。

ラベル設定
ファイル名や拡張子によってラベルを設定します。

ダウンロード
そのままお使いになることはないと思うのですが、ご参考までに。
定期マガジンを購読されるとサンプルファイルをダウンロードいただけます。 https://note.com/dtp_tranist/m/mebd7eab21ea5
