
Keyboard Maestroでマクロが増えてきたら活用したいマクロ検索
Keyboard Maestroをそれなりに使いはじめると困るのが次のような問題。
• キーボードショートカットを覚えられない(ど忘れした!)
• マクロを再編集したいけれど、探すのが面倒…
そこで活用したいのが、macOSのSpotlightのようにKeyboard Maestroマクロを探す方法(「Trigger Macro by Name Action」)です。
検索の仕方
[View]メニューの[Select]→[By Name…]をクリックします。

macOSのSpotlightのようなウィンドウが開きます。

マクロ名の一部を入れて検索できます。↓キーで切り替えていくと、右側に詳細情報が表示されます(設定されていればキーボードショートカットを確認できます)。

また、次を使い分けると重宝します。
• returnキーで実行
• option + returnキーでマクロの編集画面
キーボードショートカットを変更
[View]メニューの[Select]→[By Name…]には、⌘ + option + Mのキーボードショートカットが設定されていますが、Keyboard Maestroが前面にないと使えません。
どのアプリケーションが前面にあっても使えるように、マクロを作りましょう。
• Spotlightに近い感じにしたいのがcontrol + option + スペースバーに
• 検索時に入力モードを変更
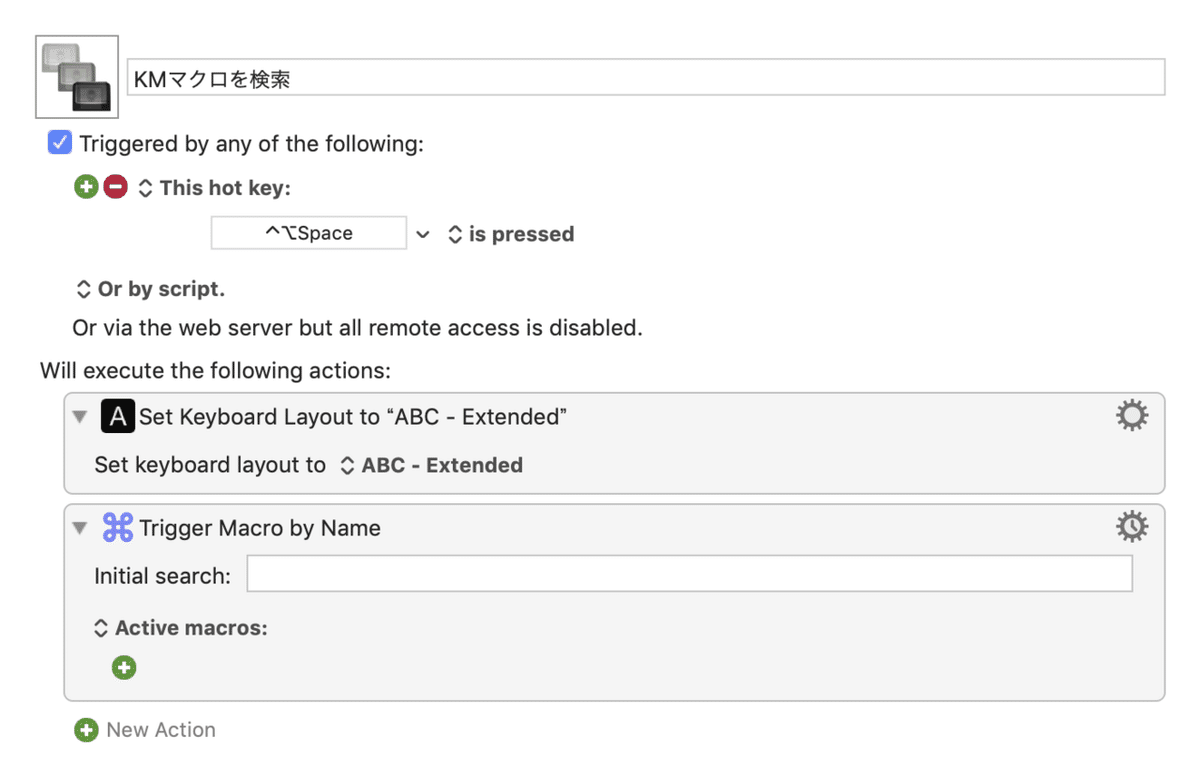
ポイントは「Active macros」。これによって、最前面のアプリケーションのみで使えるマクロのみ、また、Disabledのマクロが対象外になります。
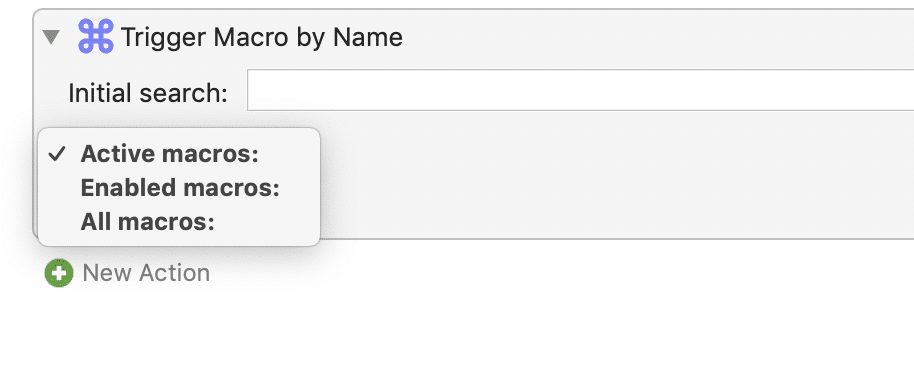
さらに活用するテクニックとして「g:」を付けると、特定のマクログループを指定できます(正確には「gr:」ですが「g:」でOK)。

そのほか「mod:2w」のように入れて「2週間以内に調整したマクロ」を探せます。

検索に利用できる定型句(Search Strings)の一覧です。
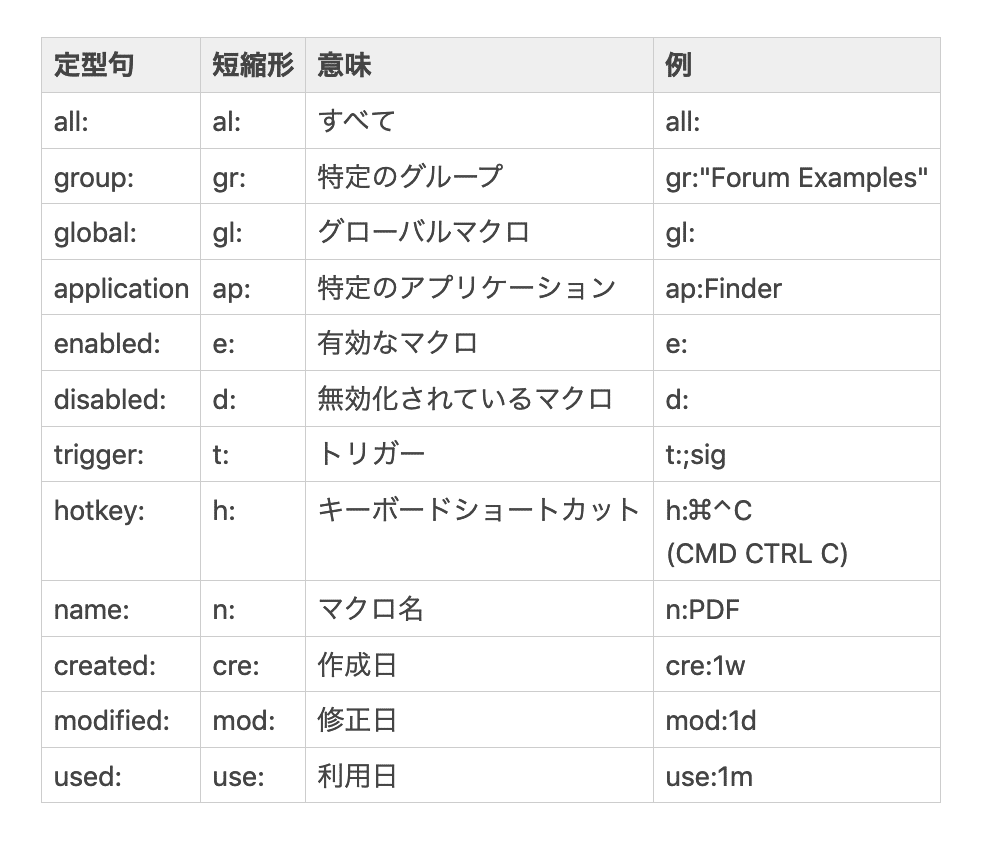
Search Stringsについての公式のヘルプ(Wiki)
「Trigger Macro by Name Action」に関しての公式のヘルプ(Wiki)
ダウンロード
ここから先は
¥ 100
定期マガジンを購読されるとサンプルファイルをダウンロードいただけます。 https://note.com/dtp_tranist/m/mebd7eab21ea5
