
Illustratorの「パスファインダー(合体)」をKeyboard Maestroでスムーズに行う
「パスファインダー(合体)」はIllustratorの制作においてヘビーに行う機能ですが、キーボードショートカットを設定することができないため、パネルを出して行うしかありません。
Keyboard Maestroを使って、これをスムーズに進める方法を練ってみます。
複合シェイプ(作成と拡張)
まずは複合シェイプについて確認しておきましょう。
合体しているように見えてもパスは変更されていない状態、つまり、「仮の合体」が複合シェイプです。

複合シェイプを作成するには、次のいずれかにて行います。
・[パスファインダー]パネルの[合体]ボタンをoptionキー(Altキー)を押しながらクリック
・[パスファインダー]パネルメニューの[複合シェイプを作成]をクリック
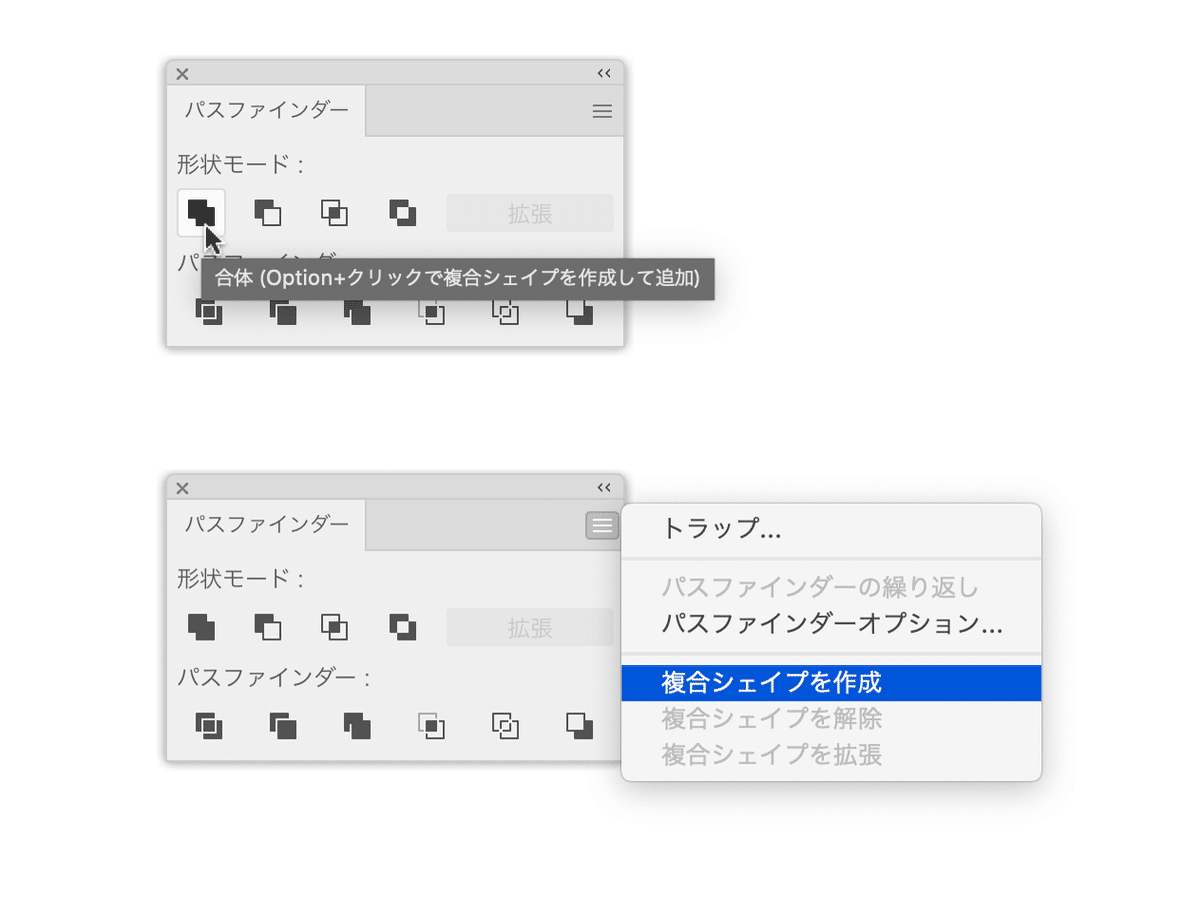
「仮」の状態から、実際にパスを変更するには、次のいずれかにて行います。
・[パスファインダー]パネルの[拡張]ボタンをクリック
・[パスファインダー]パネルメニューの[複合シェイプを解除]をクリック

アクション
「複合シェイプを作成」、「複合シェイプを拡張」はアクションに登録することができます。

アクションにはキーボードショートカットを設定することができますが、F1-F12を使う必要があります。
そもそも空いていませんし、Touch Bar付きのMacBook Proでは現実的に使えませんので、Illustratorの標準機能でアクションにキーボードショートカットを設定するのは絶望的。そこでKeyboard Maestroの出番です。
アクションのダウンロード
[パスファインダー]パネルのすべてのボタンをアクション化したものです。
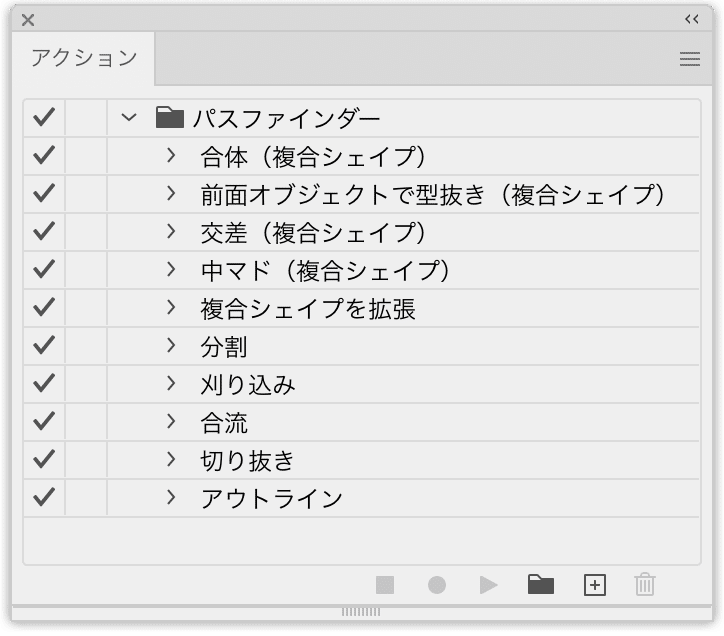
Keyboard Maestroでマクロを作成する
Keyboard MaestroでIllustratorのアクションを実行するには、AppleScriptを使うのがシンプルです。
複合シェイプの作成に、次のように指定します。
tell application "Adobe Illustrator" to do javascript "app.doScript('複合シェイプに(仮の合体)', 'パスファインダー');"
キーボードショートカットには⌘ + option + Uを割り当てました。これはXDと同じです。
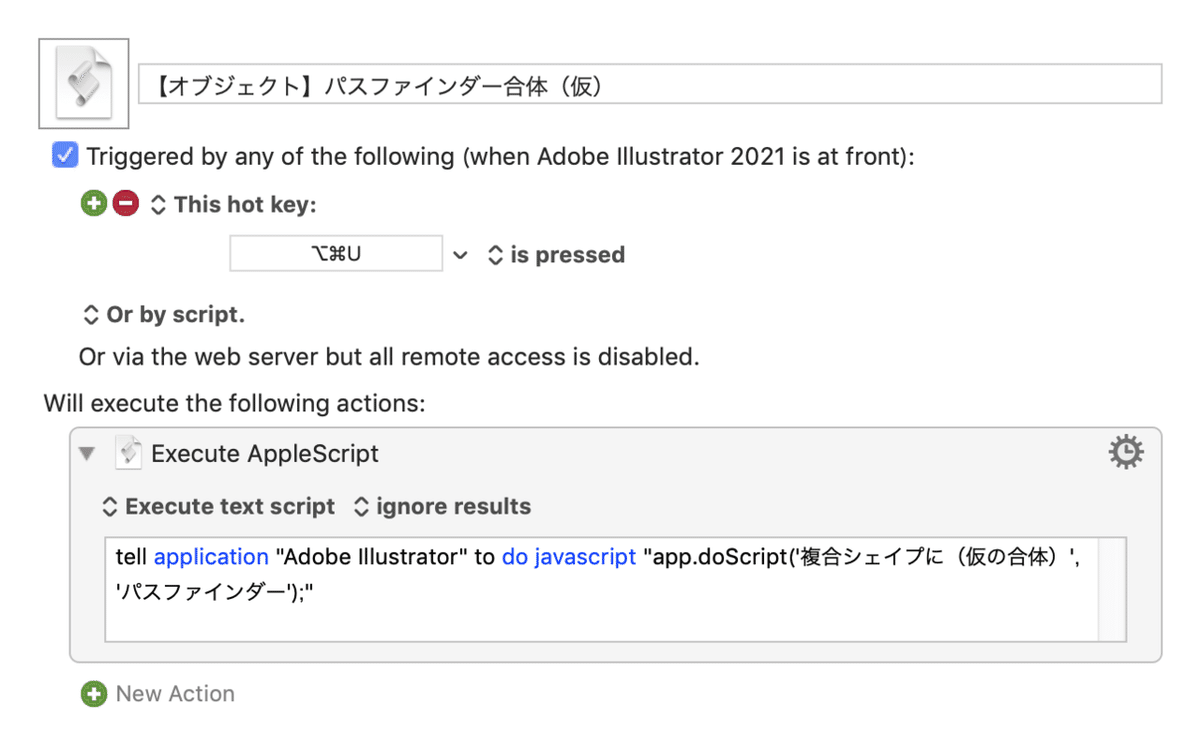
そして、拡張のマクロにも同じ⌘ + option + Uを割り当てつつ、「tapped twice」に変更します。

これによって、次のような流れになります。
・⌘ + option + Uで複合シェイプを作成
・⌘ + optionを押したまま、さらにUキーで複合シェイプを拡張
ダブルタップ(tapped twice)を使うことでキーボードショートカットが増えず、次の3つのパターンに対応できます。
・複合シェイプのままにしたい場合
・複合シェイプにせず、実際に合体したい場合
・複合シェイプを拡張したい場合
キーボードショートカット
XDでは次のようにキーボードショートカットが設定されています。
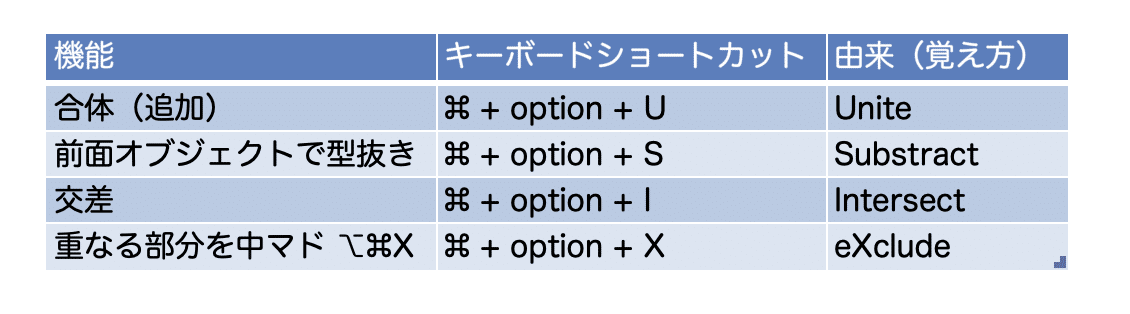
これと同じにするのがよさそうですが、合体/追加の⌘ + option + Uを除き、Illustratorではデフォルトで使われてしまっています。

Illustratorでは、Keyboard Maestroでoptionキーの変わりにcontrolキーを設定し、XDでのキーボードショートカットをKeyboard Maestroを使って上書きするのがよさそうです。
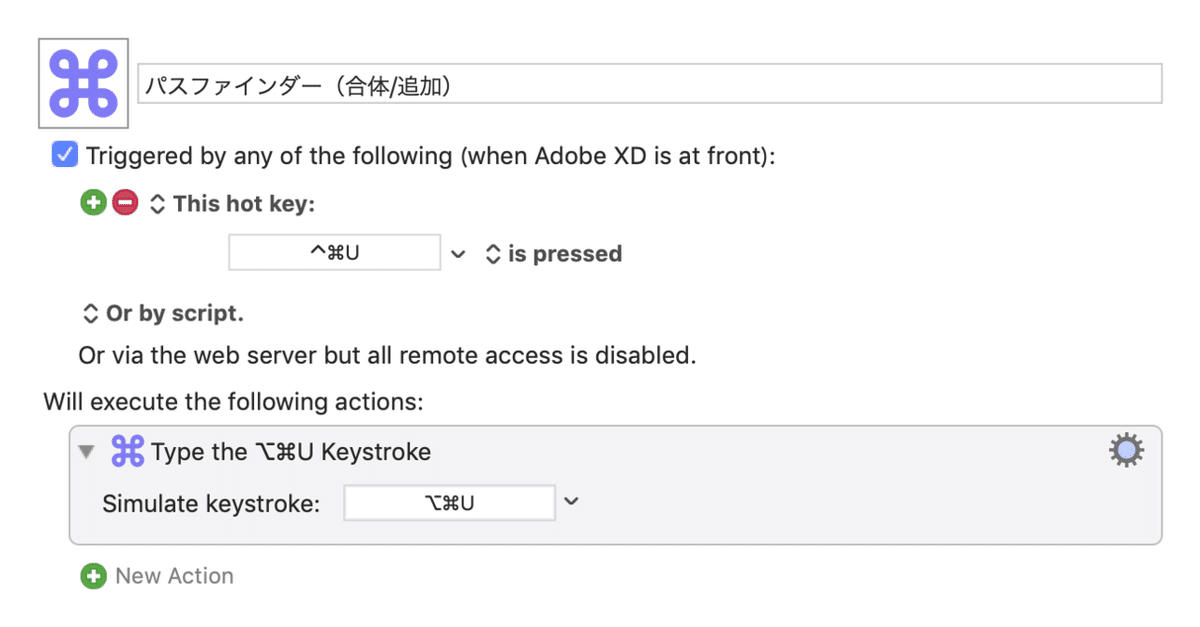
したたか企画さんのプラグイン
さらにオススメしたいのは、したたか企画さん謹製のプラグイン「sttk3_maestroPack」を使うこと。
アクションをテキストエディタで開いて次のように記述することで、Illustratorのアクションを読み込む必要がなくなります。
これは、実行する度、アクションを作成し、実行後に削除します。
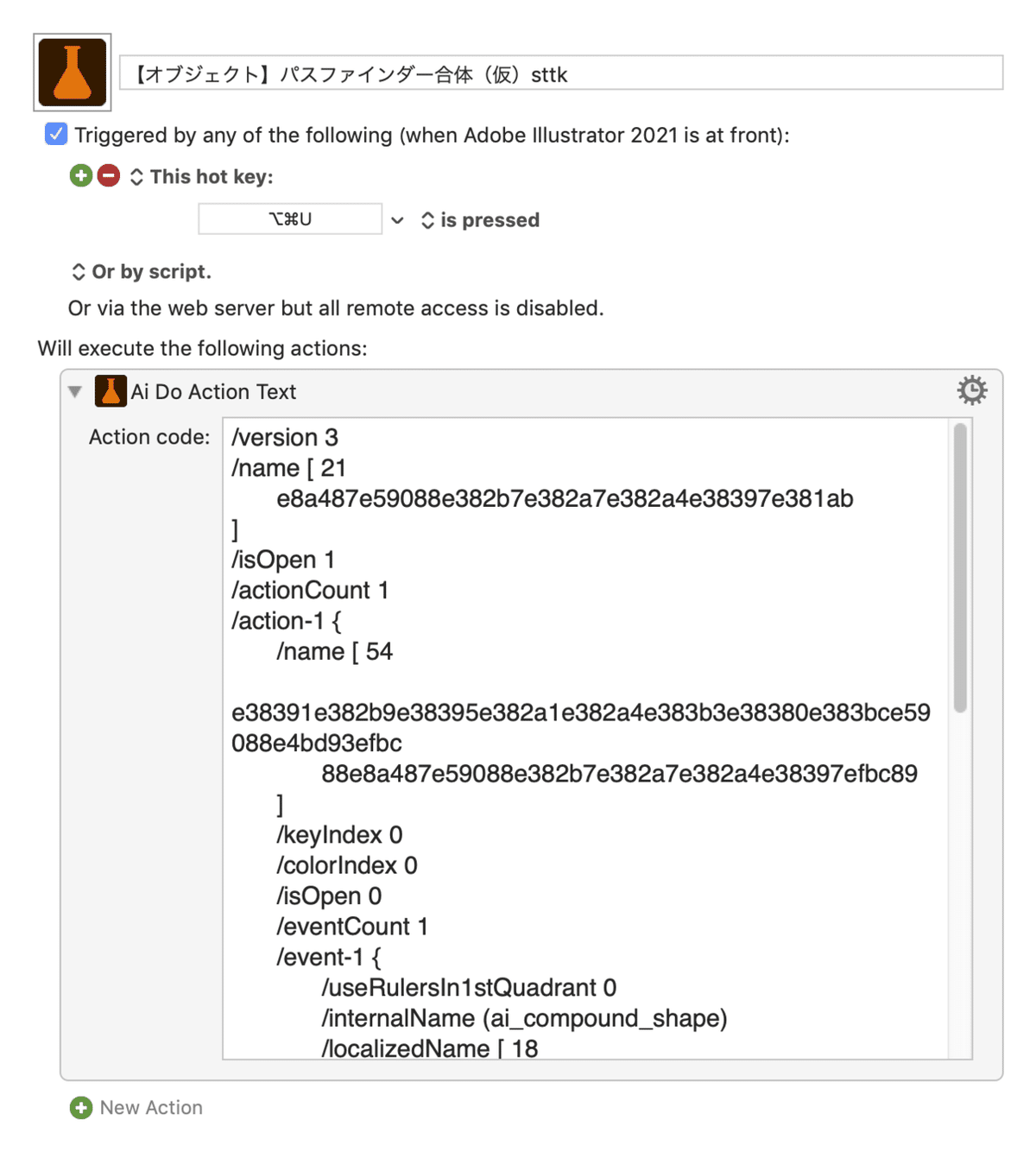
ダウンロード
Keyboard Maestroのマクロ4つが入っています。
ここから先は
¥ 100
定期マガジンを購読されるとサンプルファイルをダウンロードいただけます。 https://note.com/dtp_tranist/m/mebd7eab21ea5
