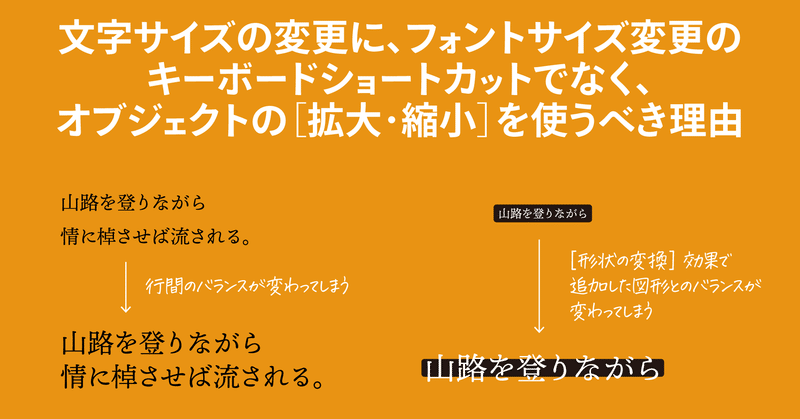
文字サイズの変更に、フォントサイズ変更の キーボードショートカットでなく、 オブジェクトの[拡大・縮小]を使うべき理由
Illustratorで文字サイズを変更するときには、次のキーボードショートカットを使うのがセオリーです。
• ⌘ + shift + </>:2ポイントずつ増減
• ⌘ + option + shift + </>:10ポイントずつ増減
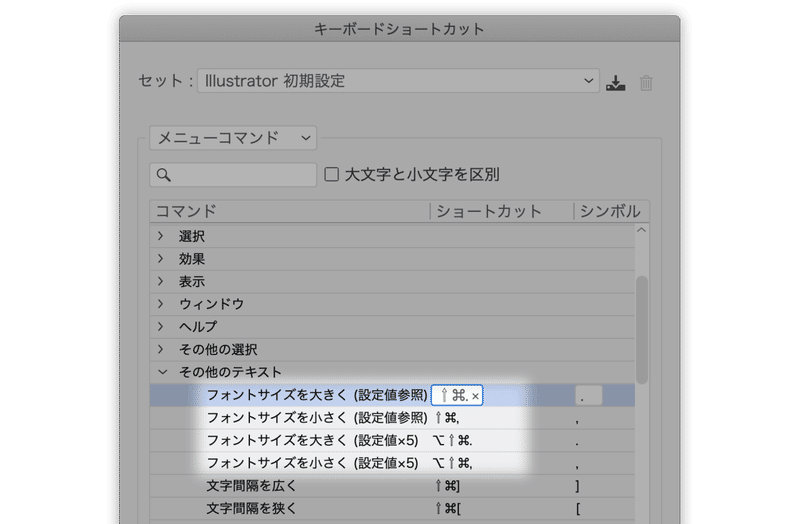
しかしながら2つの問題があります。
行間のバランスが変わってしまう
「自動行送り」以外の場合に、キーボードショートカットで文字サイズを変更すると、行間のバランスが変わってしまいます。

[形状の変換]効果で追加した図形とのバランスが変わってしまう
[形状の変換]効果を使って(角丸)長方形や楕円を追加しているとき、つまりアピアランスを使っているとき、キーボードショートカットで文字サイズを変更すると、図形とのバランスが変わってしまいます。
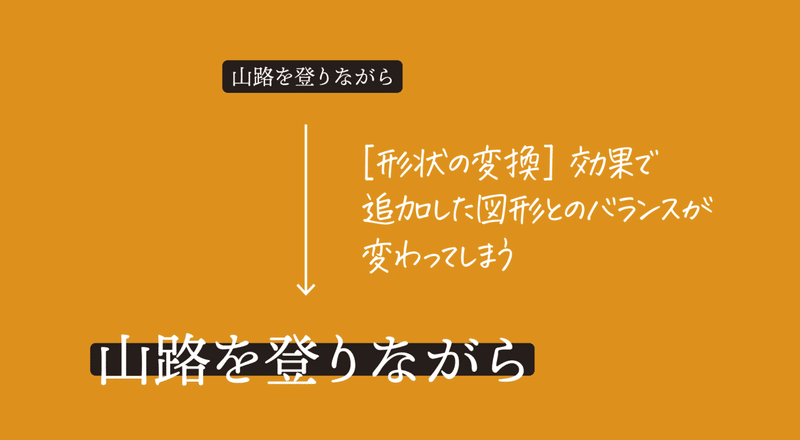
オブジェクトの[拡大・縮小]をアクション経由で実行
そこで使いたいのがオブジェクトの[拡大・縮小]です。さらに、これをアクションに登録し、これにキーボードショートカットを設定して実行します。
なお、このアクションには[線幅と効果を拡大・縮小]オプションを含めることができます。ただし、[アクション]パネルでは[線幅も拡大・縮小]と表示されます。
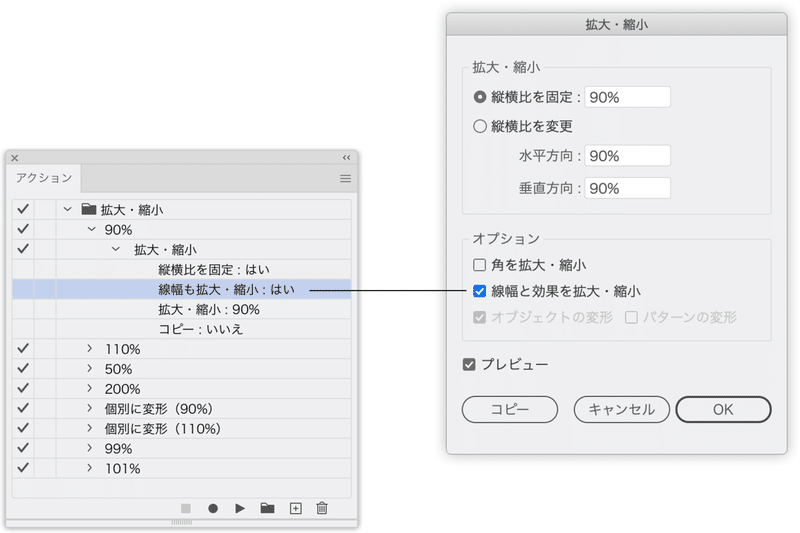
こちらから「.aia」ファイルをダウンロードし、[アクション]パネルメニューの[アクションの読み込み…]で指定してください。
各アクションにはキーボードショートカットを設定していませんので、ご自身で設定してください。
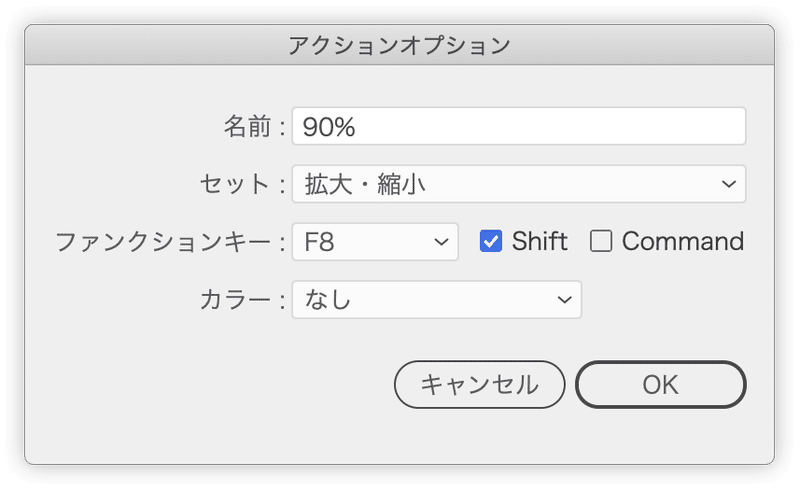
Keyboard Maestroをお使いの方は
Keyboard Maestroをお使いの方は、より自由度の高いキーボードショートカットを実現できます。
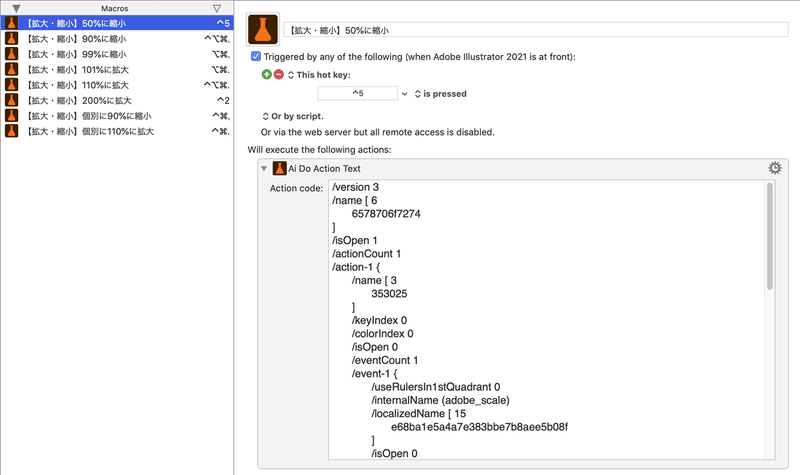
ただし、したたか企画さんの「追加アクション」が必要ですが、アクションの読み込みが不要です。
次のキーボードショートカットを設定しています。
• 50%に縮小:control + 5
• 200%に拡大:control + 2
• 99%に縮小:⌘ + option + <
• 101%に拡大:⌘ + option + >
• 90%に縮小:⌘ + option + control + <
• 110%に拡大:⌘ + option + control + >
• 個別に90%に縮小:⌘ + control + <
• 個別に110%に拡大:⌘ + control + >
ダウンロード
ここから先は
¥ 100
定期マガジンを購読されるとサンプルファイルをダウンロードいただけます。 https://note.com/dtp_tranist/m/mebd7eab21ea5
