
Zoomでカメラ映りを明るく・美肌に「盛る」設定方法(明るさ調節機能・フィルター機能)
分散システム技研合同会社(DSG)
Zoomウェビナー運用サポートチームのオダナカです。
今回はZoomで「カメラ映りを明るく・美肌に『盛る』設定方法(明るさ調節機能・フィルター機能)」を解説します。
「照明」や「良いカメラ」がなくてもZoomの機能(明るさ調整・フィルター機能)だけで明るさ調節や美肌効果を実現できます。

Zoom中にカメラが暗くてもう少し明るくしたい、肌をきれいに見せたいそんな経験はありませんか?
実は、照明や良いカメラを使わずZoomの機能だけできれいに自分を「盛る」ことができます。
1.Zoom開始前に事前に明るさ調整やフィルターを設定しておく方法
「ウェビナー」や「ミーティング」が始まる前に事前に設定しておくことができます。
手順1-1
パソコンでZoomアプリを起動してください。
手順1-2
Zoomアプリ「ホーム」画面の歯車マーク⚙を押してください。
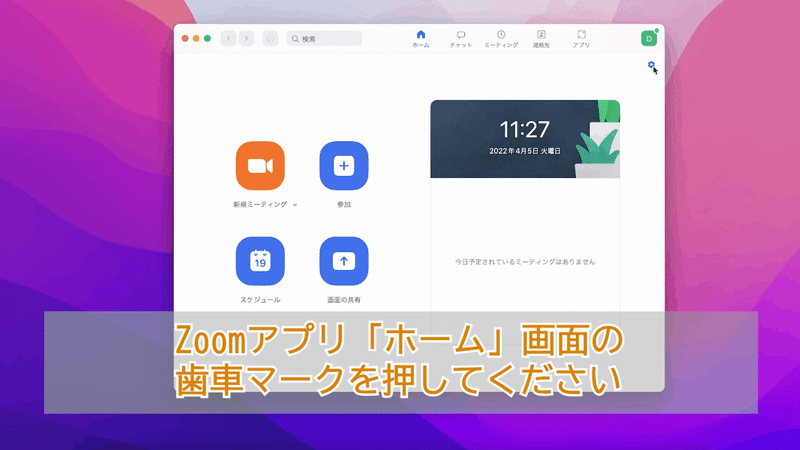
手順1-3
設定画面が表示されますので、「ビデオ」タブを選択してください。
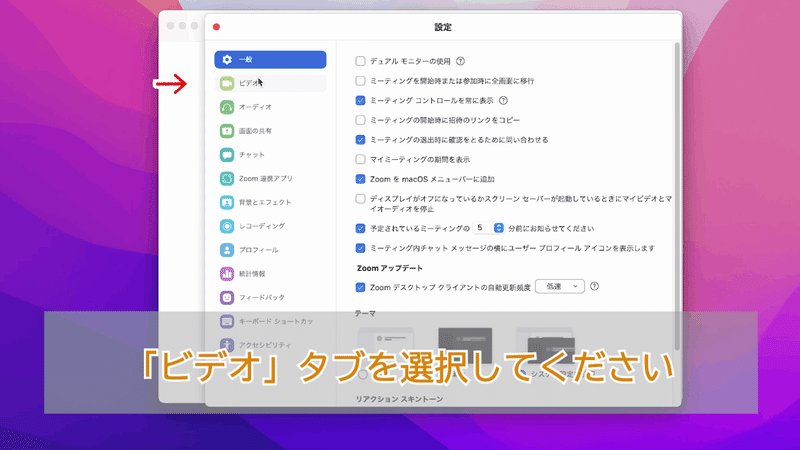
手順1-4
カメラの明るさ調整
「低照度に対して調整」から明るさ調整が可能です。
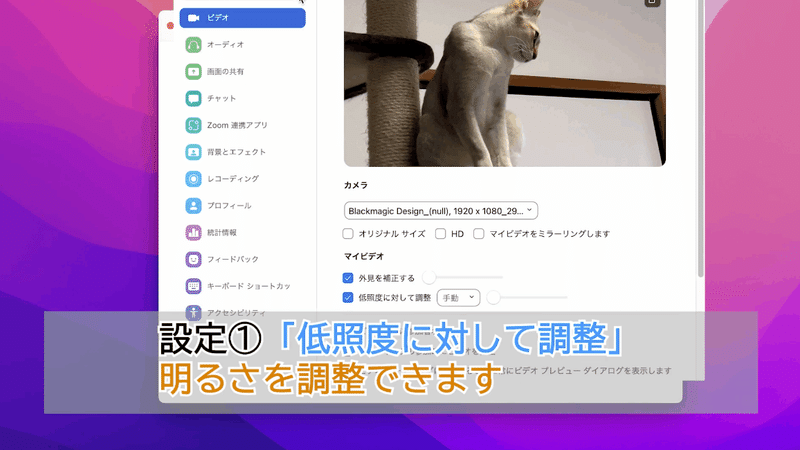
「低照度に対して調整」の調整バーを右に動かすことで明るくなります。
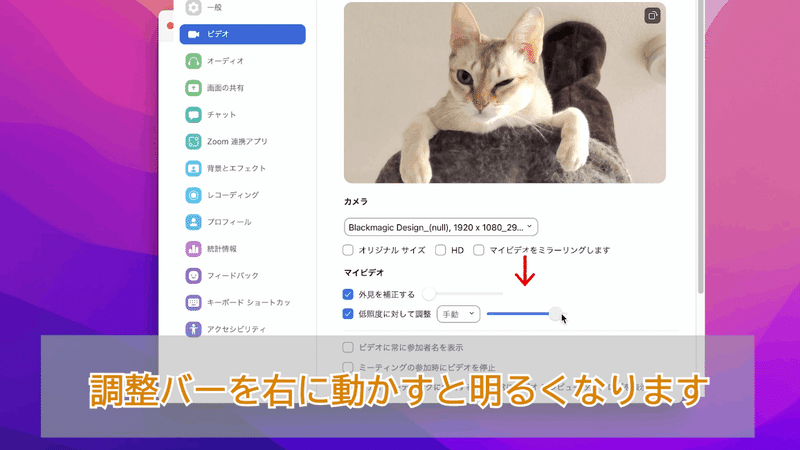
「自動」になっている場合は、「手動」に切り替えて試してください
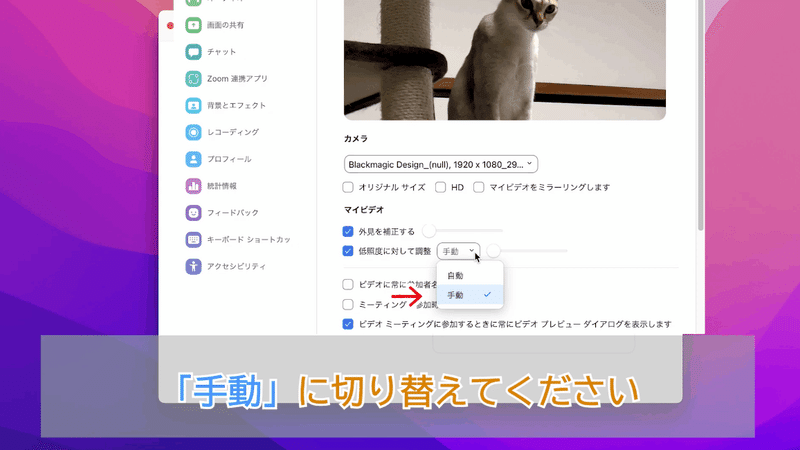
フィルター(美肌補正)
美肌効果のフィルター機能についてです。
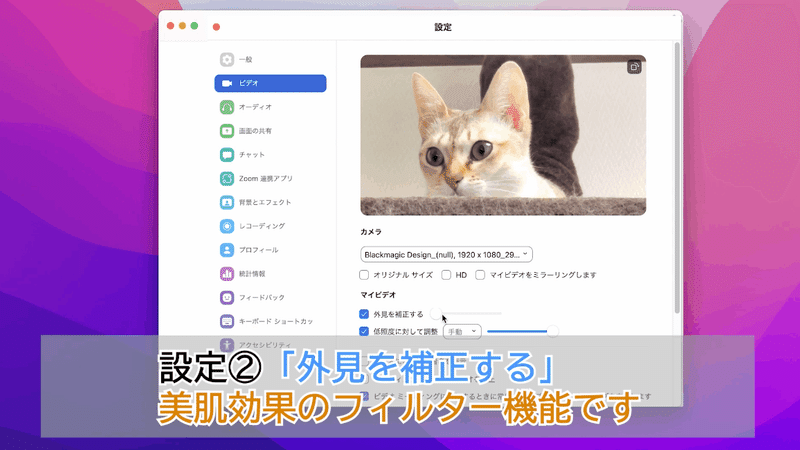
「外見を補正する」のバーを右に動かすとフィルター(補正)が強くなります
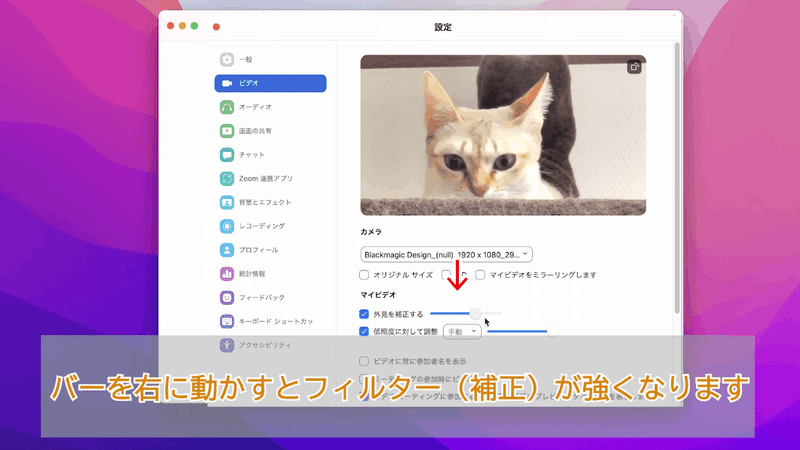
手順1-5
設定が完了したら「×」で閉じてください。設定は保存されますので、次にZoomを使用する際には今回設定した内容(明るさ調整・外見補正)が反映されております。
2.Zoom開始後に明るさ調整やフィルターを設定する方法
上記で紹介した方法は
「Zoom開始前に事前に設定する方法」でしたが、Zoom開始後にも同じように設定することができます。
手順2-1
Zoom開催中に「ビデオの停止」を押してビデオをオフにしてください。
これで他人には見られない状態でカメラ調整が可能になります。
※ビデオをオフにしなくても設定することはできますので、
映っていても気にならないという方はビデオをオンのままでも大丈夫です
手順2-2
ビデオマーク右の「^」を押してください。
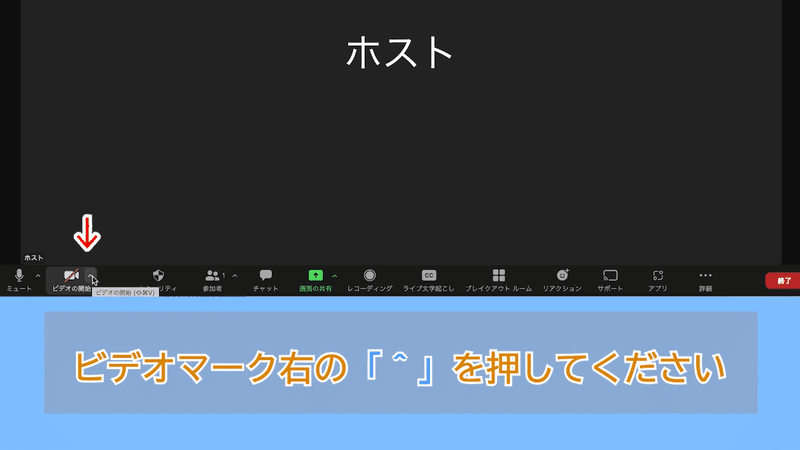
手順2-3
「ビデオ設定」を選択して設定画面を開きます。
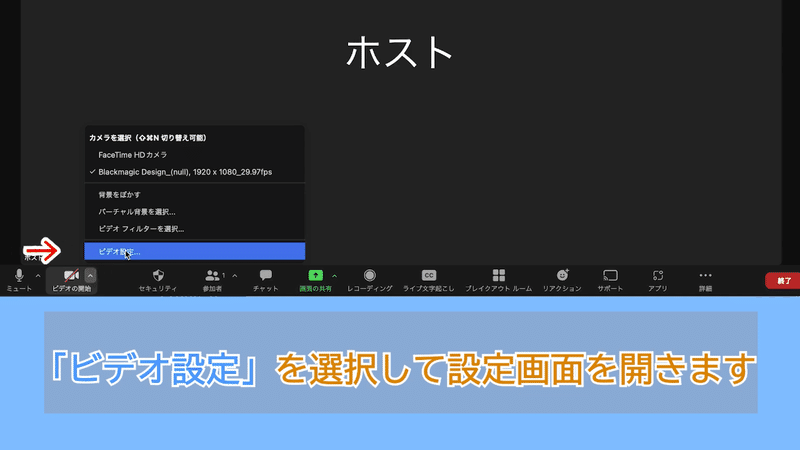
ここからの設定は先ほどと同じですので、「外見を補正する」や「低照度に対して調整」からお好みに合わせて調整してください。
手順2-4
設定が完了したら右上の「×」から設定画面を閉じてください。
手順2-5
Zoomの画面に戻ってきていただき、
「ビデオの開始」を押すと調整したカメラ映像になります。
まとめ
「Zoomでカメラ映りを明るく・美肌に「盛る」設定方法(明るさ調節機能・フィルター機能)」の解説でした。
このように簡単にZoom機能だけで、自分を「盛る」ことができますのでぜひ活用してみてください。
また、Youtubeでもご覧になれますので、ぜひ視聴してみてください。
Youtube動画
Zoomウェビナーやミーティングのサポート依頼・お問合せはこちらまで
分散システム技研合同会社(DSG)
HP:https://zoom-webinar.ds-giken.com/
メール:zoom@ds-giken.com
