
unityを始めてみようか。
暗いニュースが日の出とともに街にふる前に。(キリンジ「エイリアンズ」)
というわけで今朝の6時半で、起床したのはショートスリーパーにも程が有る2時半、、、(寝たのは11時半なのできっちり3時間)という感じで仕事をいくつかこなしていると「コロナのおかげでリモートワーク出来るようになったのはいいけど、インプットとアウトプットは意識してやらないとずっと仕事しちゃうよね、と感じてて色々始めています。今は各社コロナで家に籠っている人向けにいろんな優待を始めていてその一つにゲームエンジンでもあるunityも本来有料のチュートリアルが3ヶ月無料になっています。僕はずっとコンピューターで絵を動かすということに抵抗感があったんですが、色々あって「アニメが作りたい(正確にはアニメのサントラが作りたい。のでもういっそアニメごと作るか、ですが)」と思ってたところに仲間内でunity熱が上がってきたので、じゃまずはインストールからですよね。ということで今インストールをしています。
で、今回の記事はunityのインストールと起動までです。
今回出来ることと前提
・macOS でやってます
・unityがインストールできて起動できる
ウェブサイトにアクセスする
兎にも角にもウェブサイトアクセスしましょう。URLはこれ。
で、こちらにアクセスすると「Get started」というボタンををクリックしてください。
プランを選ぶ
そうすると「Plan and pricing」というunityの購入ページに飛びますが、そこのタブで「Individual」を選択します。そうすると以下のように表示されます。

ちょっとインストール中だったので余計なものが写り込んでいますが、これの一番右のLearn Premiumというところの「Start learning」をクリックします。
Unity IDを作る
そうすると以下のサイトにアクセスします。
ここにあるこの表示(ちょうどヘッダ画像の下にあります)の「Log in to start learning」をクリックしてください。

そうすると「Sign into your Unity ID」というところの下に「create one」というのがあります。もしすでにIDを持ってる人はそのIDでサインインしてください(僕は持ってました)。アカウントはGoogleやfacebookのアカウントで作れるのでその辺は特に説明しないでおきます。
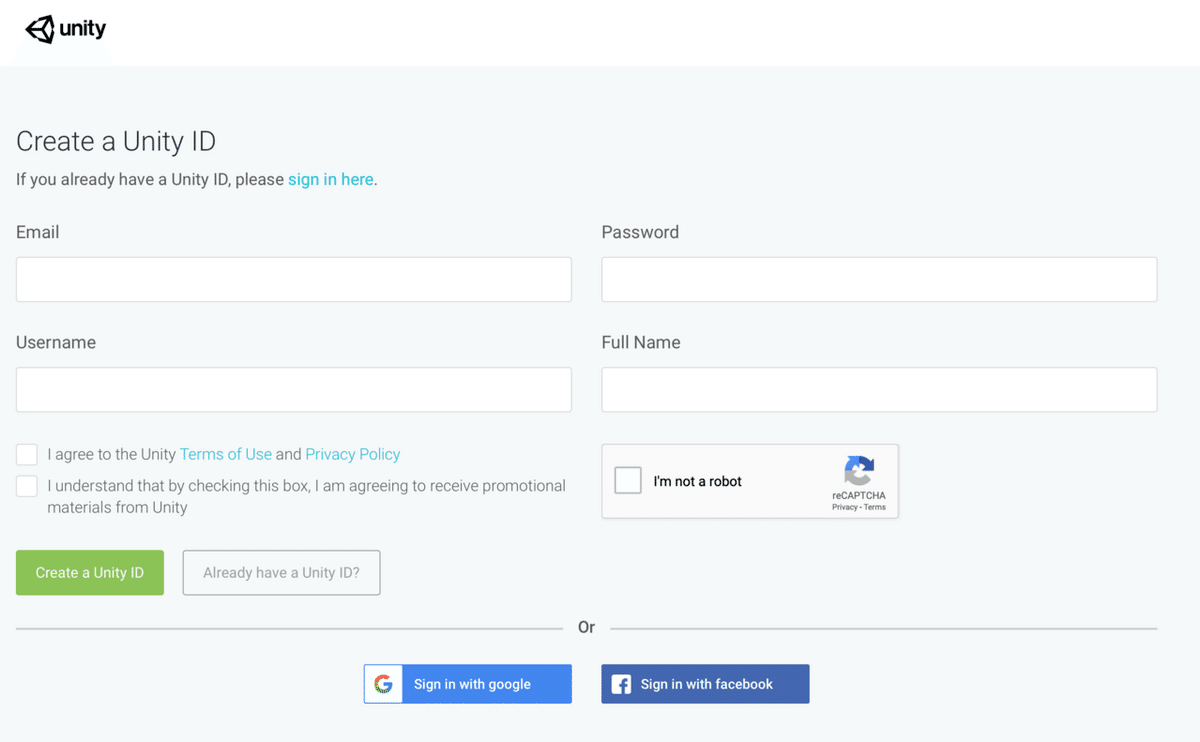
アカウントの設定を変更する
そうするとアカウントの設定をすることになります。このチュートリアルは基本的に3ヶ月間無料ですが、アカウントとしては有料アカウントに紐づいてるのと同じことになっていると思います。ので3ヶ月後に「チュートリアル全部やったから無料でいい」という人はプランの変更とか必要かもしれません。がとりあえず今はきにしないで最低限設定を変えておきます。
まずアカウント情報のページを日本語にしてみます。あとは2段階認証とかもありますが、そっちは必要な人はやりましょう(やりました)。
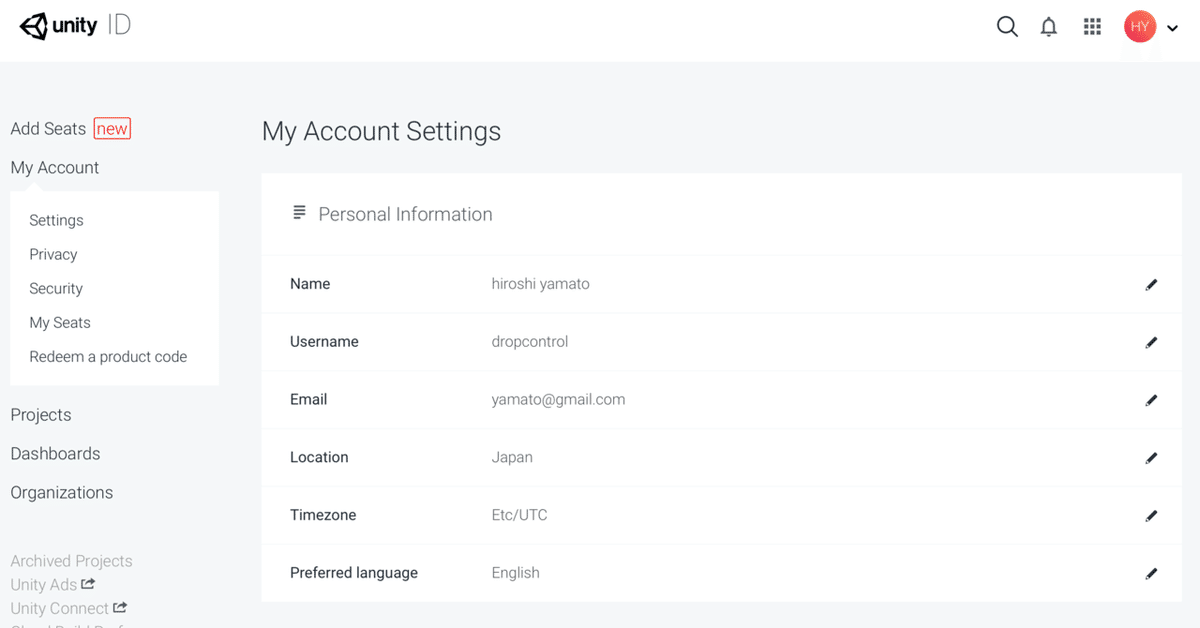
ここの「Preferred language」の鉛筆マークをクリックして、、、

言語を日本語にしましょう。そうするととりあえずアカウント設定のところは日本語になってくれます。
Unityのインストールをする
UnitiのインストールをするにはUnity Hubというのをインストールするのですがアカウント設定の右上の自分のアイコンをクリックすると、、、

「Unityをダウンロード」というのがありますのでそれを選択。すると、、、
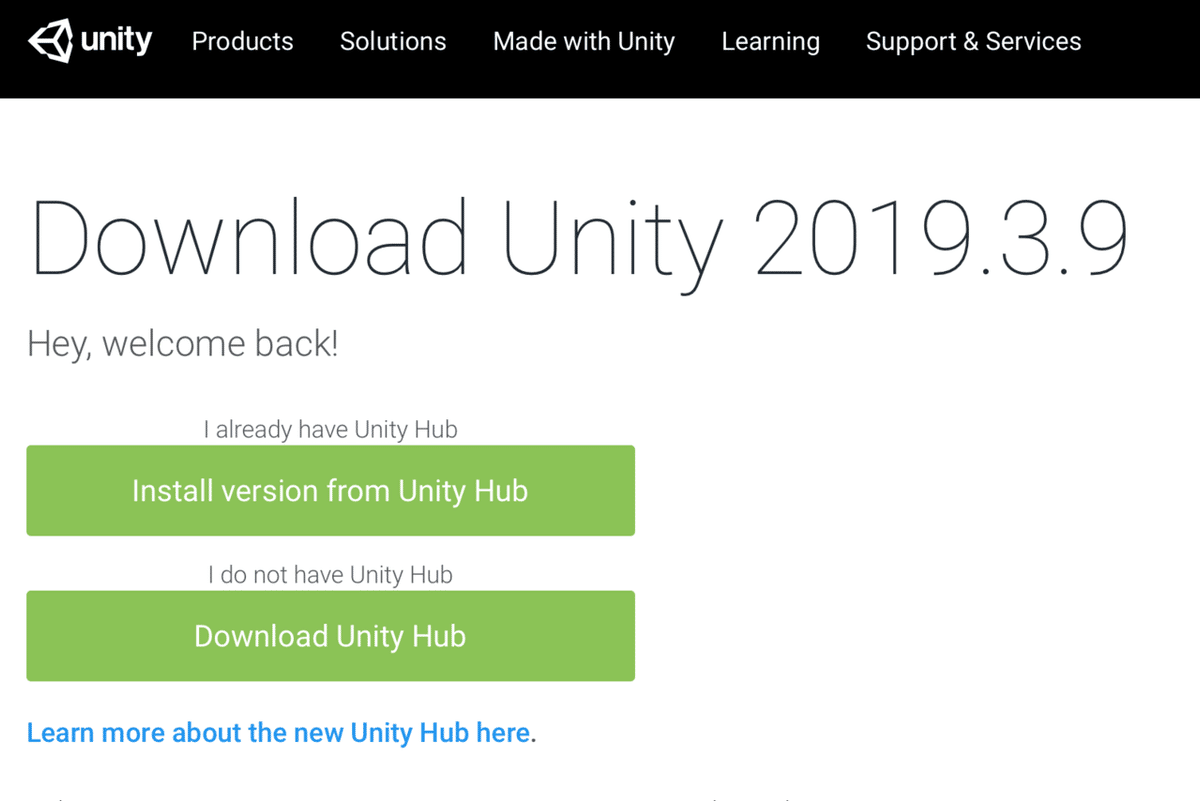
ページ遷移した先で、「Download Unity Hub」というのがありますのでそれをクリックしてダウンロードしてインストールします。
インストールしたUnity Hubを起動すると、、、

こんな感じにインストール項目を選ぶことになります。僕はiOSとmacOS, WebGL, Windowsあたりを選択しておきました。Androidはあんまり興味がないので外してます。この辺りは後からでも入れられると思います。

インストール中。

インストール終わり。

Unityのプロジェクトを作って起動してみる
で、その前にUnity Hubに先ほどのUnity IDでSign INしておく必要があります。

また先にも書いたようにこの3ヶ月無料プログラムはPlus以上のライセンスに紐づいている必要があるので、それを紐づけます。
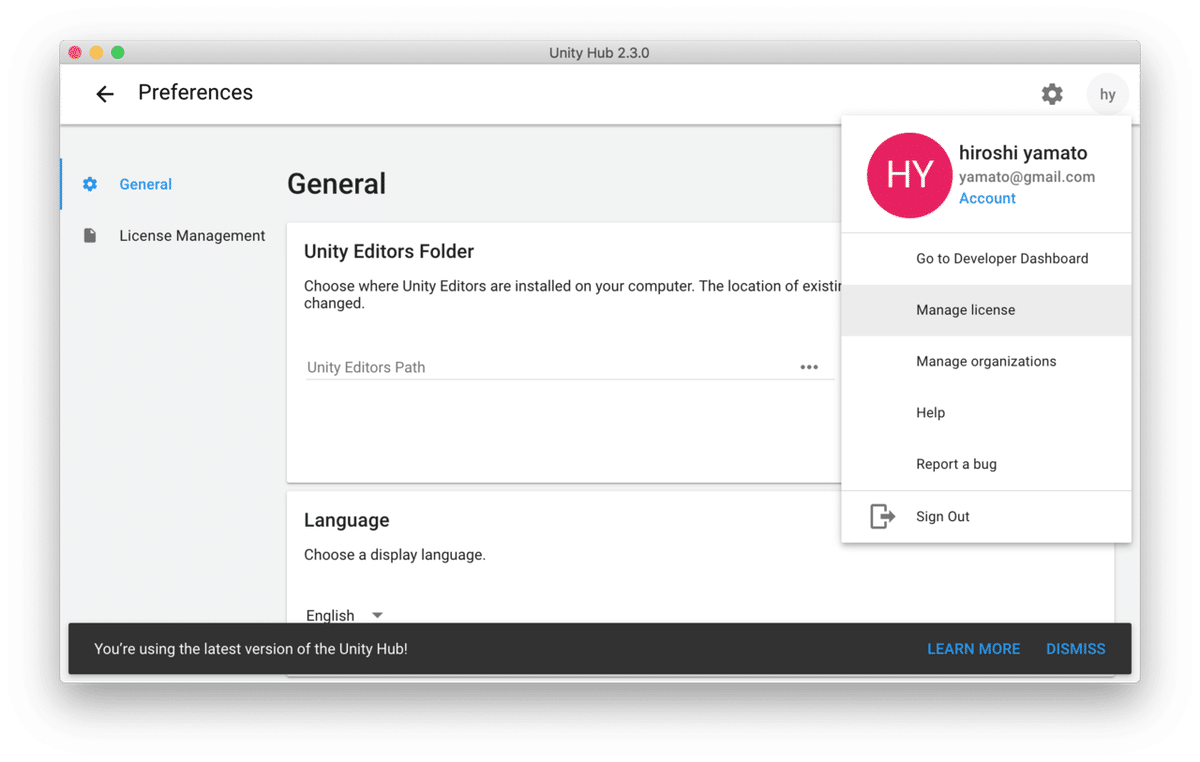

上記のLisenseのところで「ACTIVATE NEW LICENSE」を選択します。ちょっと本当に3ヶ月無料なのかドキドキしますね、、、

で、Unity Plus or Proを選ぶとシリアルナンバーが要求されます。うう、、そんなの持ってないので「Unity Personal」を選択します。3ヶ月はPlus, Proじゃなくてもチュートリアルは使えるようなので。
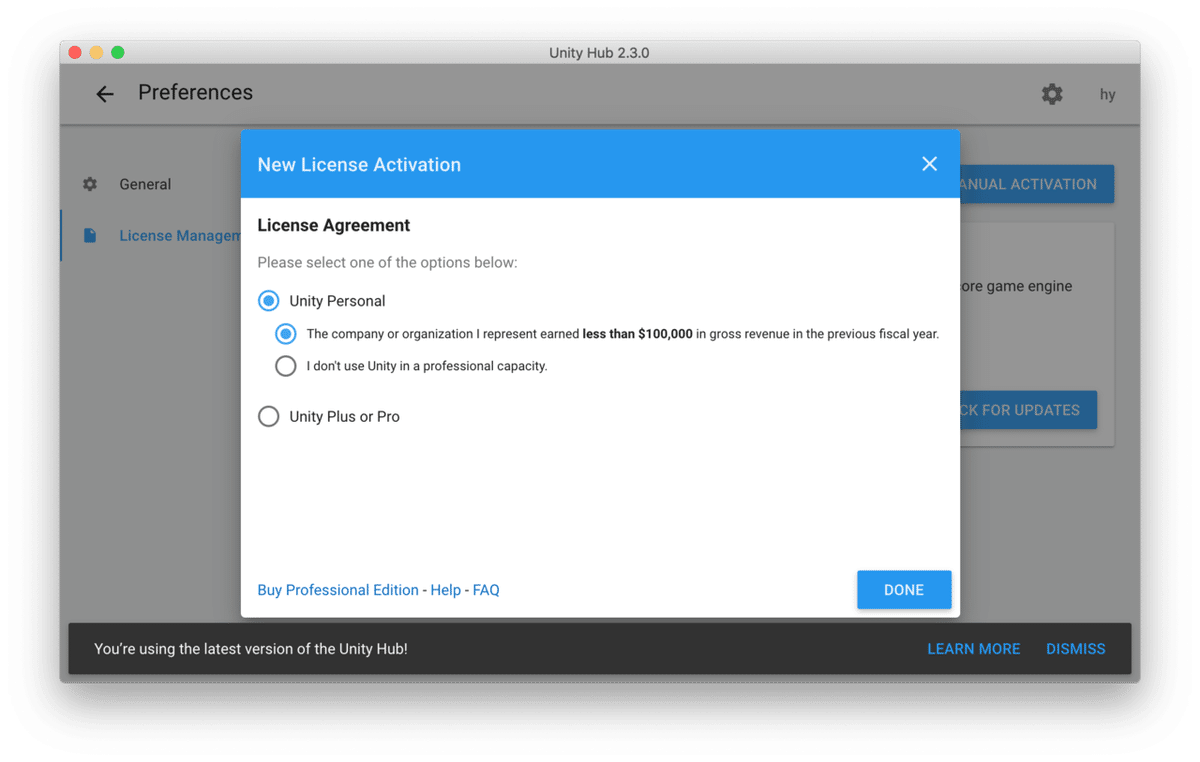
ここで僕は「the company or organization I represent earned less than $100000 in gross revenue in the previous fisal year. (私が代表している会社または組織の前の年の総収入が100,000ドル未満であること)」に今年度は該当するのでこちらを選びました。
さて。ここまできてやっとプロジェクトを作れます。
Unity Hubの左側のメニューから「Projects」を選びましょう。

右上の「NEW」をクリックします。

プロジェクトの種類を選び、プロジェクトの名前、プロジェクトの保存先を選びます。上記では、、
・Templates … 2D
・Project Name … my first project
・Location … 自分のデスクトップ
としています。で「CREATE」をクリック!!すると、、、、

これでUnityのアプリケーションを製作することを始められます。あとは、
チュートリアルを見てみる
こちらのページに行くとチュートアルがあります。あとは片っ端から退治していくだけです!!頑張りましょう!!
ご依頼/相談/お問い合わせ
シグナル・コンポーズでは音楽制作、Max/Max for Liveデバイス制作など、各種テクニカルなコンサルティングやディレクション、R&D、プロトタイピング、制作などお受けしています。何かあればお気軽に `info[at]signalcompose.com` にお問い合わせください。よろしくお願いします。会社概要等は以下のサイトをご覧ください。
また、昨年はこんなアルバムのリリースもしています。
ボーカリスト差し替えし、M3バージョンは無事できました。やったー。でももう少し手直してしてからちゃんとリリースする予定です。ボーカル素晴らしいです。フルオーケストラとかやってます。で、Unityをやりたいなぁと思い出したのもこの企画がきっかけです。オズと主人公が動かせないかなぁ。。。
そのほか、音楽系のポートフォリオも以下で纏めてありますので、ぜひご覧ください。音楽制作は広くやっていきますのでお気軽にご連絡ください。
色々製作やっています。コロナに負けずに頑張りましょう!!
