
ネコにも分かるShader入門 #1 HelloShader
初心者向けUnityのShaderを紹介します。宜しくお願いします。
まずUnityプロジェクトをダウンロードしてください。
1. プロジェクトにShaderを作成します。
Shader格納用フォルダを選択して、この中にFirstShaderを追加します。

「Standard Surface Shader」をクリックすると、 Shaderを作成します。そのままShader名をFirstShaderに変更してください。
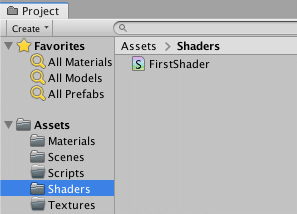
Shaderを格納する場所は特定じゃない、好きなフォルダ、例えば<My Shader>もいいし、<Custom Shader>もいい。意味が分かりやすいフォルダでコンテンツを別々に管理するほうが楽です。
3. Shaderを利用するのはMaterialが必要です。これからFirstMaterialを作成します。
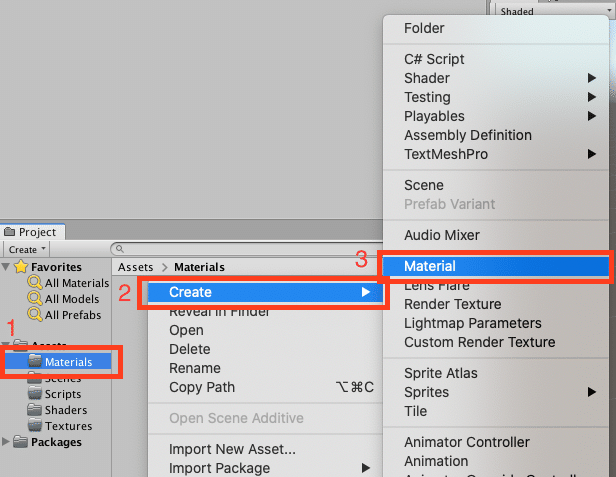
Shaderと同様、Material名をFirstMaterialになります。
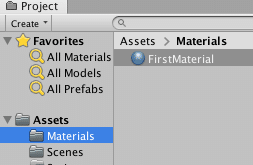
4. 自分のShaderを使う前に、Shaderの中身を確認しましょう。
先作成したFirstShaderをダブルクリックすると、ソースエディタを起動します。
Unityは基本な Shaderテンプレートを用意した、Unityのバージョンよりテンプレートは少し違います。
まず、1行目の"Custom/FirstShader"を説明する。”Custom”はShaderのカテゴリーみたい、会社の名前や、プロジェクト名などに変更することが多いです。”FirstShader”はこのShaderを作成した時に指定したShader名、この時に変更しても大丈夫です。
ソース1行目のShader名はShaderのファイル名と別々にしてもOK、特に関連性がない。。。でも、同じにするほうが管理しやすいです。ちなみに、もし Shaderを新規した時にそのままエンターをクリックしたら、 Shader名はデフォルトのNewSurfaceShaderになる、この後で Shaderのファイル名を変更しても Shader名はNewSurfaceShaderのまま変更できません。Step1へ戻してもう一回やって確認してください。
今回はCustom→MyShaders、FirstShader→Shader1に変更してみましょう。
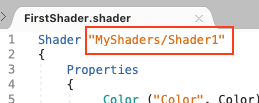
5. Materialに自分のShaderを設定します。
先作成したFirstMaterialを選択したら、Materialの詳細情報を表示します。上のShaderドロップダウンボックスをクリックすると、利用可能なShader一覧を表示します。自分のShaderを探してみましょう。
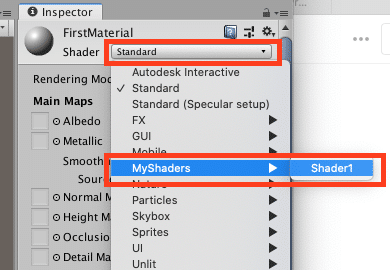
自由研究:ソースの"Custom/FirstShader"を好きなワードに変更してから、Materialの利用可能なShader一覧で確認してみましょう。
6. 設定完了したら、MaterialをScene上に配置した3DモデルPlaneに適用させてみましょう。FirstMaterialをSceneにある3DモデルPlaneまでドラッグします。
最初は何にも発生しないかも、原因は自分で作成したShaderと元々のShaderが大体同じです。
FirstMaterialの色を調節してみましょう。

Textureも設定してみましょう

自由研究:他のパラメーターを調節してみましょう。次回詳しく説明します。
今回完成したプロジェクトはここです。
次回はShaderの仕組みを紹介します。
この記事が気に入ったらサポートをしてみませんか?
