
YouTuber風のテロップに編集する【Davinci Resolve】
今回は下のようなテキストを作る方法を紹介します。

バラエティ系の動画にぴったりのテロップです。
ステップ1ー新規プロジェクト
まず新規プロジェクトを作ります。
右下の「新規プロジェクト」をクリックし、「作成」をクリックすると新しいプロジェクトを作ることができます。

ステップ2ーテキストを追加する
上のバーの左から4番目、「タイトル」というところをクリックしてください。
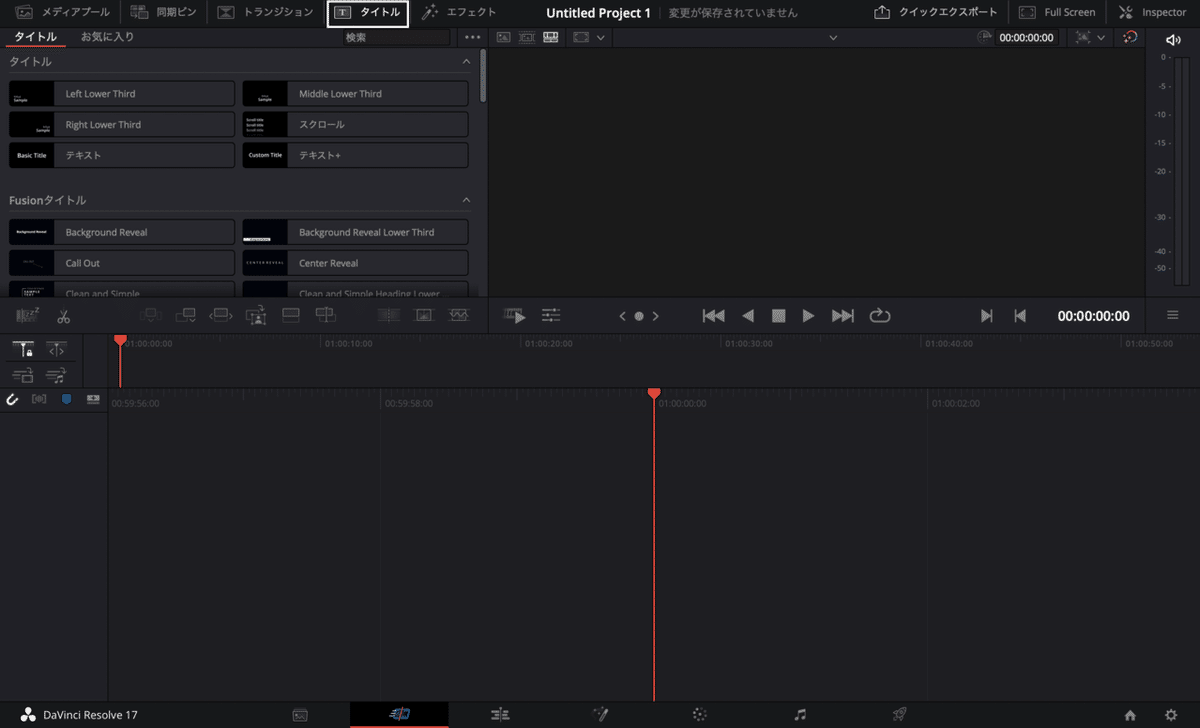
タイトルの一覧から「テキスト+」を選択し、ドラック&ドロップしましょう。

ステップ3ーテキストの色を変える
エディット画面に移動します。
下のバーの左から3番目をクリックすると移動できます。

次は上にあるバーの1番右、「インスペクタ」を開いてください。
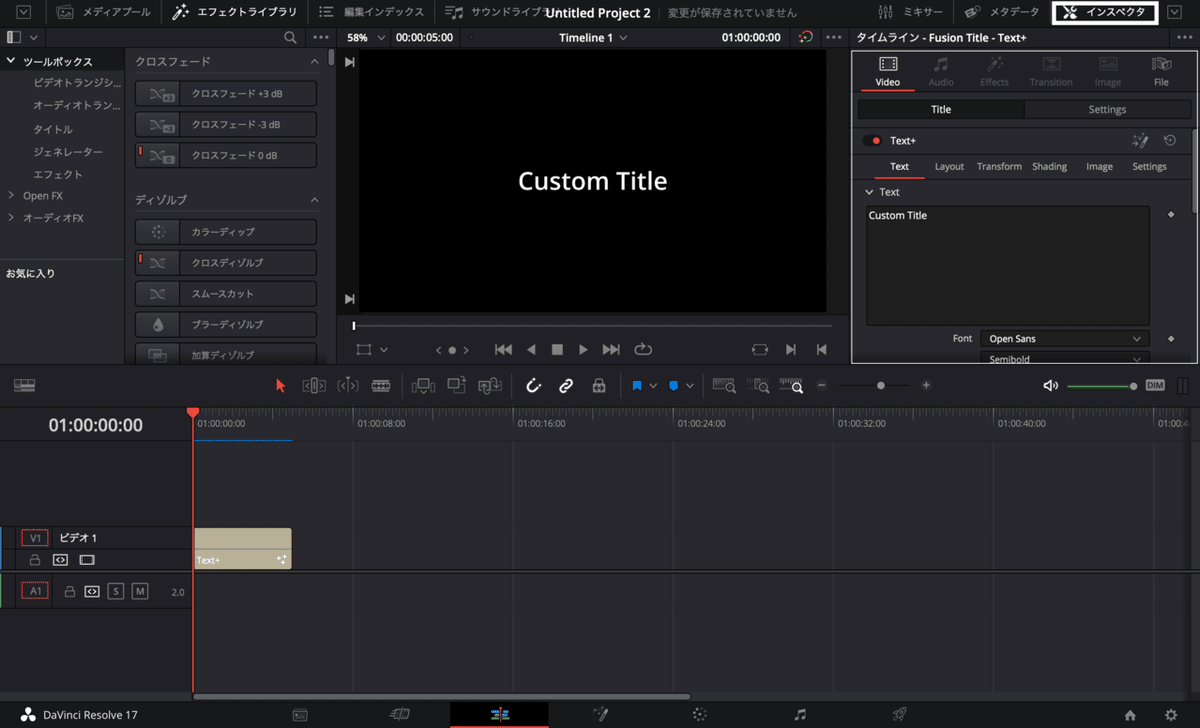
インスペクタの画面をスクロールすると「color」という項目が出てきます。
そこをクリックすると編集画面が出てくるので好きな色を設定してください。
今回は白に設定しておきます。

ステップ4ー縁取りを作る
テキストの縁取りを作ります。
「インスペクタ」中にあるバーの「Shading」をクリックしてください。
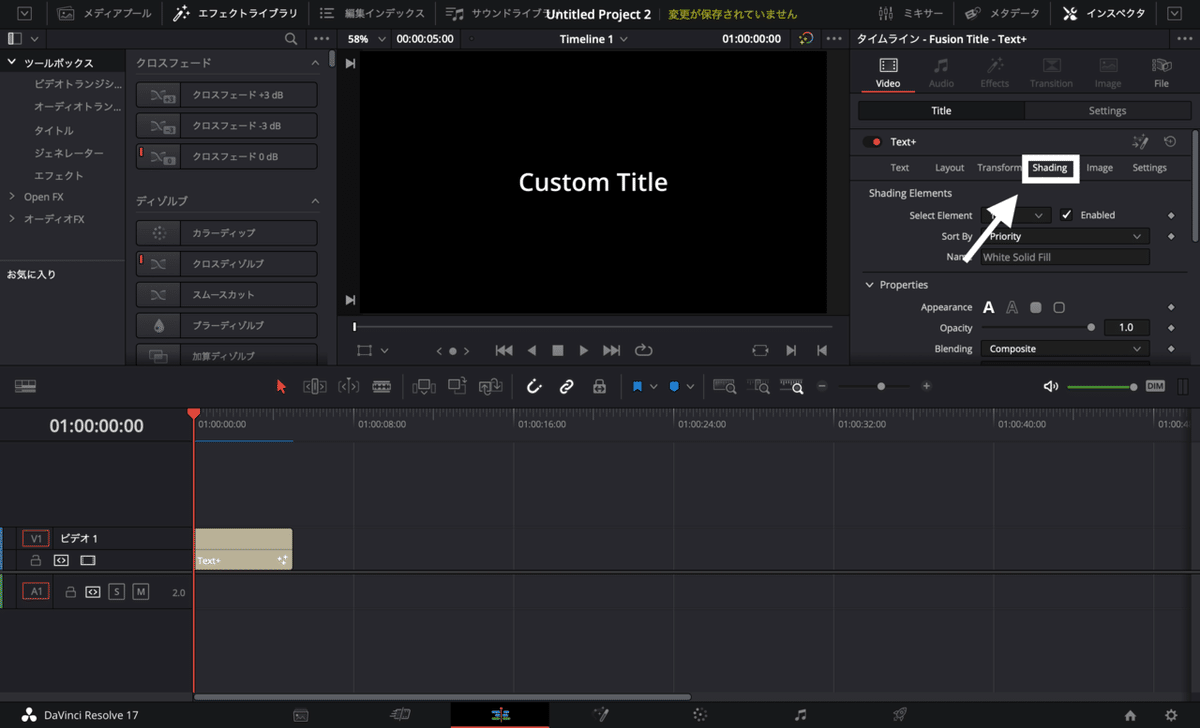
「Shading」をクリックすると「Select Element」という項目があるのでそこを1から2に変更しましょう。
変更したら隣にある「Enabled」という項目にチェックをつけます。
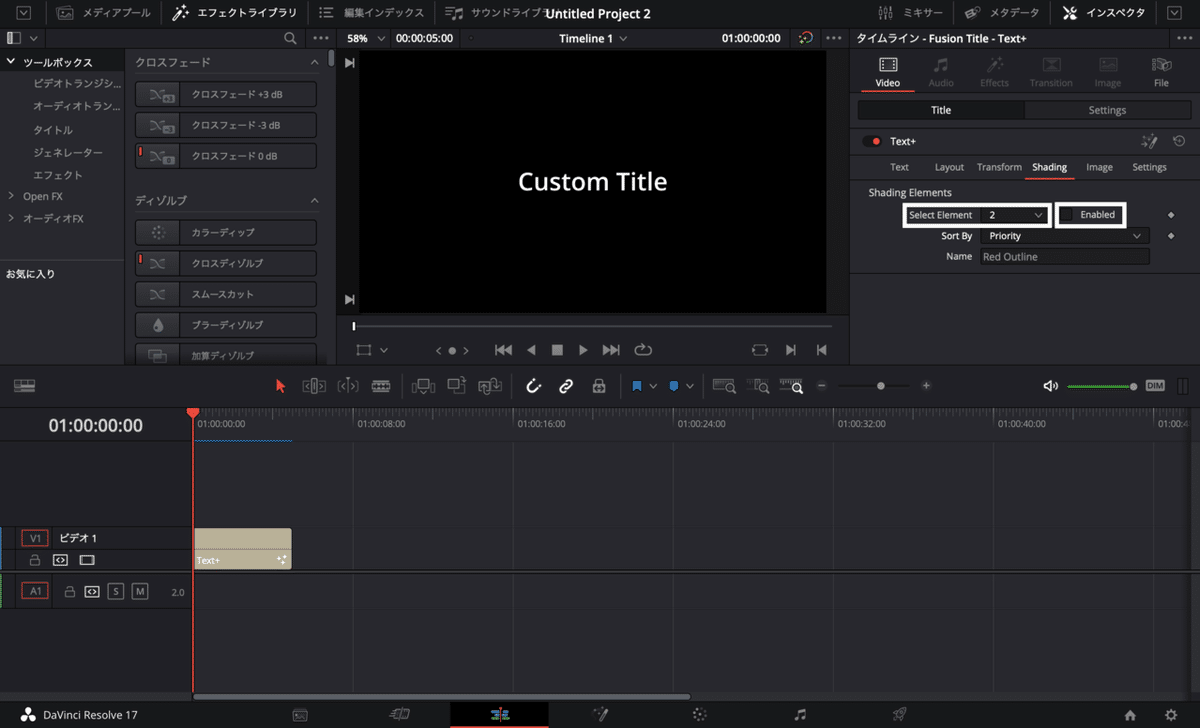
スクロールすると「color」という項目があるのでそこをクリックして色を設定します。
colorの7つ上にある「Thickness」の数字を編集すると太さを調節できます。
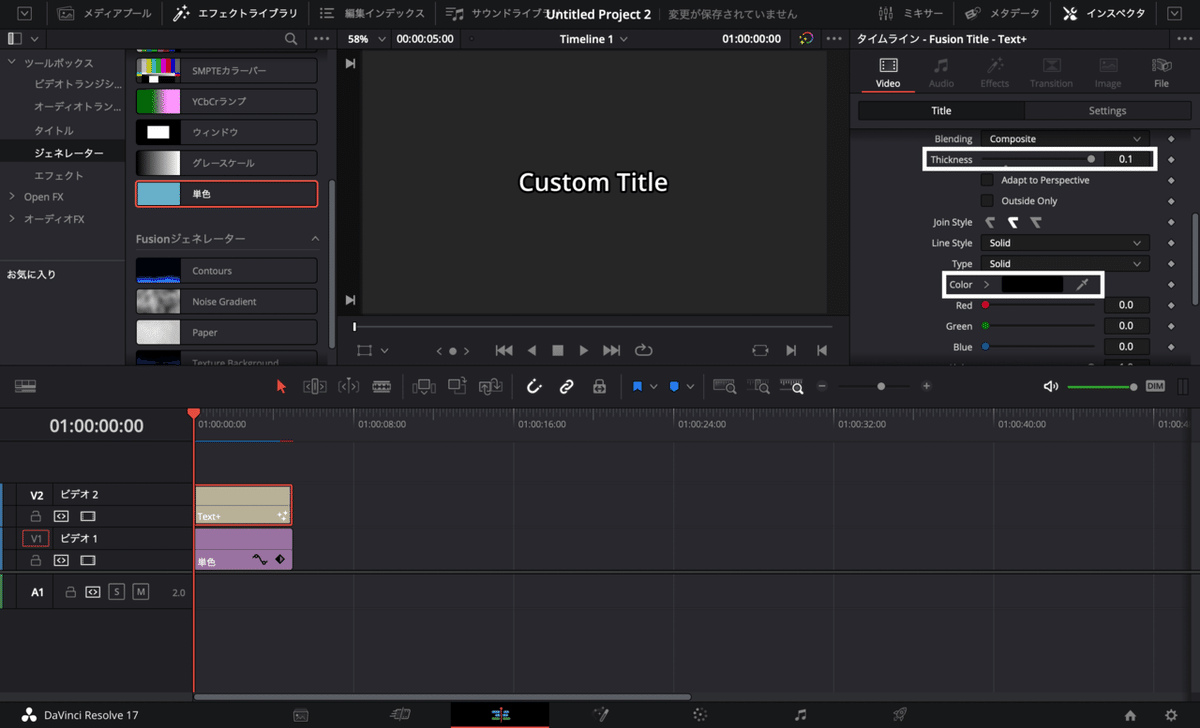
ステップ5ー縁取りを作る
先ほど縁取りを作りましたがもう一つ縁取りを作っていきます。
「Select Element」を2から5に変更し、「Enabled」にチェックしましょう。
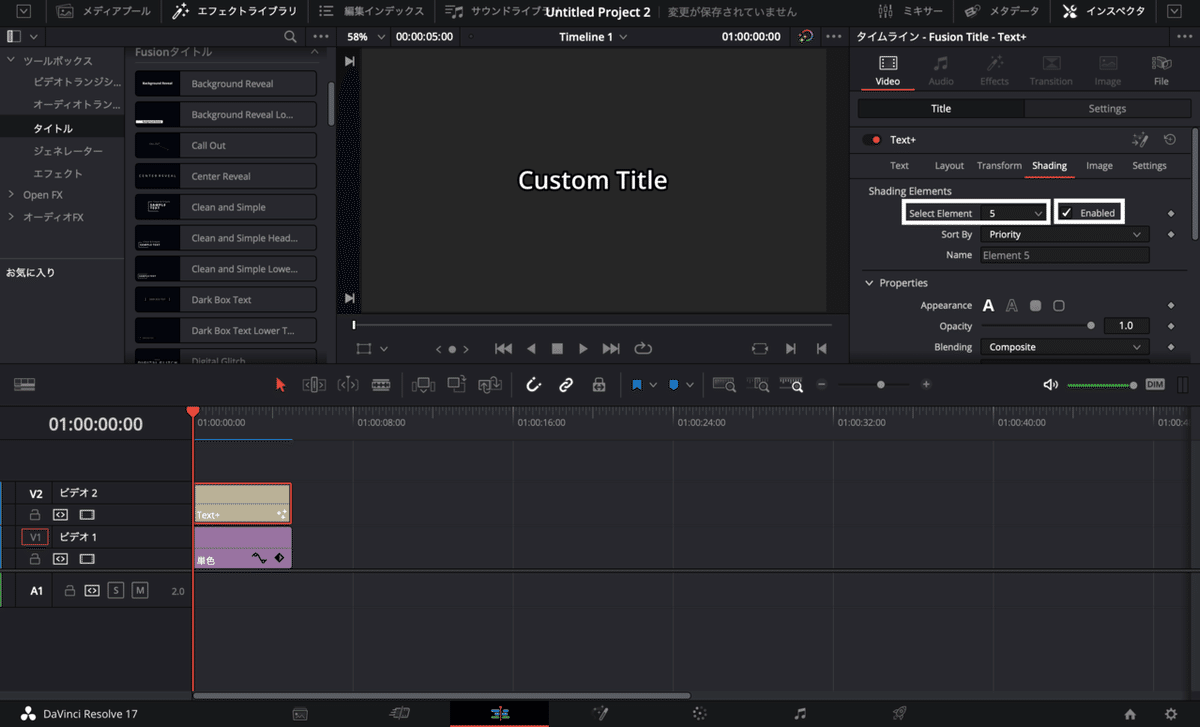
スクロールすると「Type」の項目があります。
「Solid」から「Gradient」に変更しましょう。
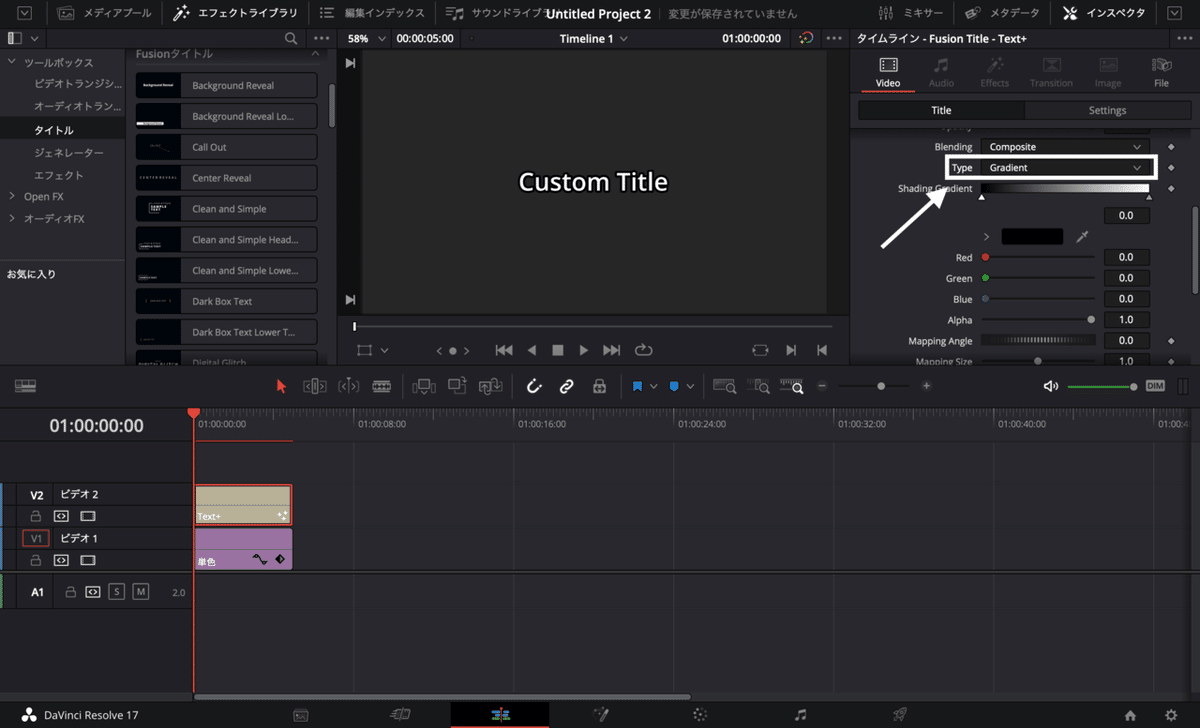
下にあるボックスをクリックして色を設定します。
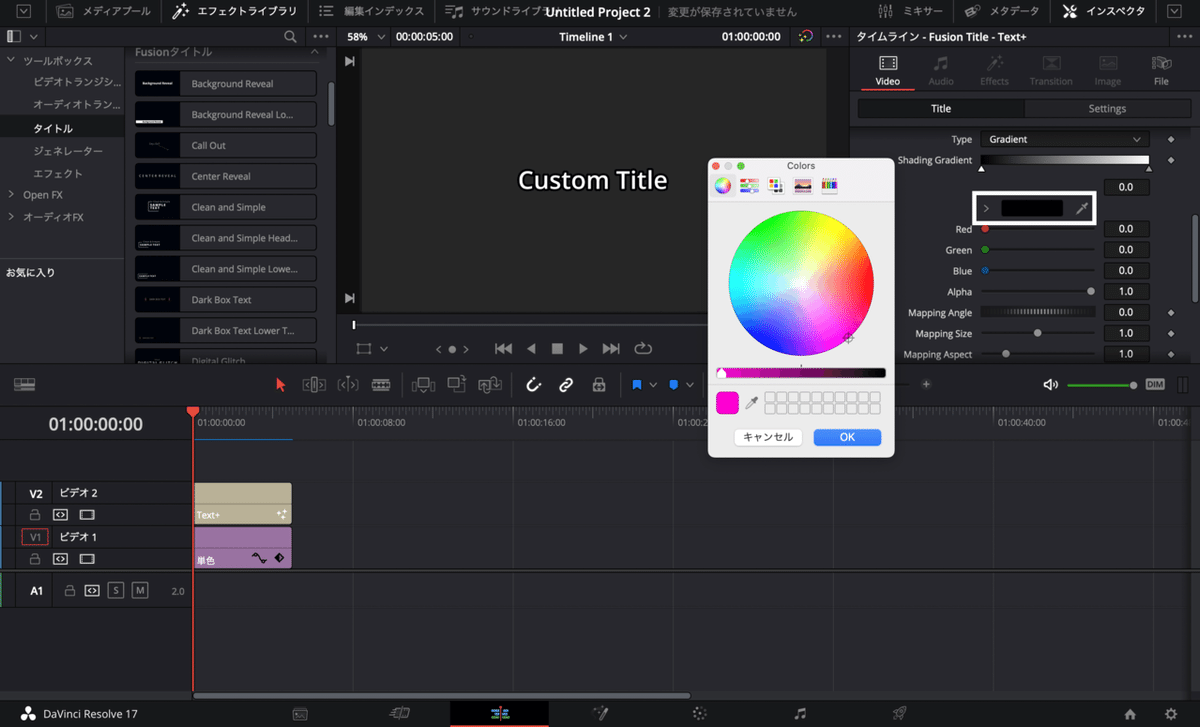
このままだと縁取りが見えないので「Thickness」の数値を上げます。

これで完成です。
プラスαー虹色にする
三重目の縁取りを虹色にしていきましょう!
「Shading Gradient」のバーをクリックすると新しい色を追加することができるので追加していきます。

左から順番に三角をクリックして、ボックスから色を設定してください。
設定できたら均等な間隔で三角を並べたら完成です。
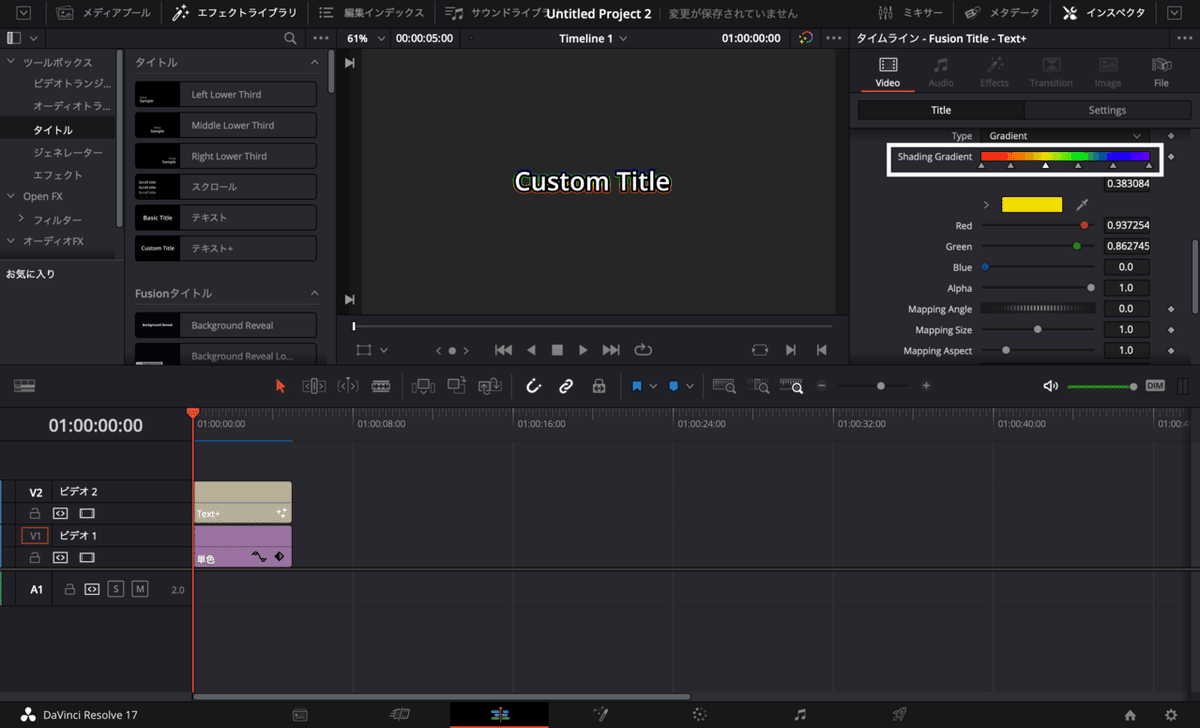

終わりに
今回はテキスト+を使ったテロップの編集方法でした。
バラエティ系の動画やゲーム実況などでよく見かけるテキストです。
ぜひ使ってみてください。
=========================
このnoteでは、Davinci Resolveでの動画編集に役立つ情報を動画編集歴5年の現役動画編集者が発信しています。
ぜひ違う記事も参考にしてみてください。
使用ソフト:Davinci Resolve 17
