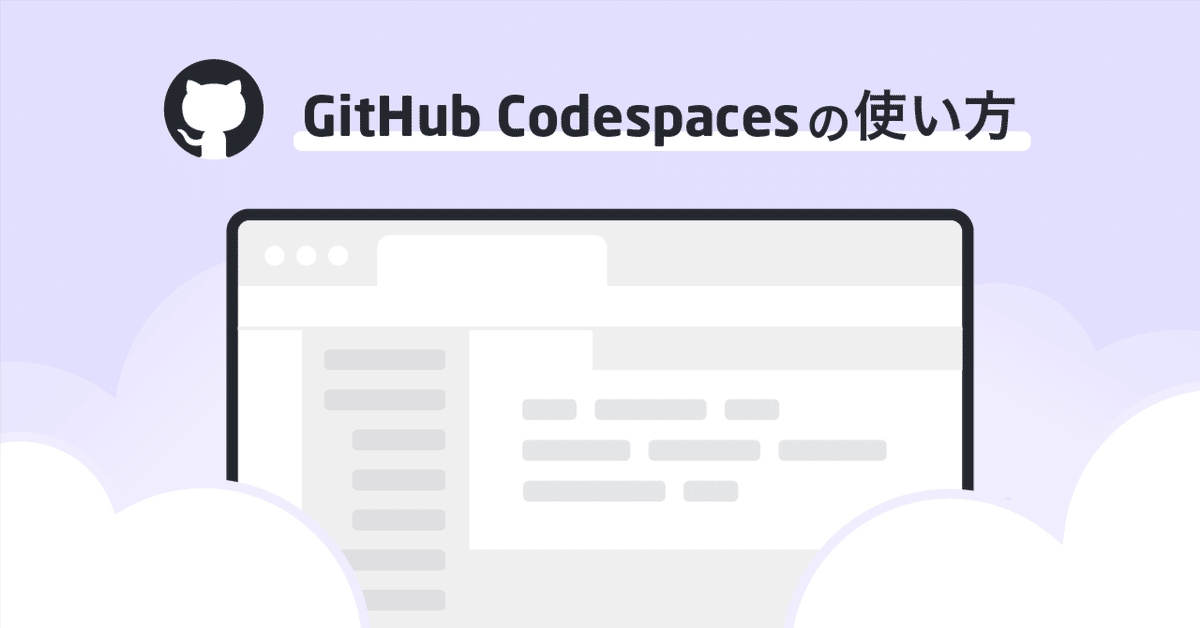
GitHub Codespacesの使い方
ドットインストールのレッスンでも使っている、GitHub Codespacesの使い方についてまとめておきます。利用する前にざっと目を通しておくと良いでしょう。
GitHub Codespacesとは?
GitHubが提供しているクラウド上の開発環境です。Codespaceを使えば、ブラウザだけで開発することも、手元のVS Codeからその環境に接続して開発していくこともできます。
これを使うことで、Dockerなどの仮想環境を導入しなくても、サーバー上での開発をすぐにはじめることができて便利ですね。公式サイトは以下からご覧ください。
利用料金はかかるの?
月ごとに無料枠が設定されていて、それを超過すると有料となります。ただし、利用上限(デフォルトでは0ドル)の設定をしない限り、課金されることはありません。また、個人が利用する範囲ぐらいなら、超過することはほぼないと思います。
なお、現在の利用状況はGitHubの設定ページから確認することができます。

利用上限の設定は、上図にある「Set up a spending limit」のリンクより確認してみてください。

なお、上記が0ドルに設定された状態で、さらに利用しようとした場合(めったにないと思いますが)、単にCodespaceの作成・再開ができなくなります。
開発を中断、再開するための手順は?
Codespaceで開発していて、いったん中断したくなった場合、単にブラウザやVS Codeを閉じてしまえばOKです。そこまでの変更はCodespace上に保存されています(ただし、デフォルトでは30日間、操作がないと削除されるのでご注意ください)。
開発を再開したくなった場合はGitHubの左上メニューをクリックすると出てくる以下の一覧より「Codespaces」を選択し、起動していたCodespaceを選択すればOKです。

Codespaceで画面が暗くなってしまったら?
しばらく開発を中断しているとVS Codeが以下のような画面になっていることがあります。再開するには「Start」をクリックしてしばらく待てばOKです。

シンプルブラウザのURLがコピーできない?
一部の環境で、VS Code内で開くシンプルブラウザのURLがコピーできない不具合があるようです。その場合はそこに書かれたURLを直接ブラウザのURLバーに打ち込んでみてください。

以上、GitHub Codespacesの使い方についてまとめてみました。ささっと開発環境を用意することができて便利なので、ぜひ活用してみてください。
この記事が気に入ったらサポートをしてみませんか?
