
Google Driveを使ってサイズの大きなファイルの共有(送信)をしてみよう。
こんにちは、皆さんはたくさんの写真が入ったフォルダや動画など、ファイルサイズの大きなサイズをどなたかへ渡す時に、どのような方法でなさっているでしょうか?
GigaFile便などの圧縮して送信する方法もありますが、初心者の方には圧縮や解凍などの操作がわかりづらい時があったりもしますが、今回ご紹介する方法は比較的簡単に大きなファイルを送受信する方法をご紹介します。
★まず準備しよう!
今回はGoogle Driveと言うファイルをgoogleのクラウドに保管するサービスを利用して行います。
それをするためにはgoogleアカウント(〇〇〇〇@gmail.comのメールアドレス)が必要なので、お持ちではない方はまずgoogleアカウントを作成しましょう。
★アカウントをお持ちの方も始める前に確認しておく事柄
googleアカウントをお持ちの方はそのまま作業へ移れますが、その前に送信したいファイルサイズ以上にgoogle Driveの保存容量があるのか確認しておきましょう。
今回の方法は送信したいファイルを一時的にgoogle Driveに保存して行うので、送信するファイルサイズ以上のgoogle Drive空き容量が必要です。
(例:1GBのファイルサイズの動画を送信したいのであればgoogle Driveにも1GB以上の空きが必要です)
☆google Driveの保存容量の確認方法
①ブラウザのアドレスバーにdrive.google.comと入力してgoogle Driveのトップページへ移動してサインイン(ログイン)します。
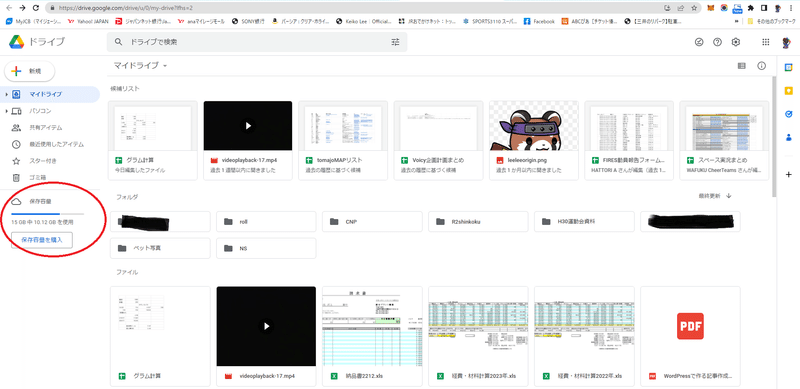
この画像の場合15GB中10.12Gを使用していますので約4.8Gのファイルまで保管できます。
もし、残容量が少ない場合は、不要なファイルやGmailアドレスに届いている不要なメールを削除する等して容量の空きを増やすか、新しいgoogleアカウントを作るのも一つの方法です。
☆送信したいファイルのサイズの確認方法
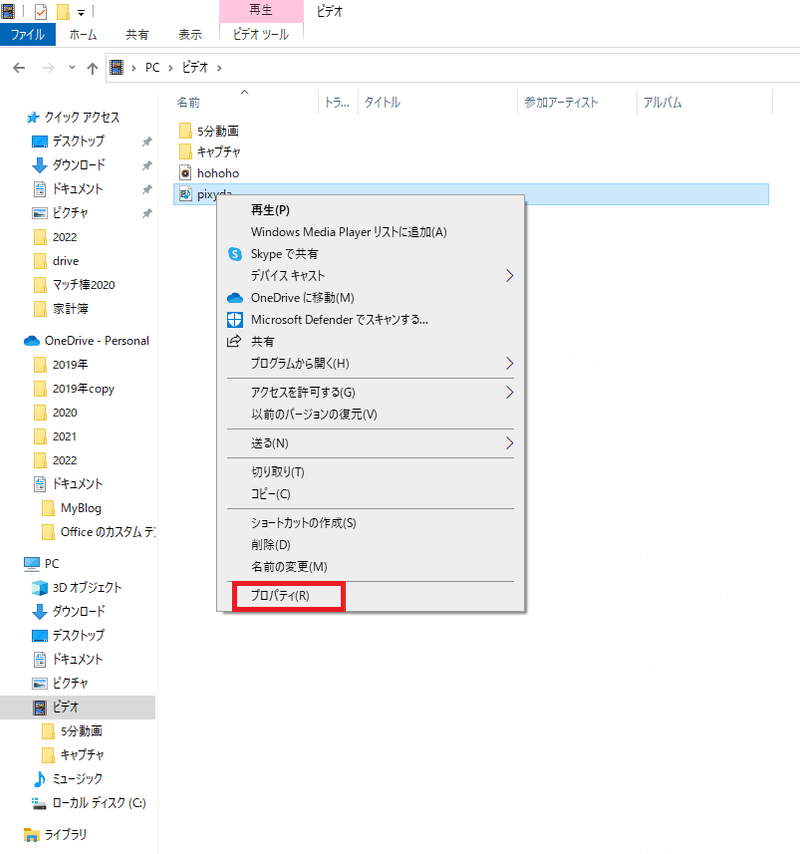

上記の要領でgoogleDriveの保存容量を送信したいファイルのサイズを確認して問題なければ、いよいよファイルを送信してみましょう!
★ファイルを送信(共有)しよう!
今回は一例として「x2eheroes@gmail.com」さんに「Isumi.mp4」と言うファイル名の421MBの動画ファイルを送信してみます(^^)
①送信するファイルをアップロードする
まず送信したい動画ファイル「Isumi.mp4」をgoogle Driveにアップロードします。下記の①から順に操作してください。

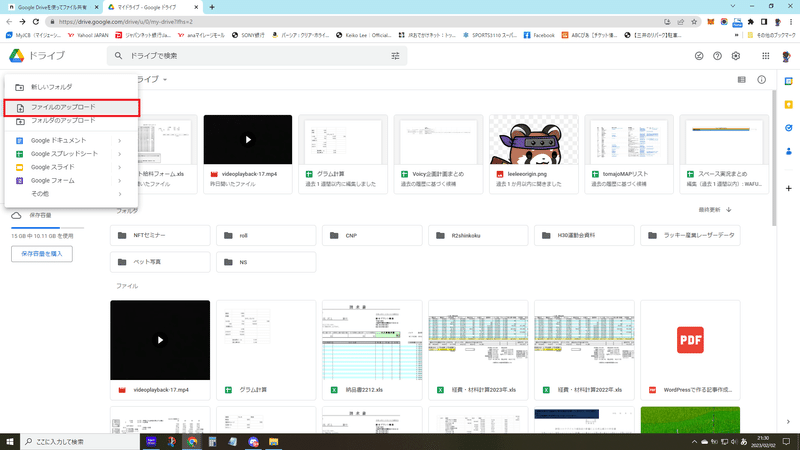


グレーの丸が徐々に青色に変化していきます。完全に青い丸になるまでお待ちください。


これでアップロードは完了です。
②アップロードした動画を送信する
それでは、続いてアップロードした動画を「x2eheroes@gmail.com」さんへ送信してみましょう。

表示されるプルダウンメニューの中から「共有」をクリックします。
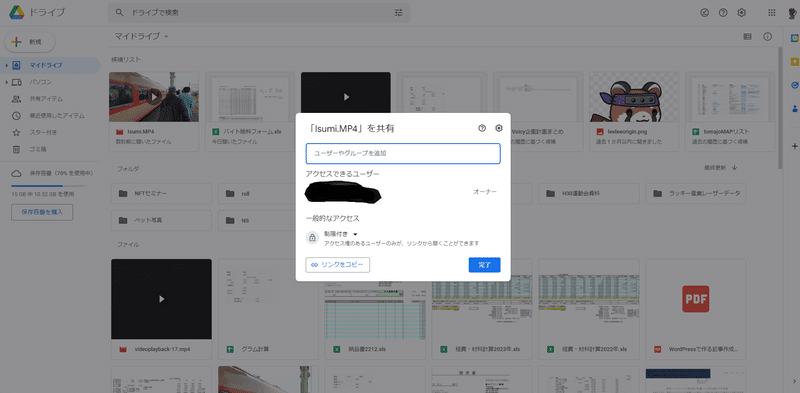

この画面で「完了」はまだクリックしないで下さい。

その下のメッセージ欄には送信するファイルと一緒にメッセージも送信できます。
メールアドレスが表示されている右側に「閲覧者」「閲覧者(コメント可)」「編集者」を選ぶ枠がありますが、下記を参考に必要に応じて選んで下さい。
・閲覧者:ファイルの閲覧はできますが、変更や他のユーザーとの共有はできません。
・閲覧者(コメント可): ファイルへのコメントや提案はできますが、変更や他のユーザーとの共有はできません。
・編集者: 変更を加えたり、提案を承認または拒否したり、他のユーザーとファイルを共有したりできます。


これが表示されれば、送信成功です!
ここまで進めたら、送信先の相手に「動画を送信したよ」と伝えて下さい。
送信する側の操作はこれで終了です!
③受信側でファイルをダウンロードする
今度は受信した側のデバイスで送信してもらったファイルをダウンロードします。以下の手順を相手に伝えて下さい(この記事のリンクを送信して、これ以下を見て頂いても構いません)

メールタイトルの下にあるグレーの〇で囲まれたファイルをクリックすると手順③まで直接行けますが、送信者がメッセージを添付している場合に③まで直接行くとメッセージが確認できませんので、メールのタイトルをクリックして、メールを開いてみる事をオススメします。

その下の青い「開く」をクリックします
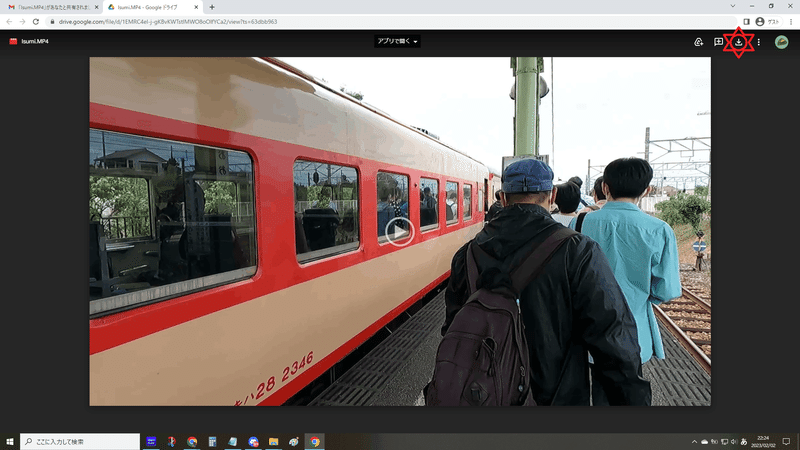

すると、画面左下にダウンロードの進捗状況が表示されるウインドウが開き、ダウンロードが開始されます。


以上で、ファイルの送受信は完了です。
★お疲れ様でした!
今回は動画ファイルを送受信してみましたが、たくさんの写真が入った大きなサイズのフォルダも同じ要領で送受信できますし、スプレッドシートや、ドキュメントのファイルも同様です。
必要に応じて活用なさって下さいね!
この記事が気に入ったらサポートをしてみませんか?
