
DomoのMagic ETL(ランクとウインドウ)を使った移動平均線の計算方法
Domoのサポート窓口に寄せられるお問い合わせの中でも、頻繁に聞かれるのが「移動平均」についてです。そこで本記事では、Domo buddies勉強会で発表された、Magic ETLを使ったデータの簡単な加工による、基本的な移動平均の計算方法を紹介します。
勉強会でのアンケートでは、次のようなコメントが多く寄せられ、大変好評をいただきました。
「移動平均法の算出については、全く知らなかったため目から鱗でした・・・ (今までかなり無駄な処理をしていました・・・) ありがとうございました。」
「移動平均の説明は、実務での活かし方も交えていただきとてもわかりやかったです。特にETLの『ランクとウインドウ』の解説は最高でした。」
このブログでは、勉強会当日の雰囲気を少し残した形で、一部内容を抜粋しました。皆様のデータ活用のお役に立てれば幸いです!
1. 移動平均線とは?
改めて、移動平均線とは、特定の期間内のデータから算出された平均値を線グラフで表したものです。これにより、価格などのデータの傾向やパターンをより明確に把握できるようになります。

2. 移動平均の計算に適したデータとは?
今回のセッションでは、日経平均株価のデータをサンプルとして使用します。このCSV形式のデータは、すでに移動平均を計算しやすい形式に整えられていて、Webからどなたでもダウンロードできます。興味のある方は、以下のリンクからダウンロードしてみてください。

移動平均の計算に適した形式とは、日付など、データの順番を定義づけるものがあるデータです。今回は「営業日」という日付を持っています。そして、各日付に対してそれぞれ値を持っていること(今回だと終値)もポイントです。
本セッションでは、この日経平均株価のデータを用いて5日間、25日間の平均を計算する方法をご紹介します。
3. Domoで移動平均線グラフを作成する
今回の方針としては、DomoのMagic ETLの「ランクとウインドウ」というタイルを使い、日経平均株価データに移動平均の値を計算した列をサクッと追加します。「5日移動平均」、「25日移動平均」という列を新たに作成し、5日間と25日間のそれぞれの平均値を計算した値を格納し、最終的にグラフ化します。

3.1. 日経平均株価のCSVファイルをDomoに取り込む
3.1.1. 「データ」>「ファイル」をクリック。

3.1.2.「ファイルを参照する」をクリックし、該当のCSVファイルを選択。

3.1.3.プレビュー画面を確認し、「次へ」をクリック。

3.1.4.「*DATASET名(必須)」に、DataSetの名前を入力。右上のオレンジ色の「保存して実行」をクリック。

3.1.5. 無事、ファイルのアップロードができました!
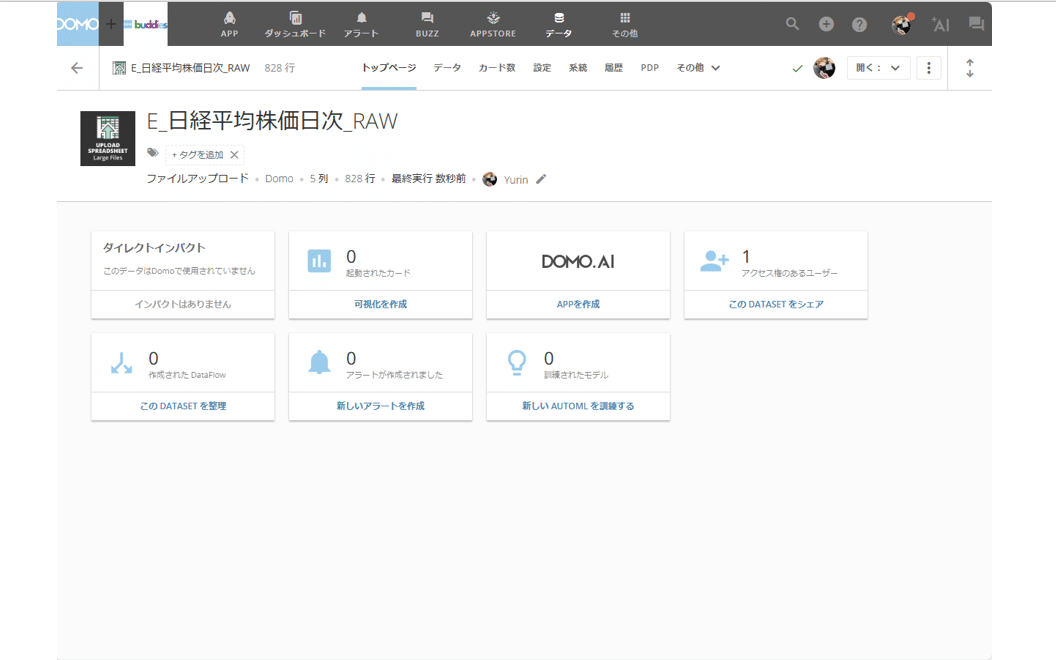
3.2. DomoのMagic ETL(ランクとウインドウ)でデータを準備する
3.2.1. 右上の「開く:」横をクリックし、Magic ETLをクリック。
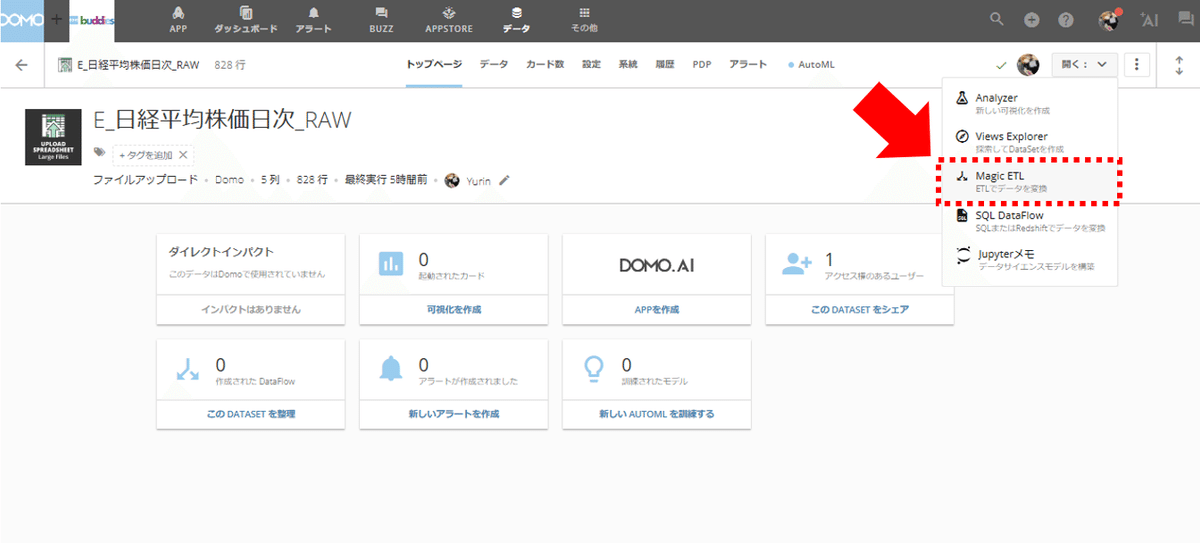
3.2.2 左側のメニューの中から、「集計する」を開き、「ランクとウインドウ」というタイルをドラック&ドロップ。

3.2.3. DataSetとランクとウインドウのタイルを矢印線でつなぐ。
3.2.4. 「終値」列の現在の行と過去4行分の値の平均値を計算し、新たに作った「5日移動平均」という名前の列に値を格納する、という設定を行います。
下部のメニューで「関数を追加」をクリック。
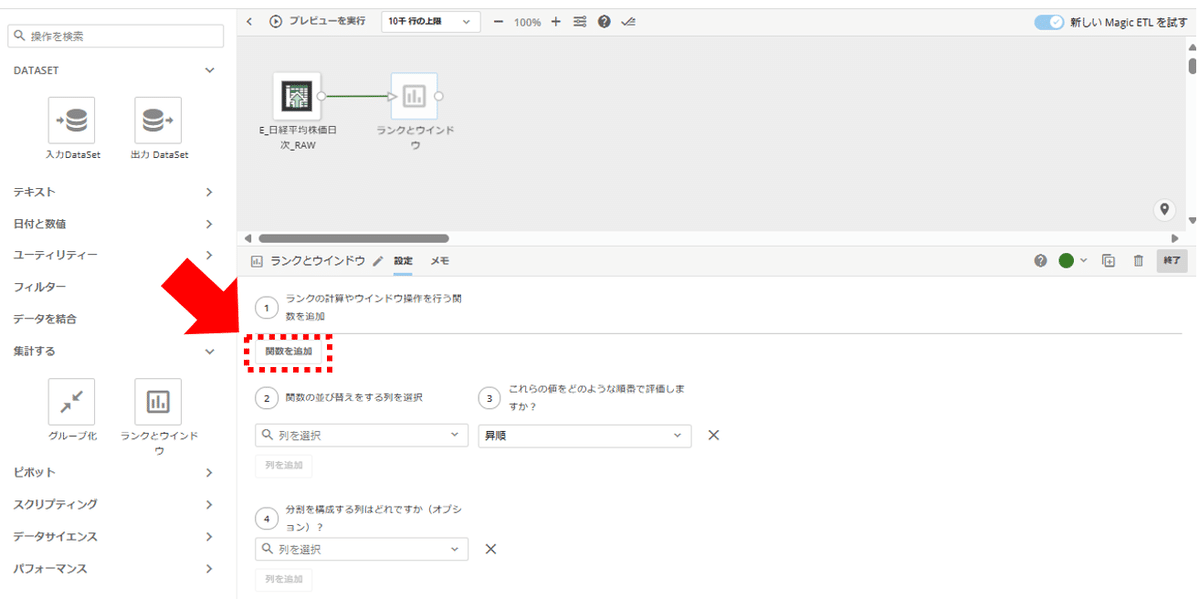
3.2.5. 下記の通り入力。
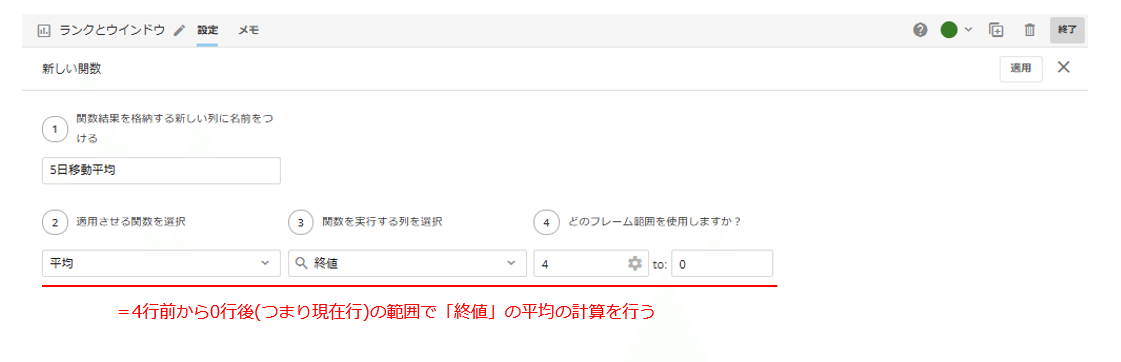
「④どのフレーム範囲を使用しますか?」がポイントです。左側の箱には、”対象の行から見て何行前に戻り”、右側の箱には”対象の行から何行分進むか(計算するのか)、を決めます。
今回は5日間なので、4行前から0行後(つまり現在行)の範囲で平均の計算が行われます。これで、その幅の移動平均を取ることができます。なお、前の行数が4行に満たない場合は、遡れる最大の行が対象となります。
3.2.6. (これはDomoあるあるですが、)ランクとウインドウの設定の際に混乱しがちな点として、最後に右上の「適用」というボタンを押す必要があることです。こちらを押し忘れると設定が消えてしまいますのでご注意ください。
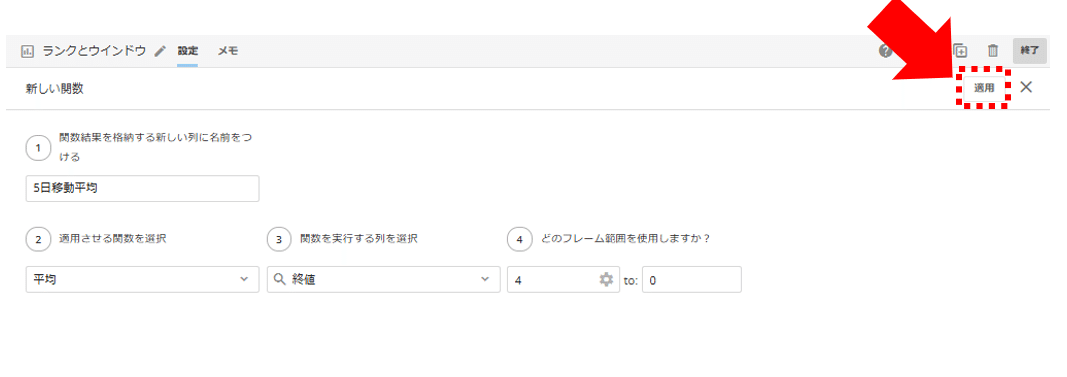
3.2.7. 同様に、再び「関数を追加」をクリックし、下記の通り入力。

「25日移動平均」の列も作成するために、「④どのフレーム範囲を使用しますか?」では、今度は 24 to 0と入力しておきます。ここでも「適用」ボタンのクリックをお忘れなく。
3.2.7. 続いて列の並び替えの設定を行います。「日付」の列を基準に「昇順」に並ぶように選択。これで、データは過去からさかのぼった順でデータが並びます。ランクとウインドウの設定は以上です。

3.2.8.「出力DataSet」タイルを配置して、左側のメニューからドラッグ&ドロップ。「DataFlow名を追加」と「出力DataSet名」にそれぞれ名前を付ける。
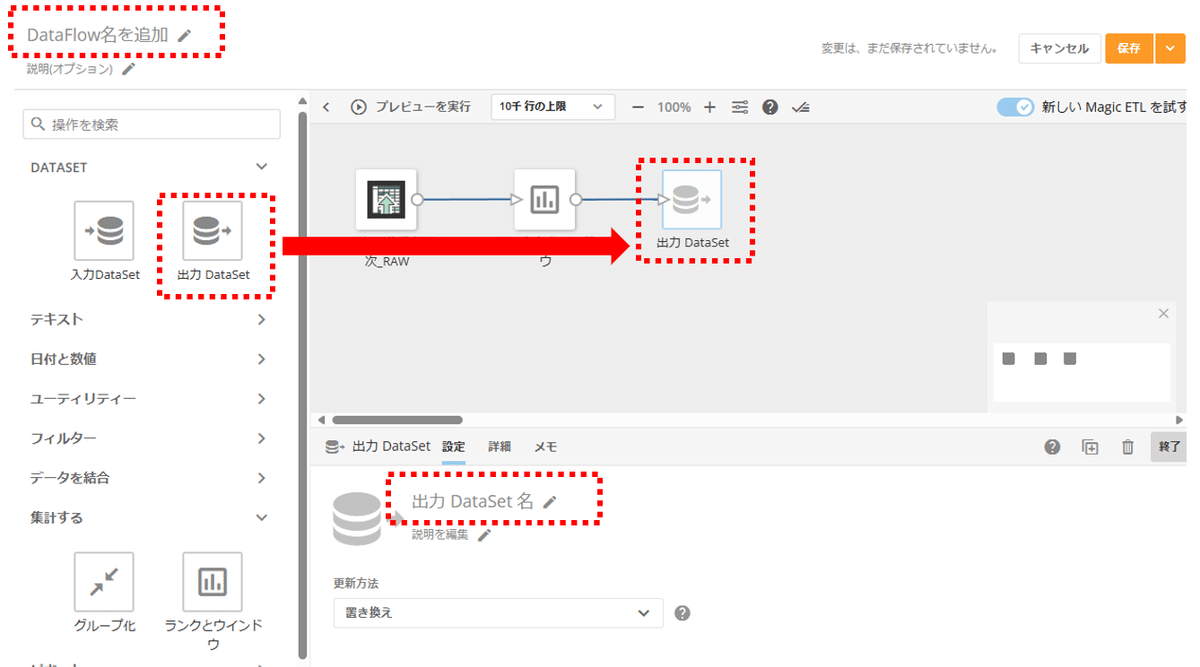
3.2.9. 念のため、出力DataSetのプレビューを確認しておきましょう。右側に2列、新たに追加されていることがわかります。
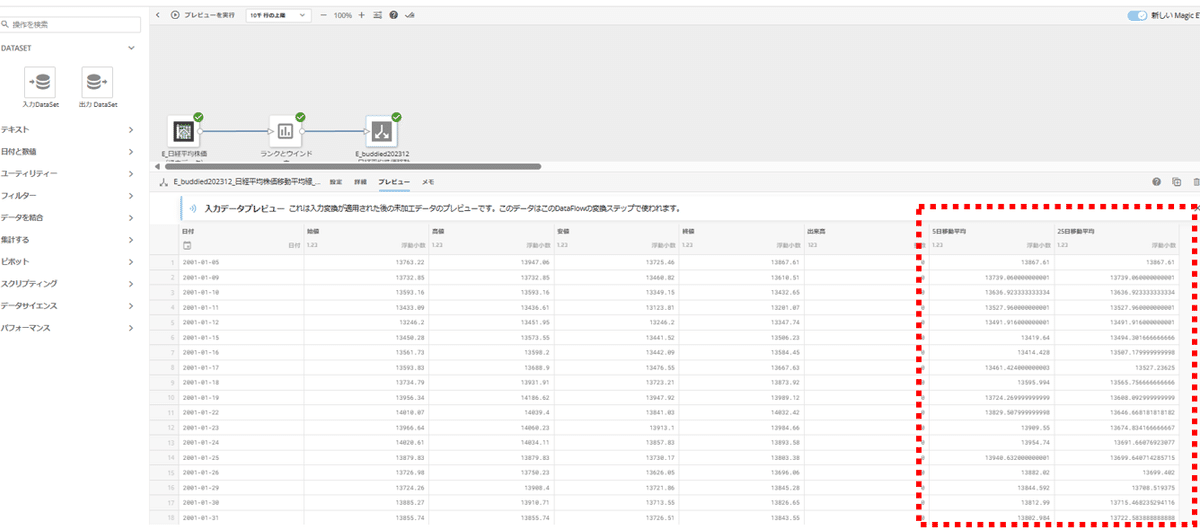
3.2.10. 最後に右上のオレンジ色の「保存」をクリックし、終了。
3.3. Domoでデータをきれいに見せる
作成したデータを早速グラフ化します。DomoのAnalyzerを使うことで、数クリックで簡単にグラフ化できます。
グラフタイプ:折れ線グラフ
X軸:日付
Y軸:5日移動平均
系列:25日移動平均

4. 理想的なデータと現実
Domoでの作業は容易ですが、実際には移動平均の計算を行いやすい形式のデータが揃っていることは少ないです。例えば、弊社のお問い合わせデータは各お問い合わせごとに日時が記録されており、そのままでは移動平均の計算に適していません。また、土日祝日のデータを除外する必要もあります。祝日をどのように計算から抜くかについても考慮が必要です。
5. まとめ
本ブログでは、DomoのMagic ETLを使用して、移動平均線を計算する方法について解説しました。Domoを使えば簡単に分析できますので、実際に試してみてください。こちらでご紹介したサンプルデータは全てDomo buddiesインスタンスのダッシュボード上に置いてあります。Domoユーザーの皆様は是非ご活用ください。
Domo buddiesメンバー限定!コミュニティ専用のDomo環境(Domo buddiesインスタンス)へのお申込みはこちら>>https://forms.office.com/r/ayMJ2hRgwt
Domoのユーザーコミュニティ”Domo buddies”では、毎月Domoユーザーによる勉強会を開催し、Domoの使い方やTipsなどを紹介し合っています。今後のDomo buddies勉強会の開催予定一覧はこちらをご覧ください。
