
HCL Notes でBox APIを利用する(2)
第2回は、Box アプリケーションの設定についてです。
Box アプリケーションとは
Boxアプリケーションは、Notesから送信されたHTTPリクエストの内容に基づき、実際にBox上のファイルやフォルダの操作を実施し、そして実行結果を実行元のプログラムに返す役割を担っています。
これがないとBox APIは利用できない為、まずはBoxアプリケーションを設定する必要があります。
開発者コンソール
Boxアプリケーションを作成は、Boxの開発者コンソールから行いますが、通常、Boxのメニューには、開発者コンソールを開くメニューは表示されていません。
開発者コントロールを表示する為には、まずはBox Developerドキュメントのサイトに移動し、トップページにある「開発者コンソールに移動」ボタンをクリックします。

一度でも開発者コンソールを表示すると、自動的にBoxのメニューにも「開発者コンソール」メニューが表示される為、次回からはこちらのメニューから遷移可能です。
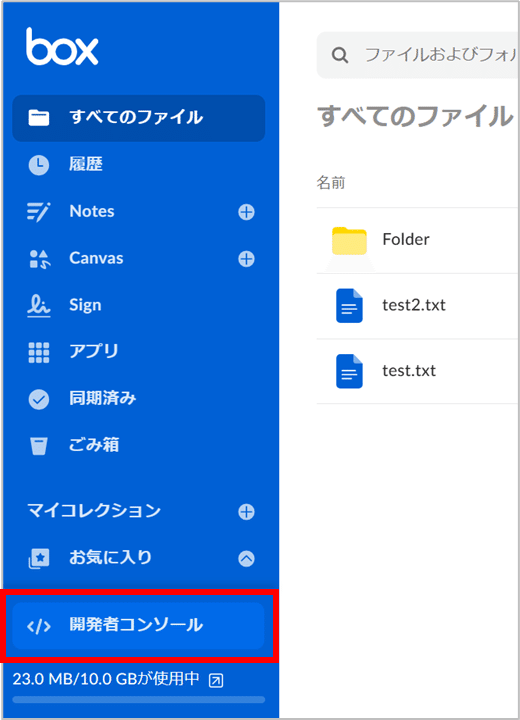
Boxアプリケーションの作成
Boxアプリケーションは、画面の指示に従うだけで、簡単に作成可能です。
1. 開発者コンソールの「マイアプリ」画面を表示する

2. 「アプリの新規作成」ボタンをクリックする

3. 「カスタムアプリ」を選択します。
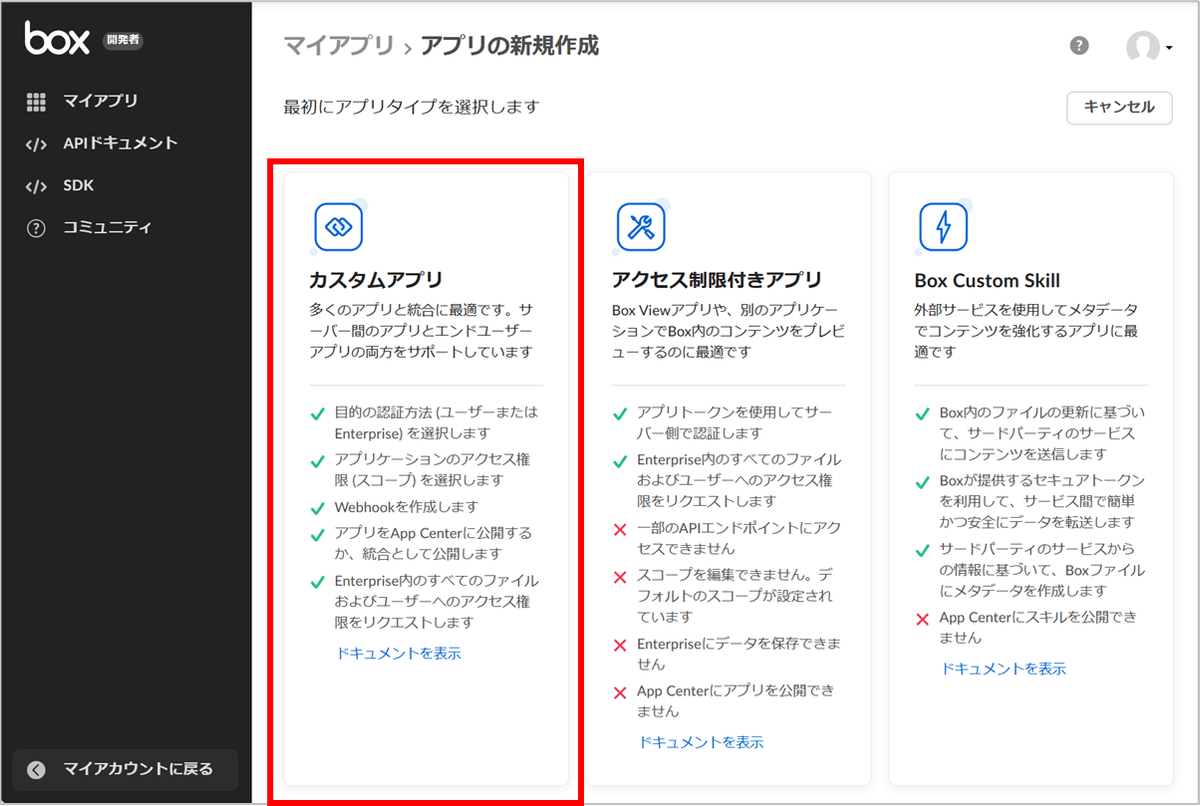
4. アプリ名、目的を指定し、「次へ」をクリックする

5. 認証方法を選択し、「アプリの作成」をクリックする
※今回は「ユーザー認証 (OAuth2.0)」を利用します。
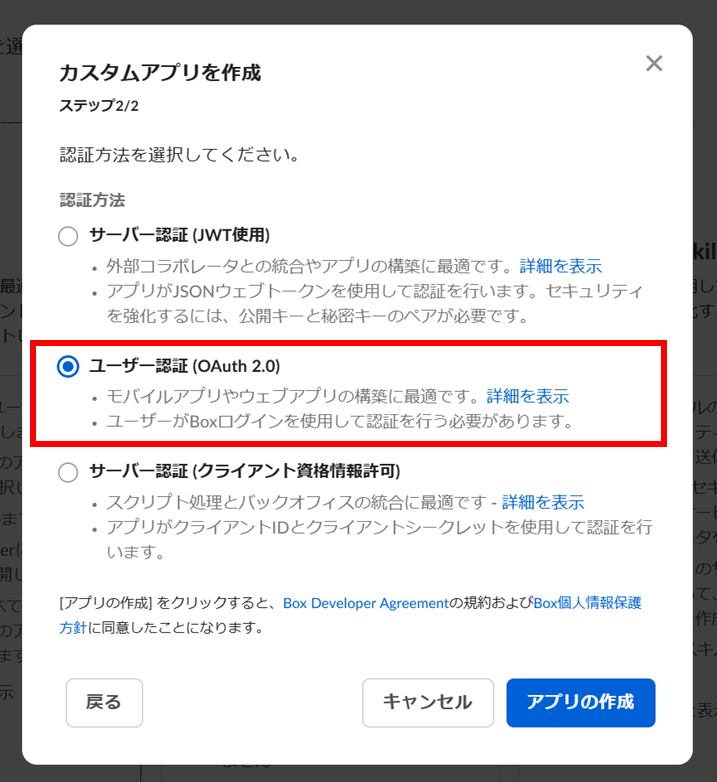
以上で、Boxアプリケーションが作成されます。
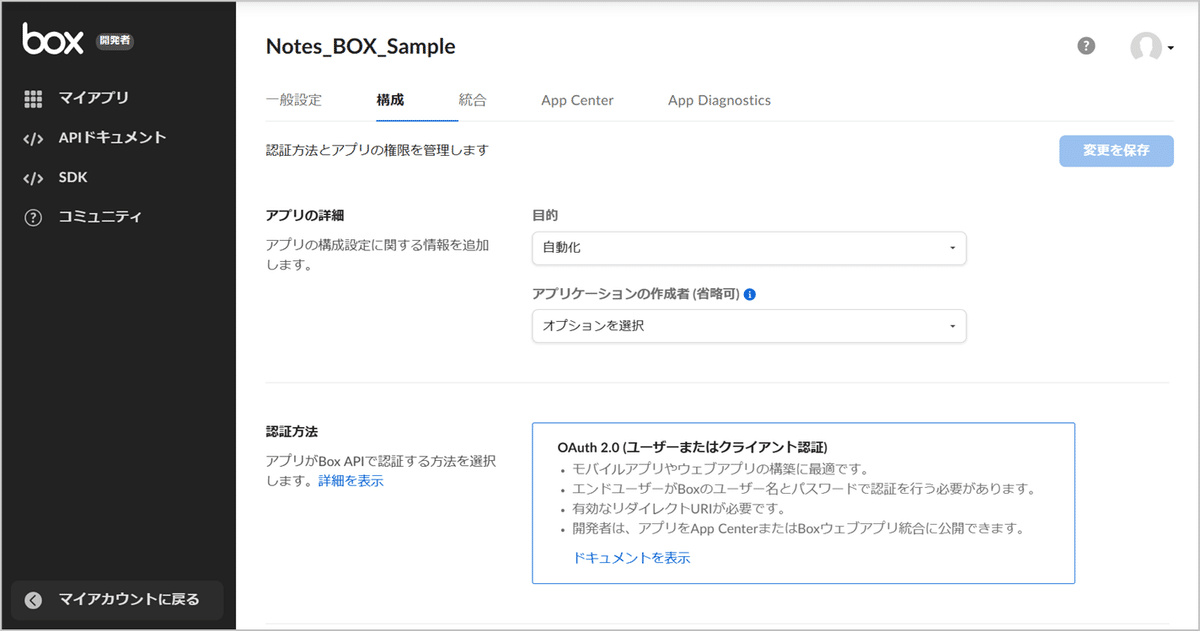
Box アプリケーションの設定画面
Box アプリケーションの主要な設定は「構成」タブにまとまっています。その中で主要な項目について、解説します。
■ クライアントID、クライアントシークレット
「OAuth 2.0資格情報」の個所に記載されているこれらの情報は、アクセストークンを取得する際に利用します。

■ リダイレクトURI
OAuth認証でBox へログインが完了した際に、リダイレクトされるURLを設定します。こちらも、アクセストークンの取得時に必要な設定です。
※具体的な設定内容については、次回アクセストークンの取得処理を解説する際に、ご説明します。
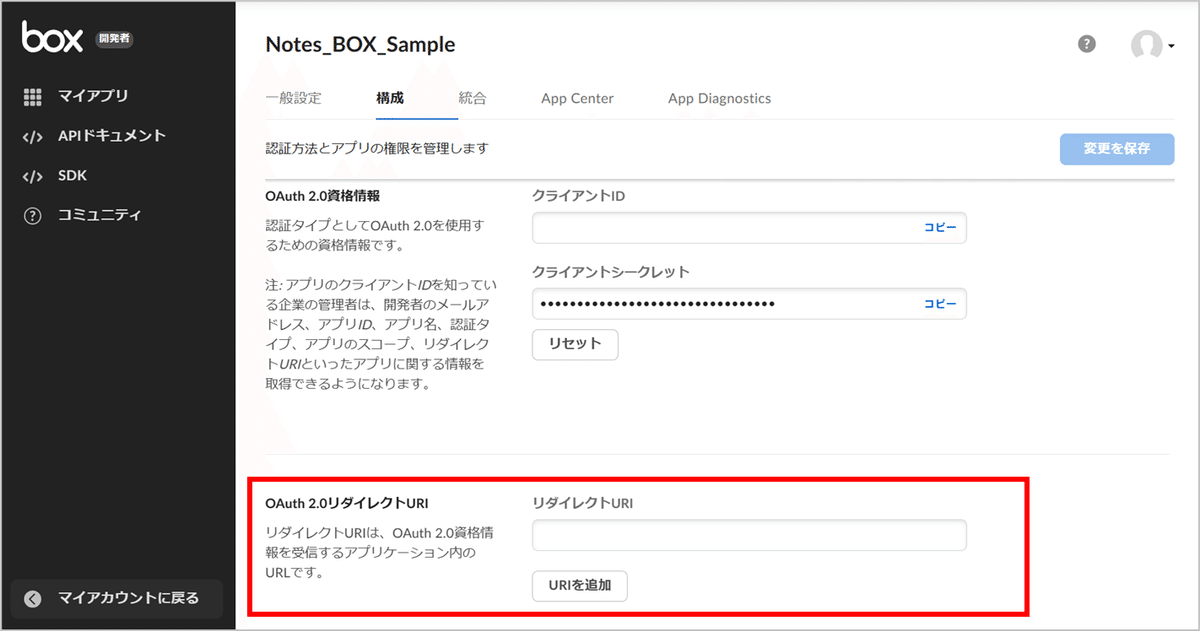
■アプリケーションスコープ
こちらは、読み込みや書き込みなどBoxアプリケーションで許可する操作の設定になります。Box API を利用して実行したい操作が、フォルダからファイル情報の取得のみであれば、「コンテンツ操作」の「Boxに格納されているすべてのファイルとフォルダの読み取り」にチェックがあれば、OKです。
もし、ファイルのアップロードをしたい場合は、「Boxに格納されているすべてのファイルとフォルダの書き込み」にチェックを入れてください。

※構成タブで、何かしら設定を変更した場合は、忘れずに「変更を保存」ボタンをクリックしてください。
【補足】
アプリケーションの設定内容によっては、企業で使用する前に管理者の明示的な承認が必要になる場合があります。基本的にOAuth認証では承認が不要ですが、Enterprise設定によっては、承認が必要となる場合があります。
※詳しくはBox のドキュメントをご確認ください。
