【Minecract JE】リソースパックの作り方~準備編~
はじめに
これから紹介するリソースパック作成方法は我流のものなので間違っている部分もあると思いますがご了承ください。なるべくわかりやすく詳細に書くように心がけます。
注意点として、これから紹介するのはJava版のリソパの作成方法ですので、統合版には対応していません。また、Windowsで作成していきます。
1.どんなリソパを作るか決める
作成にとりかかる前に、どのようなリソパを作るかを決めましょう。今回、この記事を書くにあたって私もどんなものを作りながら説明しようか考えました。そこで、例として今回はver1.20で追加された「怪しげな砂」、「怪しげな砂利」と普通の砂、砂利の区別がつきやすくなるようなリソースパックを作っていこうと思います。
2.制作準備開始
バニラのデータを取得する
まずはじめに、制作がしやすくなるように準備をしていきます。そこで重要となるのが、リソパの見本となるバニラのデータです。これからその取得方法を紹介します。
エクスプローラーから、AppData>Roaming>.minecraft>versionsという順にフォルダを開いていってください。
わからないという人のために簡単な方法を教えます。マイクラの設定画面から、リソースパックの選択画面を開き、左下の「パックフォルダーを開く」をクリックします。すると、次のような画面が開きます。

この画面が開けたら、上の方にある「.minecraft」をクリックします。するとその中に「versions」というフォルダがあるのでそれを開きましょう。
ここまでできたら、今回作成するリソパに対応したバージョンのフォルダを開きます。今回私はver1.20.4に対応したリソパを作ろうと思うので、1.20.4という名前のフォルダを開きます。
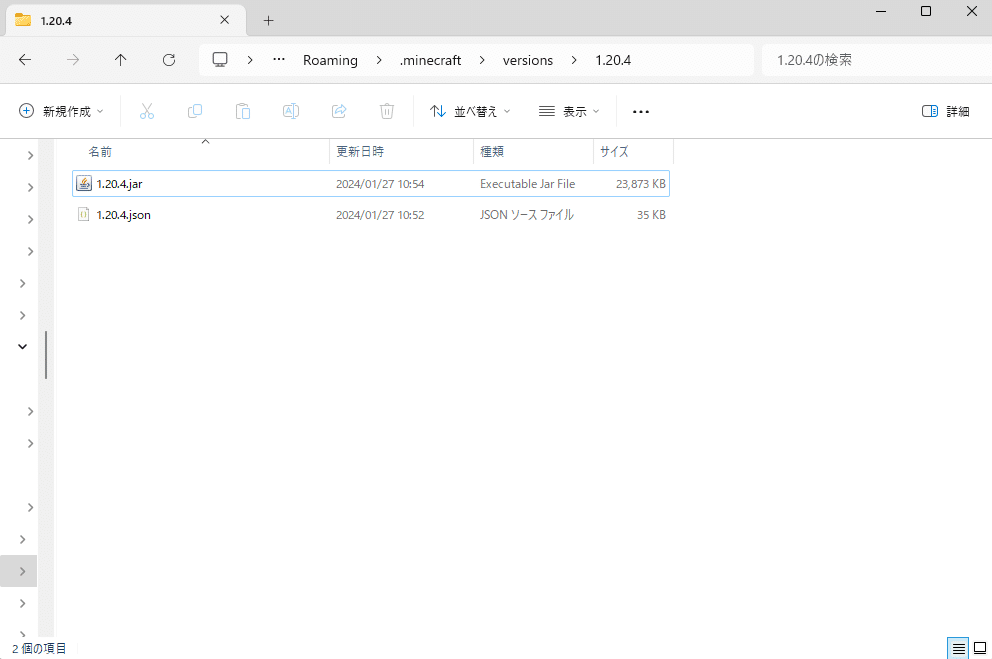
フォルダを開くと、このように2つのファイルが入っています。これから使うのは、上の青い枠で囲われている、拡張子が「.jar」となっているファイルです。これを選択してCtrl+Cでコピーし、これから作業するところにCtrl+Vで貼り付けます。ここではデスクトップに貼り付けようと思います。
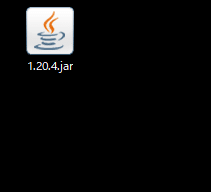
貼り付けるとこんな感じです。そうしたら、このファイルを何らかの方法で解凍していきます。私がいつもやっている方法は、拡張子「.jar」を「.zip」に変えて解凍するという方法です。
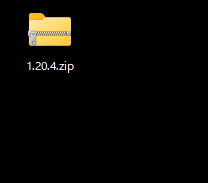
このように拡張子を変えられたら、zipとして解凍することができます。zipファイルの解凍方法は各自で調べてください。
※解凍すると2万個を超えるファイルに展開されるのでご注意ください!

解凍するとこのようになります。ファイルが多すぎるため、不要なファイルを消していきます。これから必要となるのは一番上の「assets」というフォルダだけなので、それ以外はごみ箱に移動し、ごみ箱からも削除することをお勧めします。
このassetsフォルダの中にバニラのテクスチャやモデルなどのデータが入っています。これでバニラのデータの取得は完了です。
リソースパックの型を作る
これから本格的にリソースパックを作っていきます。まず、どこでもいいので新規フォルダーを作ります。今回はデスクトップに作ります。ここで、このフォルダの名前がリソースパックの名前となります。あとからでも変えられるので、今は何でもよいです。わかりやすく「test」としておきます。

フォルダを作ったら、この中にいろいろ作っていきます。フォルダを開いて、まずは新規作成から、テキスト ドキュメントを作ります。とりあえず名前は何でもよいです。

これを開いて中身を書いていきます。中身は以下の通りです。
{
"pack": {
"pack_format": @@,
"description": "##"
}
} これをさらに少し書き換えていきます。書き換えるのは「@@」の部分と「##」の部分です。これから説明していきます。
pack_formatでリソースパックのバージョンを指定します。「@@」の部分を特定の値に書き換えてください。この値はマイクラのバージョンによって異なります。今回、ver1.20.4の場合は「22」です。バージョンごとの値はネットで調べると出てくるので各自で調べてみてください(私も覚えてないので)。調べても出てこない場合は当てずっぽうです。ちなみに、この値とバージョンが合っていなくても警告が出るだけでたいていは使えますが、なるべく合わせましょう。
descriptionでリソパ選択画面にこのリソパの説明文を表示させることができます。「##」を好みの文に書き換えてください。英語でも日本語でもどちらでもよいです。また、何も書かなくても構いません。
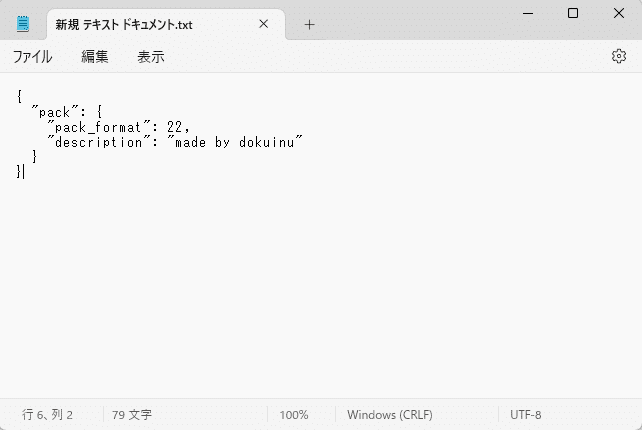
今回このように書き換えました。そうしたら、保存して閉じます。そして、ファイル名と拡張子を「pack.mcmeta」に変更してください。
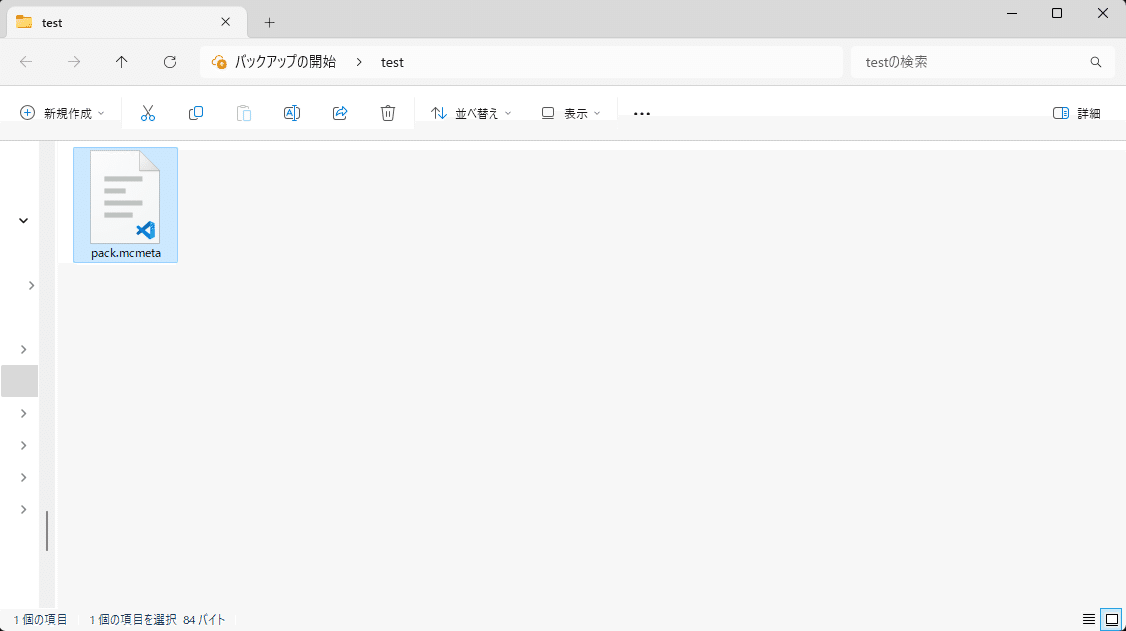
するとこんな感じです。アイコンは違っていても構いません。このファイルはVScodeなどであとからでも編集可能です。
ここまでできたら、このフォルダ(testフォルダ)をリソースパックフォルダへ移動してみましょう。マイクラの設定画面からリソパ選択画面を開き、左下の「パックフォルダを開く」をクリックします。そこにドラッグ&ドロップで移動してみてください。

するとリソパ選択画面に表示されるはずです。

左の欄の一番上をご覧ください。うまく表示されていますね。そうしたら先ほどのフォルダ(testフォルダ)に戻り、次は「assets」という名前のフォルダを作ります。

こんな感じです。最後に、今作ったassetsフォルダの中に「minecraft」という名前のフォルダを作りましょう。

作るとこんな感じです。以上でリソースパックの基本的な型は完成です。このminecraftフォルダの中にテクスチャとなるpngファイルやブロックやアイテムのモデルとなるjsonファイルを入れていきます。
さいごに
今回は準備編ということでリソースパックの型を作っていきました。初めての方はここまでで精一杯かもしれませんが、これからブロックのテクスチャやモデルを変える段階に入っていくので頑張りましょう。次回はテクスチャの変え方について解説していきます。
この記事が気に入ったらサポートをしてみませんか?
