
指先ひとつでOK!iPhoneで気軽な動画編集をはじめよう!iMovieの基本操作【iPhoneで始める動画制作】
前回はiPhoneを使った学習動画撮影のポイントと役立つ小技を紹介させていただきました。今回は前回に引き続き、iPhoneでの動画制作シリーズ第3段として、iPhoneの無料アプリ「iMovie」を利用した編集方法をご紹介したいと思います!
前回の記事を読んだ方から、色々と質問をいただき、気軽に動画を作りたいと思っている方が多くいらっしゃるということを感じました。
動画作りしかできない私でも、知っている事や知識を伝えることで何かチカラになれればと書く意欲湧きました笑
「iPhoneだけで動画の編集ができるの?」
と、思いますよね??
実は、できるんです!
しかも、しっかりと使いこなせれば、結構手の込んだ動画コンテンツの制作も可能です。
iPhone(ipad)での動画編集には「iMovie」がオススメ!
“iMovie”は、apple製品で無料で利用できる動画編集アプリです。
今回紹介するiPhone版と合わせて、iPad版、mac版があります。
iMovieでは、撮影した動画の取り込み、カットを切ったり繋いだり、テロップやスライド、音楽の挿入など、オリジナルの動画の作成に必要な基本機能を備えています。
iPadやiPhone版では、撮影した動画データをわざわざPCに取り込む必要がなく、撮影に使った端末で、そのまま編集し動画コンテンツを作ることができるので、気軽に動画を始めるにはうってつけの動画編集アプリです。
iPhone向けには様々な有料アプリ、PC向けだとadobe社が提供しているpremiereProなど、世の中にはたくさんの動画編集アプリがありますが、
無料なのに動画編集には十分な機能、しかも気軽に使いやすいということで、私はこれから動画を始める方には、まずはiMovieで動画を編集してみることをオススメしています。
今回は、iPhone版のiMovieアプリを使った動画編集方法を紹介していきます。
iMovieプロジェクトを開始する方法
iMovieで動画編集のプロジェクトを作るのは簡単です。

ホーム画面でiMovieをタップすると、アプリが立ち上がります。
プロジェクトを作成にある「+」をタップしましょう。
新規プロジェクトでは「ムービー」を選択します。
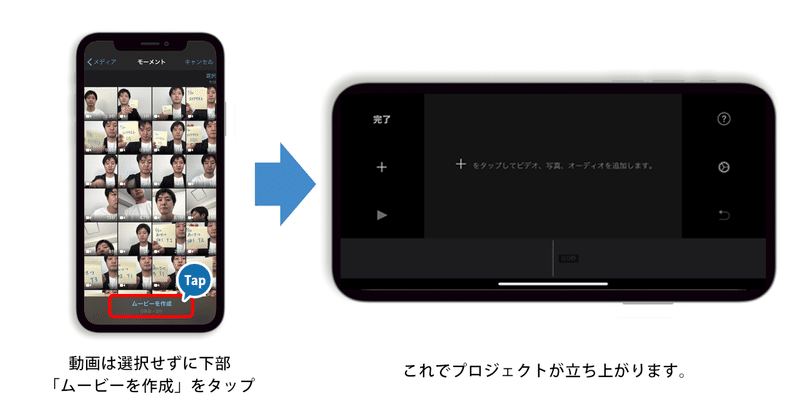
「ムービー」を選択するとiPhone内に保存されている動画や写真が一覧が表示されますが、ここでは何も選択せずに、一番下にある「ムービーを作成」をタップしましょう。これで動画の準備は完了です。動画編集のためのプロジェクトが作成されました。
あとは、動画を取り込んで編集をしていけば動画制作ができます!
ここからの編集作業は画面が横向きの方が作業がしやすいので、横向きで行いましょう!
プロジェクトの画面右上の「?」を押すとヘルプが表示します。
操作ガイドも兼ねているので慣れるまでは表示して作業をすると楽です!
プロジェクトを始める時のポイントですが、iPhoneは画面が小さいので、大量の動画素材を一気に取り込むと、タイムライン上に全部の動画が配置されてしまうため、みづらく編集効率が悪くなります。
素材の取り込みは後からでも可能なので、慣れないうちは一気に選択するのはやめるのがオススメです。
iMovieでできる動画編集の基本操作
iMovieでは、メディアの追加、クリップの分割/削除、繋ぎ目の編集という、動画編集に必要な基本作業を行うことができます。
すこし余談になってしまいますが、動画編集の基本はフィルムの時代から分割と削除、そしてクリップ(カット)とクリップ(カット)を繋ぐことです。「切って貼れば映画になる」っていう言葉もあるくらいです。
今はデジタルなので画面上の操作で簡単にできますが、ひと昔、ほんの20年位前までは、映画の場合はフィルムとフィルムをテープで貼って編集をしていました。
私が学生の時も映画専攻だったので、編集室に籠もってひたすらフィルムを切っては貼ってを繰り返して映画作りをしていた記憶があります。よく必要なカットのフィルムの端切れをなくすんですよ苦笑
今やiPhone1台の中だけで、撮影から編集が完結できる時代なんですから、感銘深いです。
1)動画素材(メディア)の追加方法
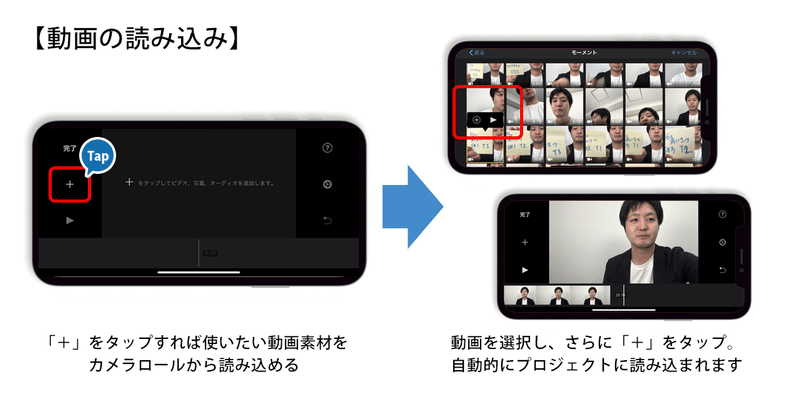
プロジェクトの作業画面にある「+」をタップすることで、メディアの追加が可能です。動画素材以外にも静止画や写真、音楽、事前に作ったスライドなどを取り込む際も「+」をタップして選びます。
実はこの時に役立つのが前回の記事で紹介した付箋メモと記録の活用です。上にある写真のようにサムネイルが一覧表示されていても、どの動画に何が映っているかわかるので、取り込み作業がグンと楽になります。
2)クリップの分割/削除
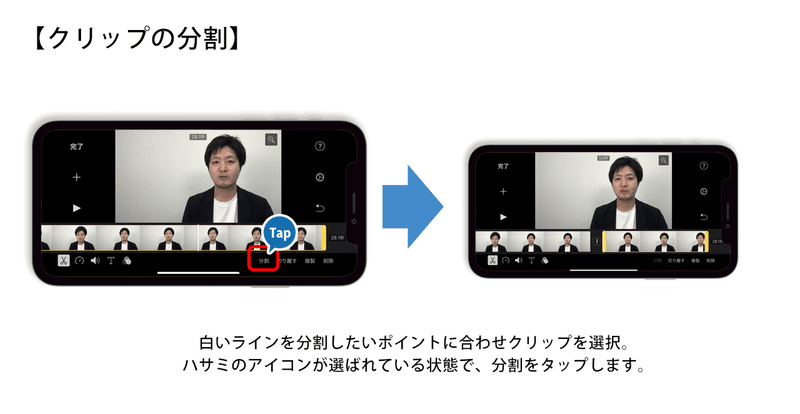
動画を再生しながら、カットしたい部分で一時停止。
動画クリップを選択し「分割」をタップすることでクリップが分割されます。
白い縦線の位置が分割されるポイントです。
不要な動画を削除するときは、分割と同様にクリップを選択し、「削除」をタップすれば削除されます。
3)トランジション機能〜つなぎ目の編集〜
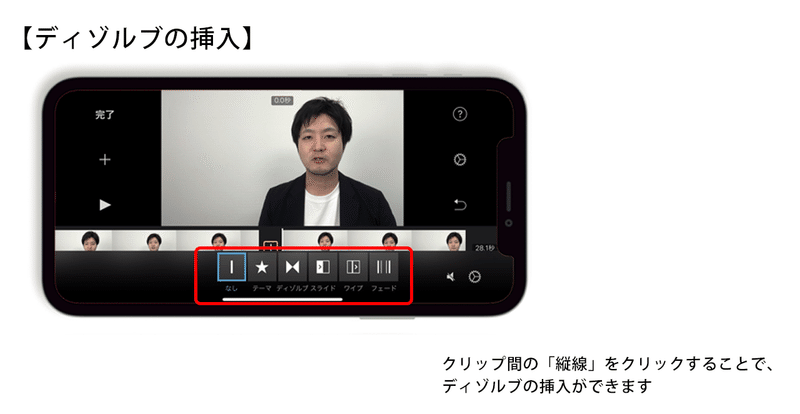
動画と動画のつなぎ目にトランジションを設定することができます。トランジションとは動画のつなぎ目に入れる切り替え効果のことです。
クリップとクリップの間にある「|(縦線)」をタップすることで6種類の効果から選択することができます。
ディゾルブは必要以上に乱用すると、逆に落ち着きがなく見辛い動画になってしまいます。
センテンスの切り替わりや動画の始まりと終わりなど、”ここぞ!"という部分に限定して利用しましょう。
4)動画を完成させよう〜ビデオを保存
動画編集が終わったら、左上にある「完了」をタップして動画を完成させましょう。

「ビデオを保存」を選択すると、書き出しのサイズが選択できます。こちらは基本的に「HD-1080p」を選べばOKです。書き出した動画はフォトライブラリーに保存されます。
また、作った動画は、このようにプロジェクトごとに保存されています。
追加で編集作業をする場合は、プロジェクトから選択し、編集をタップすれば作業を再開できます。
まとめ
今回はiPhoneで使える無料の動画編集アプリ「iMovie」でできる編集の基本機能について紹介してきました。今回紹介した機能だけを使って編集した動画がこちらです。
OKなカットを繋いだだけなので、動画コンテンツとしてはまだちょっと寂しいですね。。。。。
しかし、だれでも短時間でこれくらいまでの動画でしたら、簡単に作ることができます!無料なのに本格的な動画編集ができるiMovieは本当にオススメです!
今回紹介した以外にも、スライドの挿入や音楽、音量の調整など動画に必要な機能がありますので、次回以降で紹介したいと思っています。先ほどアップした動画も手を加えて紹介するのでだいぶ印象かわるとおもいますよ!
まずは今回紹介した"切って貼る”という基本機能を使って、動画制作を始めてみてください!
弊社では動画の制作はもちろん、動画を内製化する際のコンサルティングやプランニングなど企業が動画を気軽に作って活用することをサポートしています。お仕事についてのご相談はお気軽にお問い合わせください!
【メールでのお問い合わせ】
movie@sunkleio-t.com
この記事が気に入ったらサポートをしてみませんか?
