
スマホが液漏れしたらすぐにデータをバックアップ(すればよかった)
スマホをみると画面がひび割れてました。
そういえば、家でトンカチ振り回していた子がいたような。
やつに違いない。とは思うものの現行犯逮捕できない(悔)。
ふて寝して朝起きたら、スマホの画面が半分くらい真っ暗になってました。
夜に新しいスマホが届いて、移行処理完了。
と思っていたら写真がSDカードに入っていない。。
壊れたスマホに写真が残ったままっぽい。
壊れたスマホの電源をつけると、
スマホの画面真っ黒。
電源切っている状態と同じ。
どうしよう。大切な写真たち。
1.こうしておけばよかった
スマホはいつ何時壊れる(壊される)かわからないので、
まずはこうしておけばよかったことを記載します。
以下はAndroid端末での操作をベースに記載しております。
iOS(iphone)端末ではつかえないかもしれませんのでご留意ください。
①カメラの保存先をSDカードにする
SDメモリーカードに保存していれば、パソコンへのデータ移動も簡単に行うことができます。
していたつもりができていなかったです。
新しいスマホにSDカードを移したと一安心していたら、
SDカードにデータがまったく入っていなかった(後の祭り)。
カメラアプリで撮影した写真や動画は、初期設定ではタブレットの内部ストレージに保存されるようになっています。
内部ストレージには、アプリやAndroidの設定ファイルなども保存されているため、多くの写真や動画を撮影すると、内部ストレージの容量を圧迫し、容量不足の原因になることも考えられます。
撮影した写真の保存先はSDカードがおすすめです。
たいていのスマホはこちらの方法で対応できるかと思います。
カメラアプリを立ち上げて、
「設定」ボタンから「保存先」を選択して、
「内部ストレージ」ではなく「SDカード」を選択。
②Googleフォトのバックアップを有効にする
有効にしてませんでした。
だって、googleドライブの容量が勝手に持っていかれるもの。
と思っていたら無料で無制限にバックアップをとることもできるそうです。
そ、そうなんだ。へぇー。ごめんねgoogle、勝手にとか言って・・・。
ポイントはこちら。
「バックアップと同期」をオン、
アップロードする画像のサイズは「高画質(無料、容量無制限)」に設定
とすると容量制限なく、無料でバックアップしてくれます。
「高画質」ではなく、「元のサイズ」を選択するとドライブの容量を使用します。
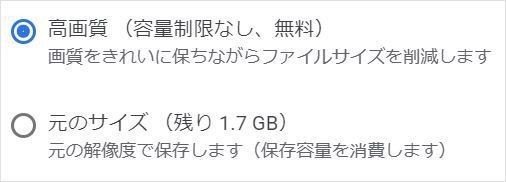
留意点ですが、
・バックアップと同期画面にて「モバイルデータ通信を使用して写真をバックアップ」がオンになっていると、wifi環境以外でもバックアップが行われるため、パケットの容量が心配な方は設定の見直しをしましょう。
・「空き容量を増やす」をタップして、Google フォトで削除した写真は本体からも完全に削除されてしまうので気をつけましょう。
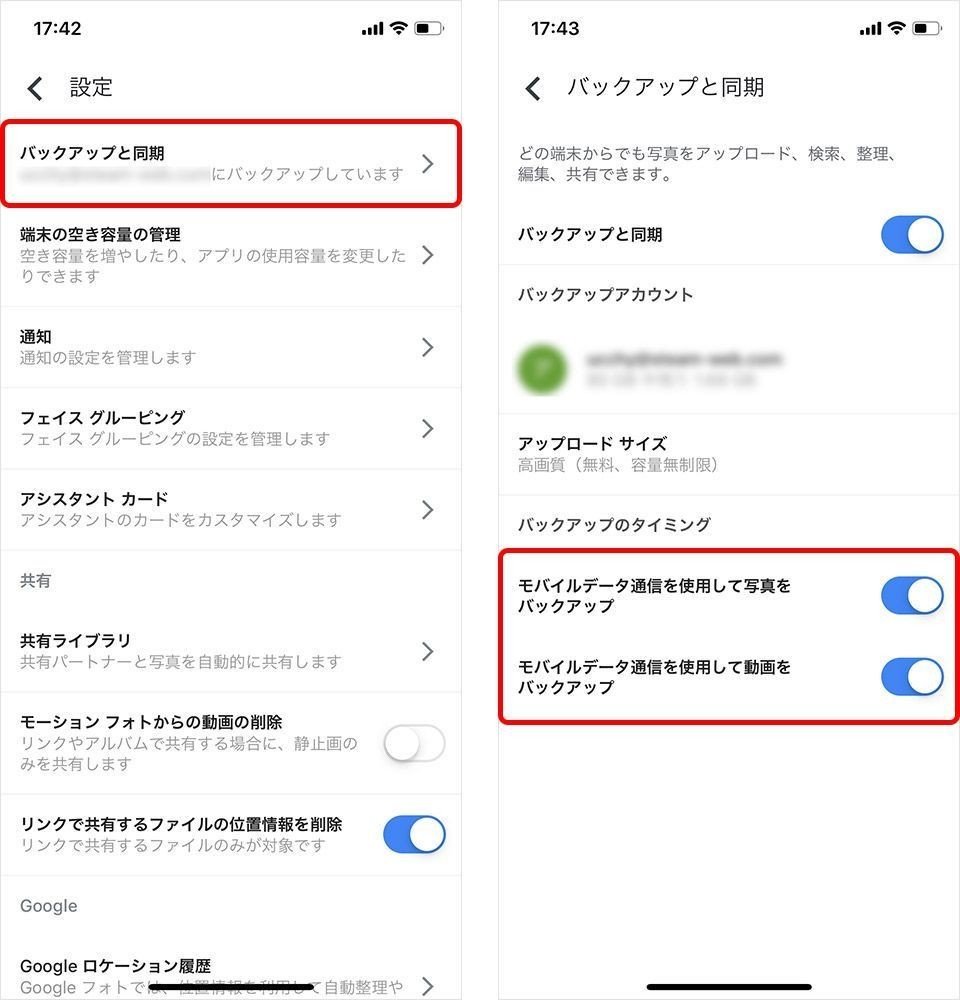
参考にしたサイトはこちら。
スマホが壊れたとき以外に、紛失時にも助かります。
2.こうした
結局、壊れたスマホから写真を救出できました。
壊れたスマホは電源はつくけど液漏れで全く画面が見れない状態です。
液漏れはこんな感じ。

こちらはあまり参考にならないかと思いますが、
誰かに伝えたいので書いておきます。
やり方は
真っ暗なままスマホを操作する。
です。
目をつぶってスマホを操作していると思っていただければ、
想像しやすいのではないでしょうか。
補足ですが、復旧ソフトもインストールしてみたりしたものの、
端末・メーカーが限られていたりで、諦めました。
1.スマホの電源を入れる。
電源ボタン長押しです。(電源 「入」「消」の二択です)
バイブレーションの感覚で電源が入ったことを確認しました。
2.スマホの充電ケーブルをパソコンにさす。
スマホの電源が入っていると、
PCの「デバイスとドライブ」画面にスマホが認識されます。
こんな感じです。
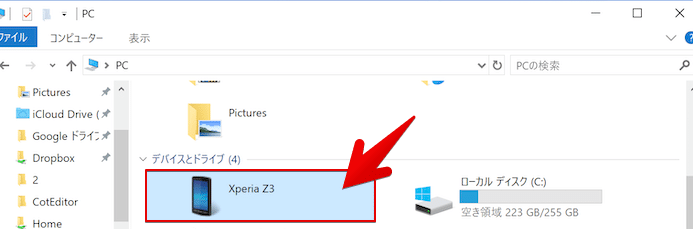
ただ、このままですとパソコンから認識されたスマホのフォルダをクリックしても何も表示されません。
スマホ側で「承認」しないと写真たちが見れないのです。
ここからが大変でした。
3.スマホのパターンを解除
これを真っ暗な画面でやりました。
ポイントにふれるたびにバイブレーションが反応するので、
なんとなく成功したんじゃないかということで次に進みました。
4.スマホ側で「承認」ボタンを押す
スマホ側で「承認」しないとパソコンにつないでもデータがみれません。
承認行為について、
私のスマホですと「同意」といった画面だったと思いますが、
機種によって、画面は異なるようです。
ということで、「承認」ボタンを探す作業が始まりました。
いたって地味な作業で、真っ暗な画面を、
この辺にボタンがあったようなと触ってみる。
多分いまアプリを起動した気がする。
間違えたから戻るボタンを押したから、戻った気がする。
あ、また違うアプリを起動した気がする。
このボタン押したからホーム画面に戻った気がする。
何の戦略もありません。
試行錯誤を30~40分したところ、
パソコン側のスマホのアイコンが変わってる。
パソコンで写真が見れる!成功したみたい。
やった!!
5.写真データをスマホからパソコンにコピー
あとは、パソコンを操作してデータをコピーするだけです。
ですが、こういうときは油断がつきもの。
データ移行中に、パソコンとスマホをつないでいるケーブルを抜かないよう気を付けました。
長々書きましたが、無事写真を撮り戻せてよかったです。
正直、同じ端末(正常稼働のもの)を並べて、同じ操作ができれば早いかと思います。
故障に気付いたら早め早めの対策が大事だと身に沁みました。
(今度は現行犯逮捕しておしりペンペンだ!)
この記事が気に入ったらサポートをしてみませんか?
