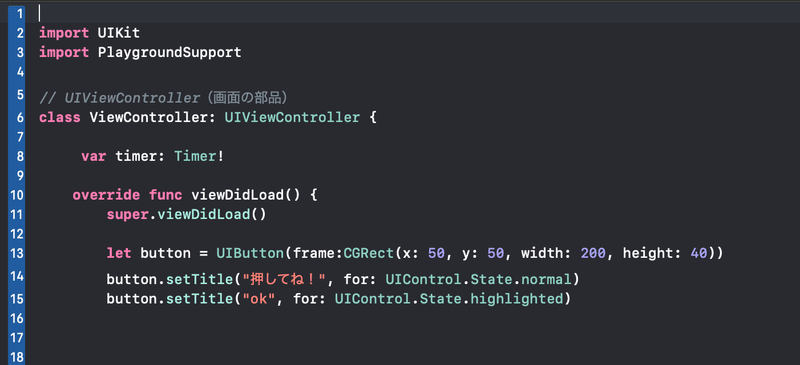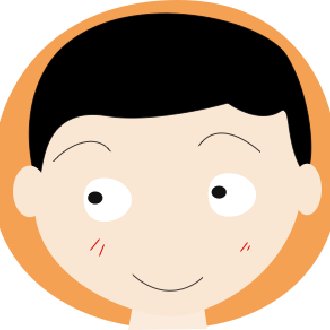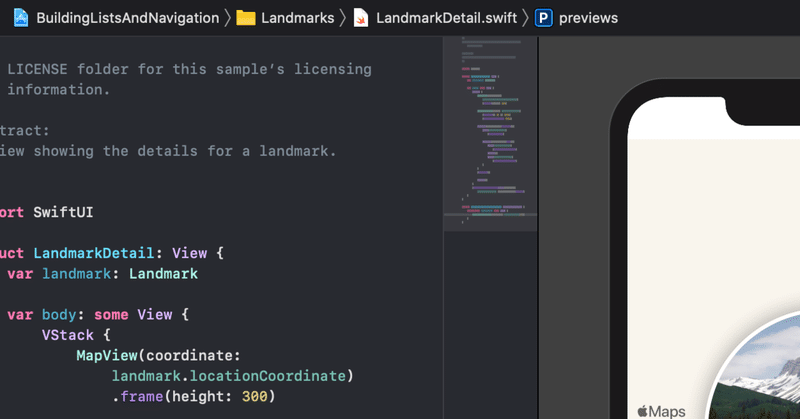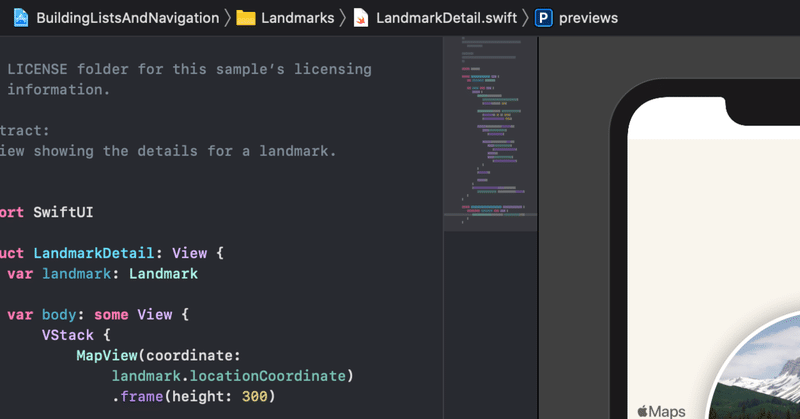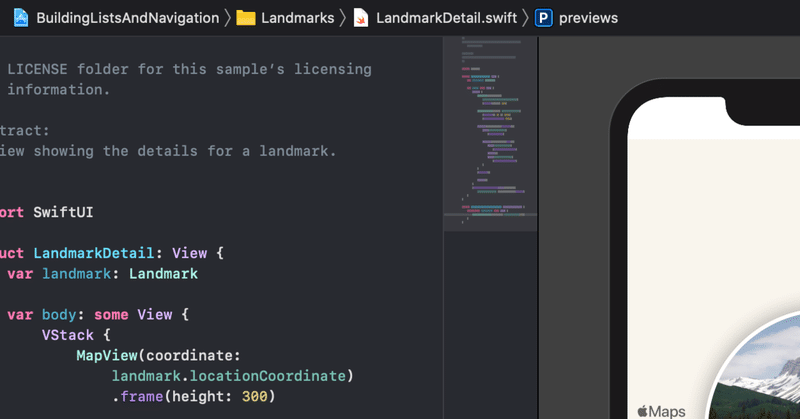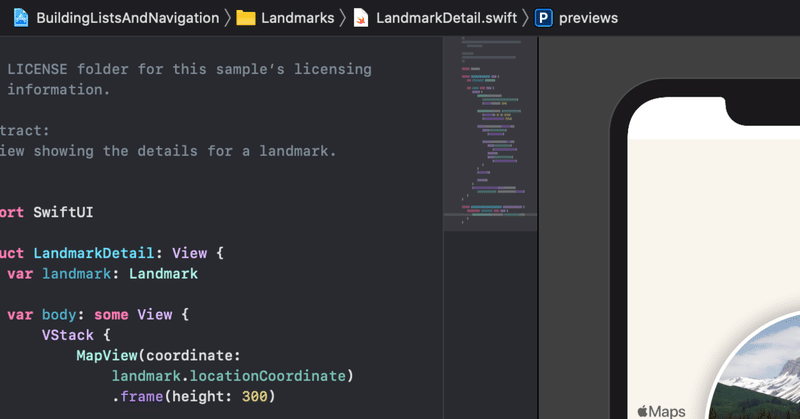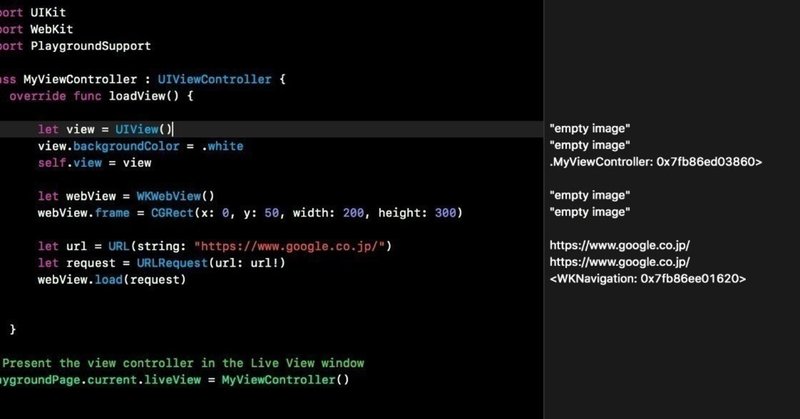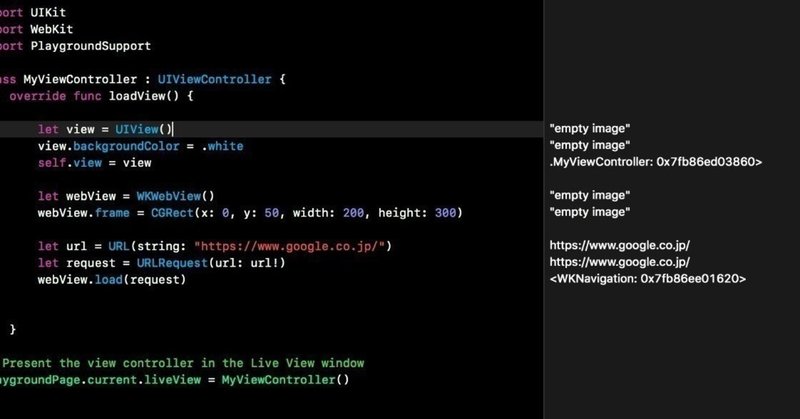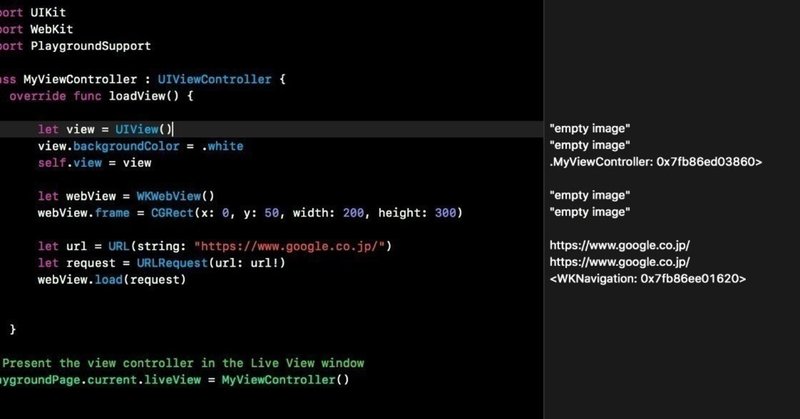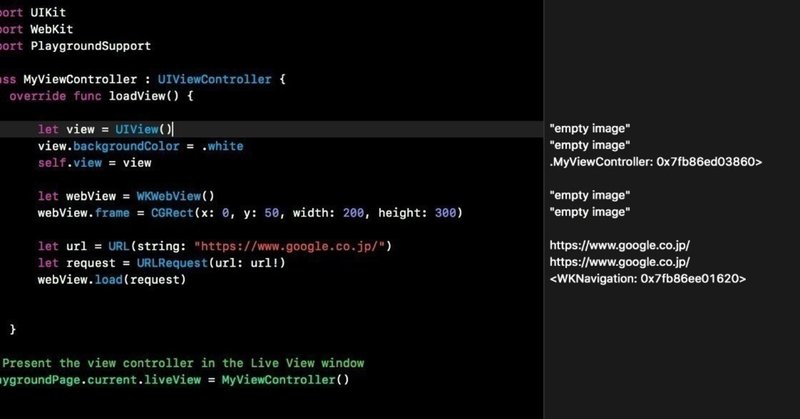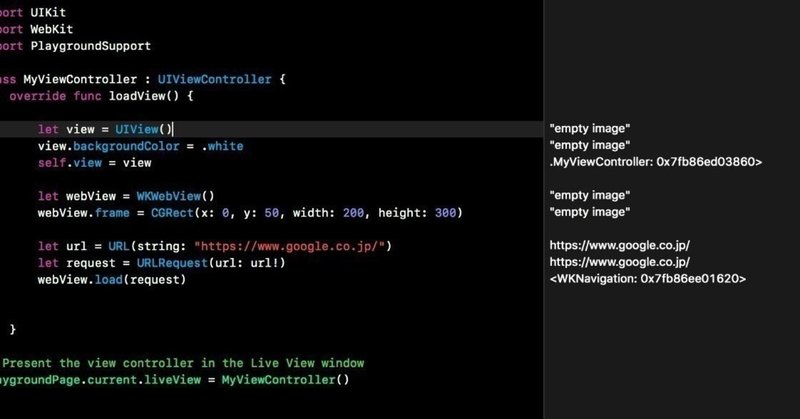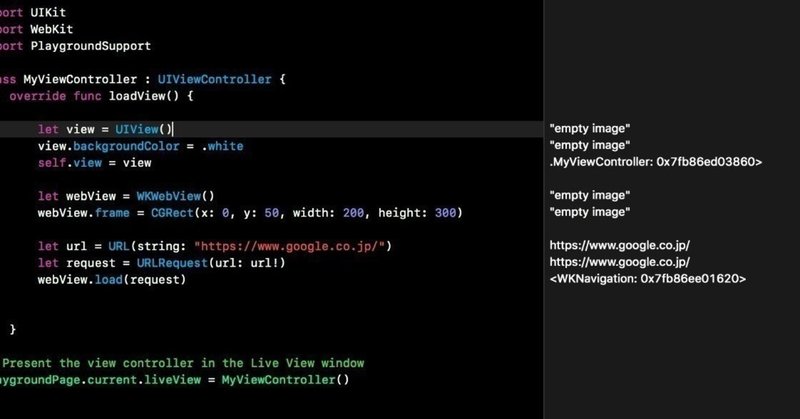#stanford
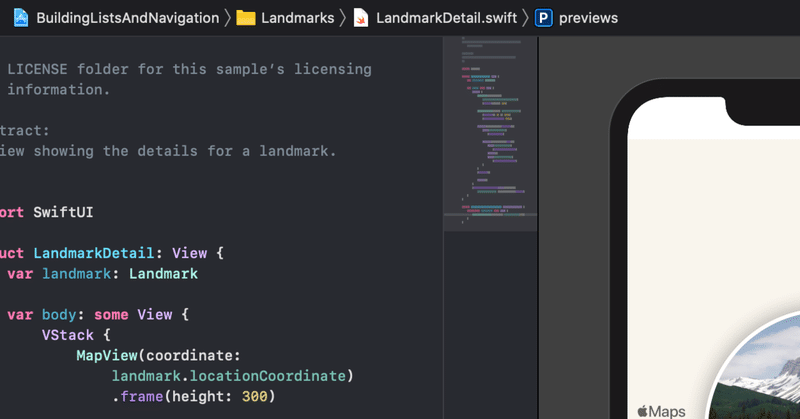
SwiftUIでいこう!- スタンフォード大学Lecture 5: Properties Layout @ViewBuilder
この回ではアクセスコントロールの追加、構造体名の変更、計算プロパティ(computed property)でコードをスリムに、あとはGeometryReader でレイアウトを決めていきます。 まずprivate(set)を理解する必要があります。読み取り専用とすることができます。 アクセスコントロールを説明して変更していきます。 typealiasを使ってわかりやすいコードとしています。 ContentViewの名前を変更します。 リネームする場合は変更したい名前