
デスクトップを便利にカスタマイズ!メジャーではないけど便利なGnome拡張機能
はじめに
今回は、そこまでメジャーではありませんが、便利なGnome拡張機能について紹介します。
準備:Gnome拡張機能を導入するには
Gnome拡張機能は、デスクトップ環境に機能を追加したり、見た目を変更したり等、カスタマイズを加えるための機能であり、自分好みのデスクトップを作ることが出来ます。
導入するには、まずは、“Extension Manager”をインストールする必要があります。今回は、Ubuntuを例に説明します。
まず、AppCenterを起動し、検索ボックスに“Extension Manager”と入力し、検索をしてください。

インストールが完了したら、この“Extension Manager”を起動することで、多種多様な拡張機能をインストールすることが出来ます。また、インストールした拡張機能のオン・オフの切り替えも、この“Extension Manager”から行うことが出来ます。
便利(?)で面白い(?)Gnome拡張機能
では、早速ですが、便利だったり面白かったり、新たな操作感覚を与えてくれたりする拡張機能を今回は7つ紹介します。
Astra Monitor
まずは、Astra Monitor。タスクトレイに常駐し、CPUやメモリ、GPU、RAM、ディスクの使用量、ネットワークの通信状況などをモニターすることが出来ます。Linuxでは、これらのモニターはConkyという軽量アプリで常にデスクトップに表示させる方法もありますね。なんとなくLnuxらしい機能です。

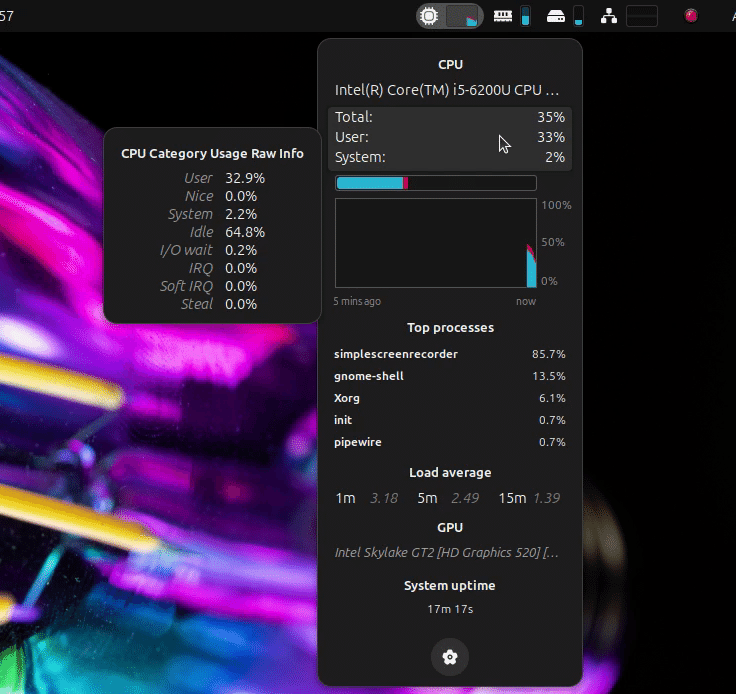
PaperWM
次に、PaperWM。PaperWMは、アプリをずらっと横に並べるタイル表示型ウィンドウマネージャの拡張機能です。マウス操作でスクロールが可能です。ちなみにWMとはウィンドウマネージャのことです。
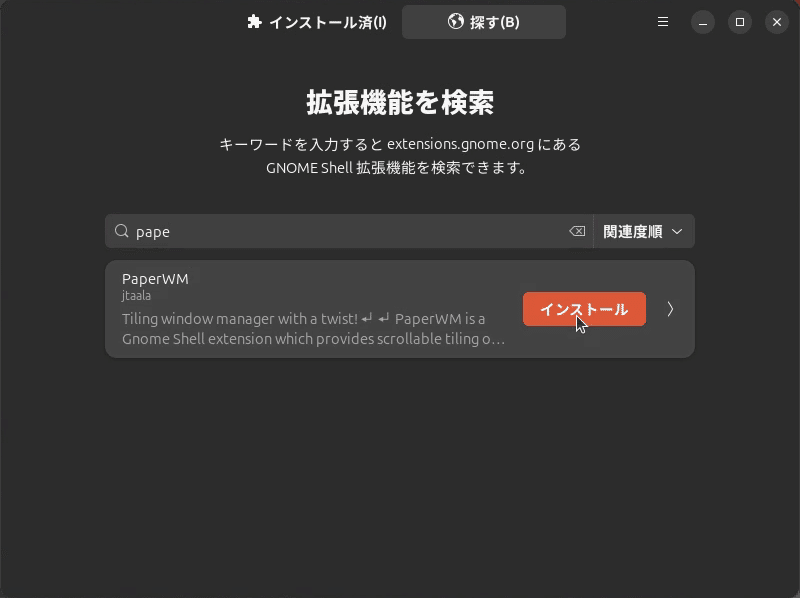
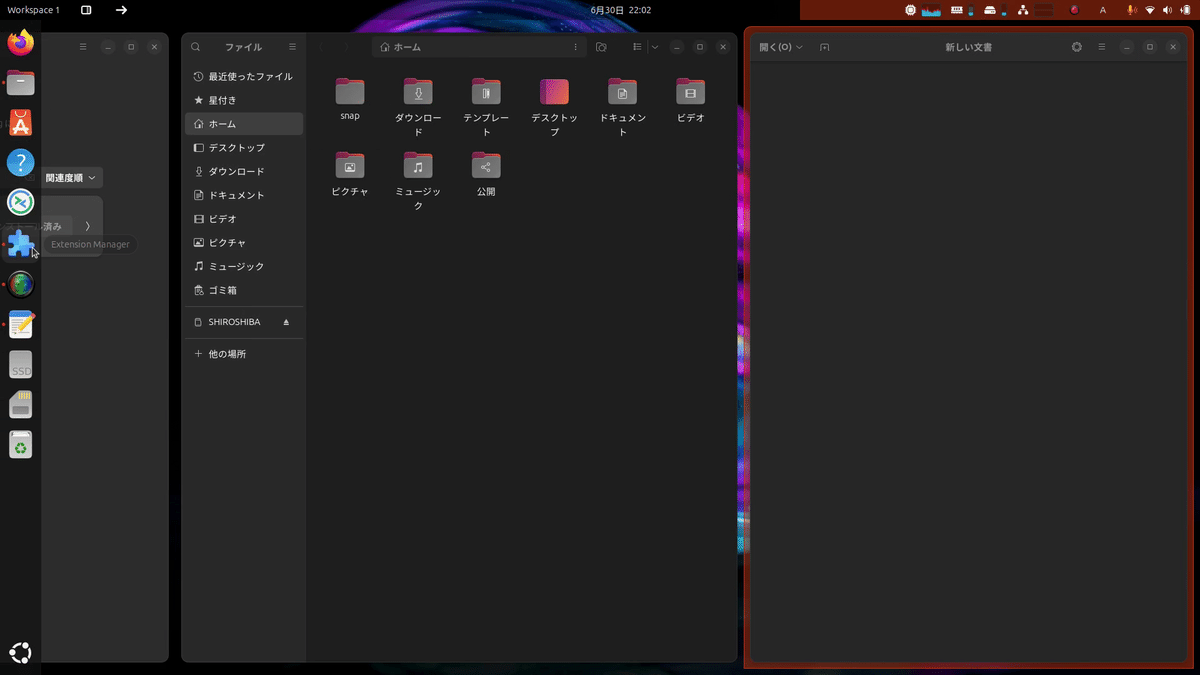
使ってみると、まるでデスクトップが横長に広くなり、画面にはその一部が表示されているといった感覚になります。
過去にも自分は、タイル型のウィンドウマネージャを使用したことがありますが、その多くは、1画面のディスプレイ内に、複数のアプリが詰めて表示される形式でした。
アプリの一覧性で考えると、そのほうが良いのですが、その分1つ1つのウィンドウは窮屈な感じになっていまいます。
一方、今回紹介したPaperWMは、すべてのアプリは同じ縦幅になり、横にスライドしますので、窮屈さはないのですが、一覧性という観点では、他のタイル型のウィンドウマネージャに劣ります。
どちらを選ぶかは、お好みですね。
タイル型のウィンドウマネージャは、デスクトップの使い勝手を大きく変えますので慣れが必要です。慣れればタイル型ウィンドウマネージャが至高という方もいますが、万人受けはしないでしょう。
ですので、自分に合わないなと思ったら、速攻で元に戻したくなります。
Gnome拡張機能は、“Extension Manager”で、簡単にオン/オフの切り替えが出来ますので、気楽に試せることもメリットの1つです。
Miniview
次はMiniview。Miniviewは、起動しているアプリをデスクトップ上に小さく表示してくれる拡張機能です。
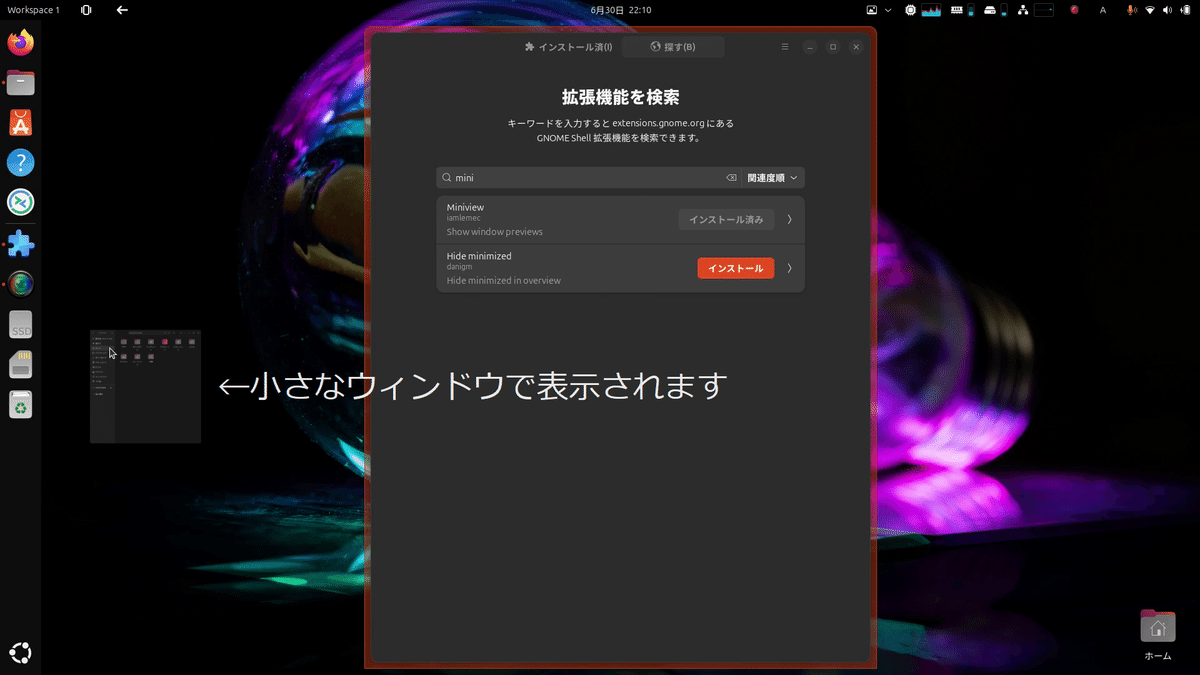
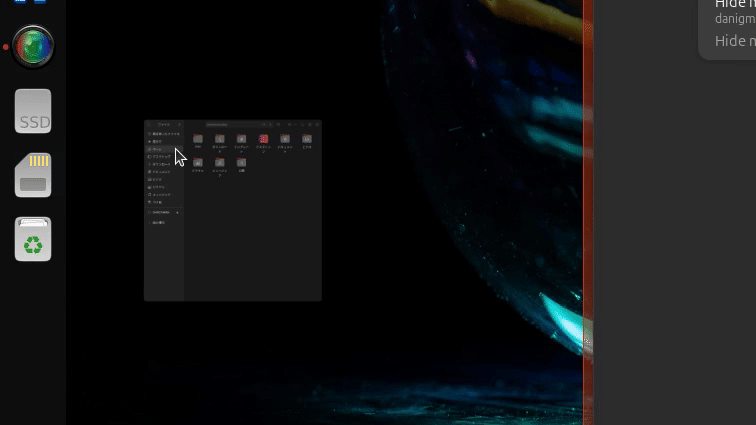
起動しているアプリが複数ある場合でも、表示は1つです。ではどうやって他のアプリに切り替えるのか、それはこのMiniview上でマウスホイールを動かすことで切り替えることが出来ます。
そして、使いたいアプリを表示した状態で、ダブルクリックをすると、表示されているアプリが最大化されます。
また、このMiniviewは、マウスドラッグで好きな位置に配置することが出来ます。
Alt-Tabでのアプリの切り替えと比べて、便利かどうかは分かりませんが、なかなか新しい操作感覚です。
マウス主体で操作をされる方には、特にお勧めですね。
Apps Menu
Apps Menuは、Windowsのようなアプリケーションメニューを提供してくれます。

通常、Gnomeデスクトップ環境は、アプリケーションメニューではなく、アプリケーション一覧がズラッと表示されるスタイルになっています。そして、アプリのアイコンをドラッグし、重ねることでカテゴライズが出来るスマホと同様のアプリの管理が出来ますので、スマホ世代の方にはすんなり入ることができます。
ただ、前々から思っていましたが、指での操作ならばこのスマホスタイルが良いかと思いますが、マウス操作に関しては、同一カテゴリーに分類・整理されたアプリケーションメニューの方が、素早く目的のアプリを探すことが出来ますね。
Logo Menu
Logo Menuは、各種Linuxディストリビューションのロゴをメニューアイコンとして登録でき、そのロゴをクリックすると、よく使うメニューが表示されます。
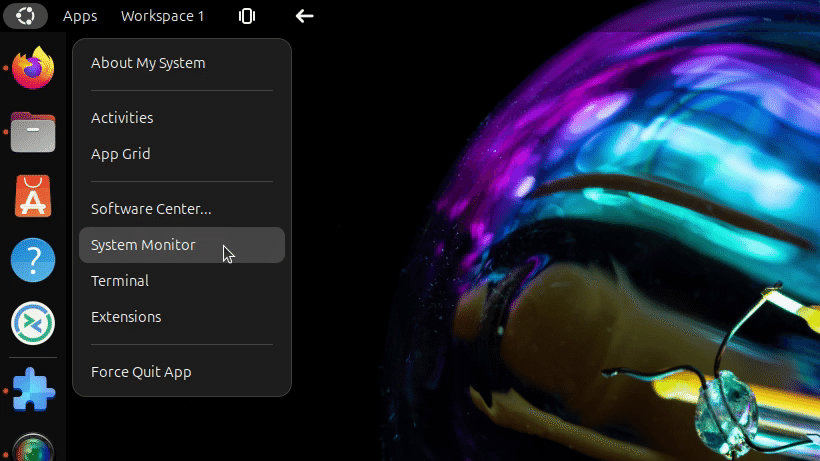
英語メニューであるのは残念ですが、難しい単語ではないので、問題ないでしょう。アプリケーション一覧とワークスペースを表示してくれるアクティビティボタンや、先ほど触れたスマホのようなアプリケーション一覧を表示するApp Grid、ソフトウェアセンターやシステムモニター、端末などがあります。
先に紹介したApps Menuと併用するのが良いかと思います。
また、その名のとおり、ロゴの種類は多いです。Ubuntu、Fedora、Debian、Manjaro等、メジャーどころのLinuxディストリビューションのシンボリックなモノトーンのアイコンとカラーのアイコン、両方が用意されています。

また、自分でアイコンを用意することも出来ますので、マイナーなLinuxディストリビューションでも使用できます。
Burn My Windows
“Windowsを燃やせ!”という過激派Linux信者のための拡張機能…ではなく、アプリを起動したり、閉じたり、最小化したときに、炎のイフェクトが表示されるようになる機能です。
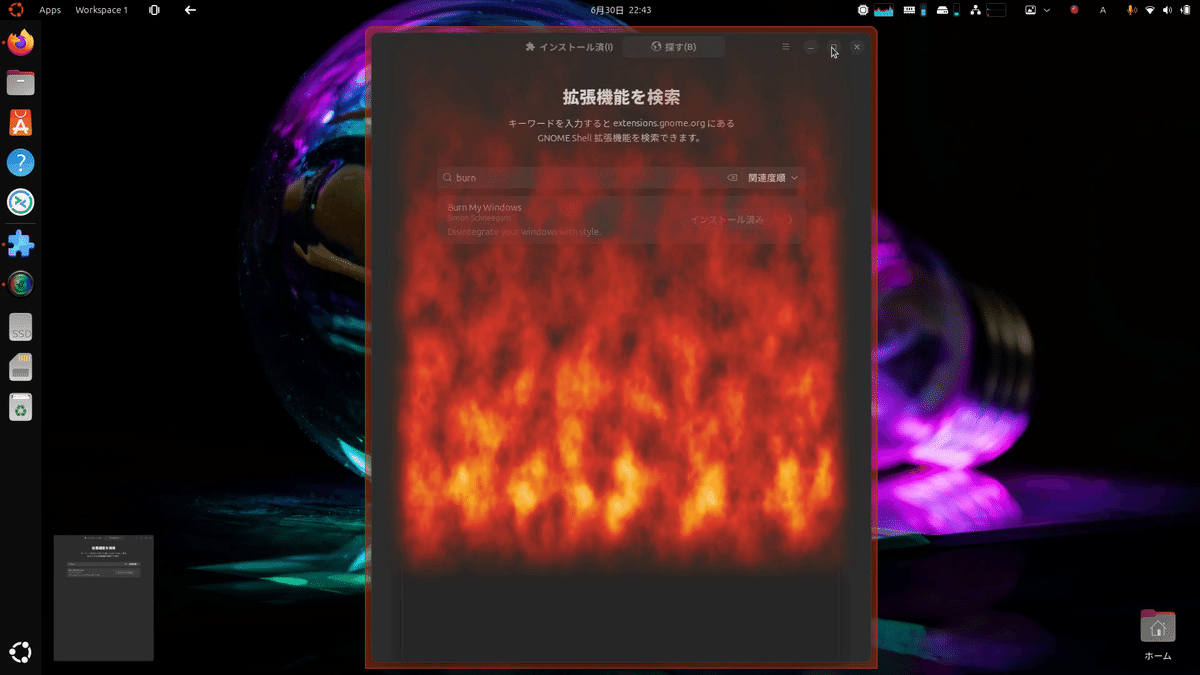
そして、この炎のイフェクトの他にも、多くのエフェクトがあります。
幻影、壊れたガラス、Doom、ティラノザウルスの攻撃等々です。




こういった数々のイフェクトを見ると、自分はComizというウィンドウマネージャを思い出します。Comizは、カスタマイズ性が高いですが、設定が複雑なのが難点です。
一方、このBurn My Windowsは導入が非常に簡単です。実用性はあまりありませんが、見た目を面白くしたいと思っている方は入れてみると良いでしょう。
Dash to Dock
Gnome拡張機能と言ったら、このDash to Dockを思い浮かべる方も多いでしょう。標準のUbuntu Dockの代替のドックランチャーになります。かなり有名な拡張機能ですね。
正直、今回のややマイナー寄りの拡張機能の中に入れるべきではないかもしれませんが、今回導入したApps MenuとLogo Menuにとって、標準のUbuntuDockのままでは使い勝手が悪いので、今回紹介することにしました。
まず、標準のUbuntu Dockは、左側、縦方向に配置されています。
そこにApps MenuとLogo Menuを入れてみると、表示されたメニューがUbuntu Dockを避ける形でずれて表示されます。これでは使い勝手がよくありません。

Dash to Dockを入れると、Dockランチャーの形が自由になり、上下目いっぱいに広がらず、Plankのようなランチャー形式で表示が出来ます。

こうすることで、Apps MenuとLogo Menuでメニューを開いた時も、表示がずれることなく、綺麗に表示されます。
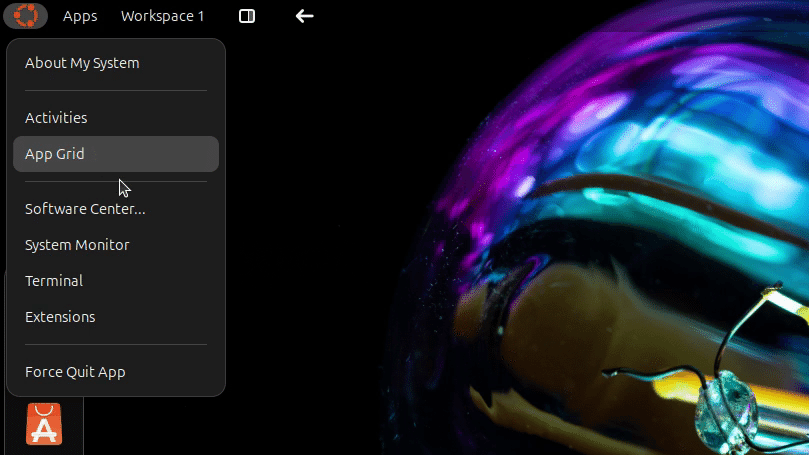
他にも、左だけではなく右や上下の位置に変更もできますので、標準のUbuntu Dockよりも自由度が高いです。
新しい機能を追加してくれる拡張機能というわけではなく、標準機能をより便利にする拡張機能ですね。
おわりに
今回はややマイナーよりですが、便利で面白い拡張機能について紹介させていただきました。(ただし、Dash to Dockは除きます)
自分は、Gnomeデスクトップ環境の魅力の1つは、この拡張機能にあると考えています。
Windowsでも、ウィジェットなどで機能の追加が出来ますが、デスクトップの上に機能がのっかっているだけに思えてしまいます。対して、Gnome拡張機能はデスクトップそのものをカスタマイズでき、デスクトップの操作感そのものが変わってきます。
こういったカスタマイズ性の高さが、Linuxの魅力の1つだと思いますので、Gnomeデスクトップ環境を使っている方は、色々と調べて導入してみるのも面白いと思います。
この記事が気に入ったらサポートをしてみませんか?
