
110円でスマホ生活をちょっと便利に『変換アダプタ USB>>TypeC』の紹介
今回は、ダイソー100均グッズ紹介です。
紹介するのは、『変換アダプタ USB>>TypeC』です!なんと、USB TypeAとTypeCの変換をしてくれるアダプタになります。

「・・・えっ、なんでこのシンプルなグッズを紹介?」って思われた方もいるかと思います。
ですが、もっているだけでスマホ生活を便利にしてくれるこのグッズ、ぜひとも紹介させてください。
価格が安い
最近はダイソーだからといって油断ならないのが、その価格。
特にITグッズ関連は、100円(税抜)ではないものがザラです。
キーボードは1,000円しますし、マウスもその性能によって、300円~700円まであります。他の製品も、200円だったり、300円だったり細かく値段をきざんで、価格設定をしているみたいです。
しかし、こちらの製品は100円(税抜)です。この価格は良心的といえるでしょう。
ちなみに、キーボード・マウスに関しても家電量販店で販売しているものよりも、ずっと安いですし、技適も通っていますので、製品が気に入れば購入するのも良いと思います。このあたりの製品はYoutubeでレビューされている方も多いですので参考にすると良いです。
素材が金属素材
こちらの製品、プラスチック素材ではありません。金属素材です。
価格を考えるとプラでもおかしくないです。

そして意外に作りも良いです。こういったAmazonやAliexpressで販売している超格安製品って、USBの差込口が妙にきつかったり、差し込んだら真っ直ぐに刺さっていなかったりと雑な作りになっていることが多いです。
しかし、こちらの製品はUSB TypeA側もUSB Type C側も「スッ…カチッ」と刺さります。そして勿論真っ直ぐに刺さります。

100円製品なのにカラバリ展開
こちらの製品、100円製品ですが、3色のカラーバリエーションがあります。
ダイソーネットストアの製品ページを確認すると、メタリックシルバーカラー、ゴールドカラー、ブルーとあります。シルバーカラー、ゴールドカラーときたらブルーカラーの表記かと思いましたが、別の意味を持つ言葉なので、避けたのでしょう。
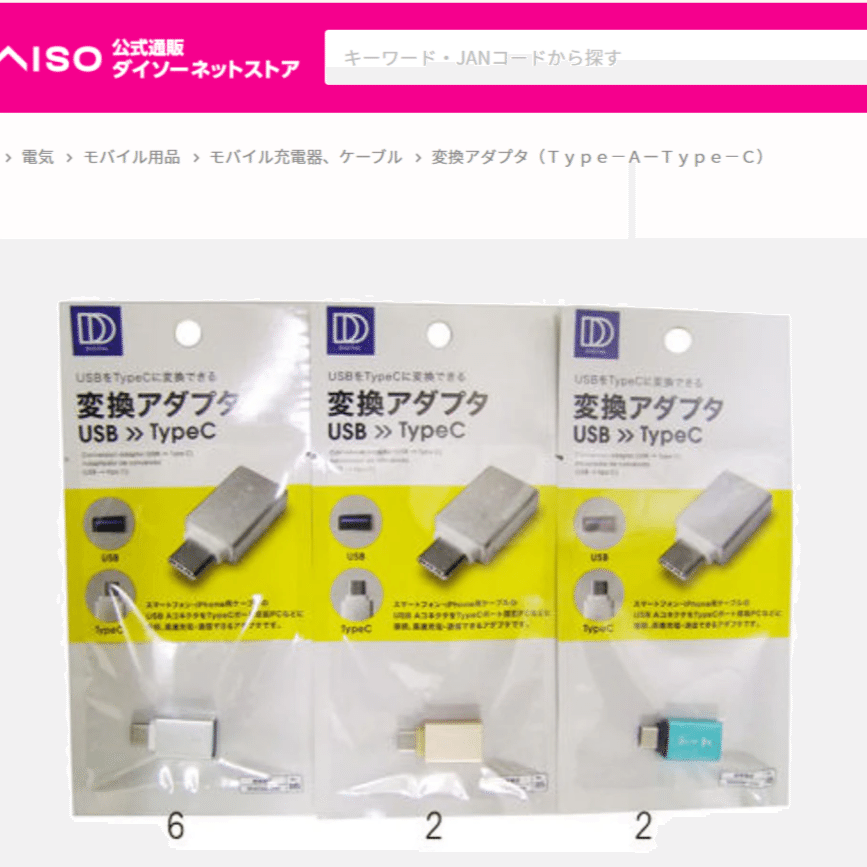
自分はブルーを購入しました。小さい製品なので、ぱっと見て見つけやすそうな色を選択しました。
この製品はどんな時に便利なの?
では、この単なるUSB TypeCをUSB TypeAに変換するアダプタ、何か便利なのでしょうか?
スマートフォンのデータバックアップ
初めに紹介するこの使い方が、全てと言っても、過言ではないのが、スマートフォンのデータバックアップです。
皆さんは、写真や動画のデータのバックアップはとっていますでしょうか?
以前であれば、Googleフォトの容量制限はなく、撮った写真はオンラインで自動的にバックアップが取得されていました。
しかし、2021年5月末でこの容量無制限はなくなり、Googleドライブの容量に15GBの制限が設けられました。
最近のスマートフォンは大容量になりましたので、バックアップのストレージが15GBでは足りないことが多いでしょう。自動的に全ての写真のオンランバックアップを行うには有料プランを契約する必要があります。
また、SNSが普及するにつれ、動画撮影も一般的になり、大容量のスマホでも油断は出来ません。容量が一杯になっている人も多いでしょう。
その都度写真や動画を削除する方も多いかと思いますが、せっかくの写真や動画、バックアップをした上で、削除した方が良いでしょう。
そんな時は、パソコンとスマホを接続し、大容量のハードディスクやSSD等のストレージに保管する方法があります。PCとスマホを接続し、接続したら、初期状態ではスマホを充電する状態になっているので『ファイル転送』を選択しましょう。
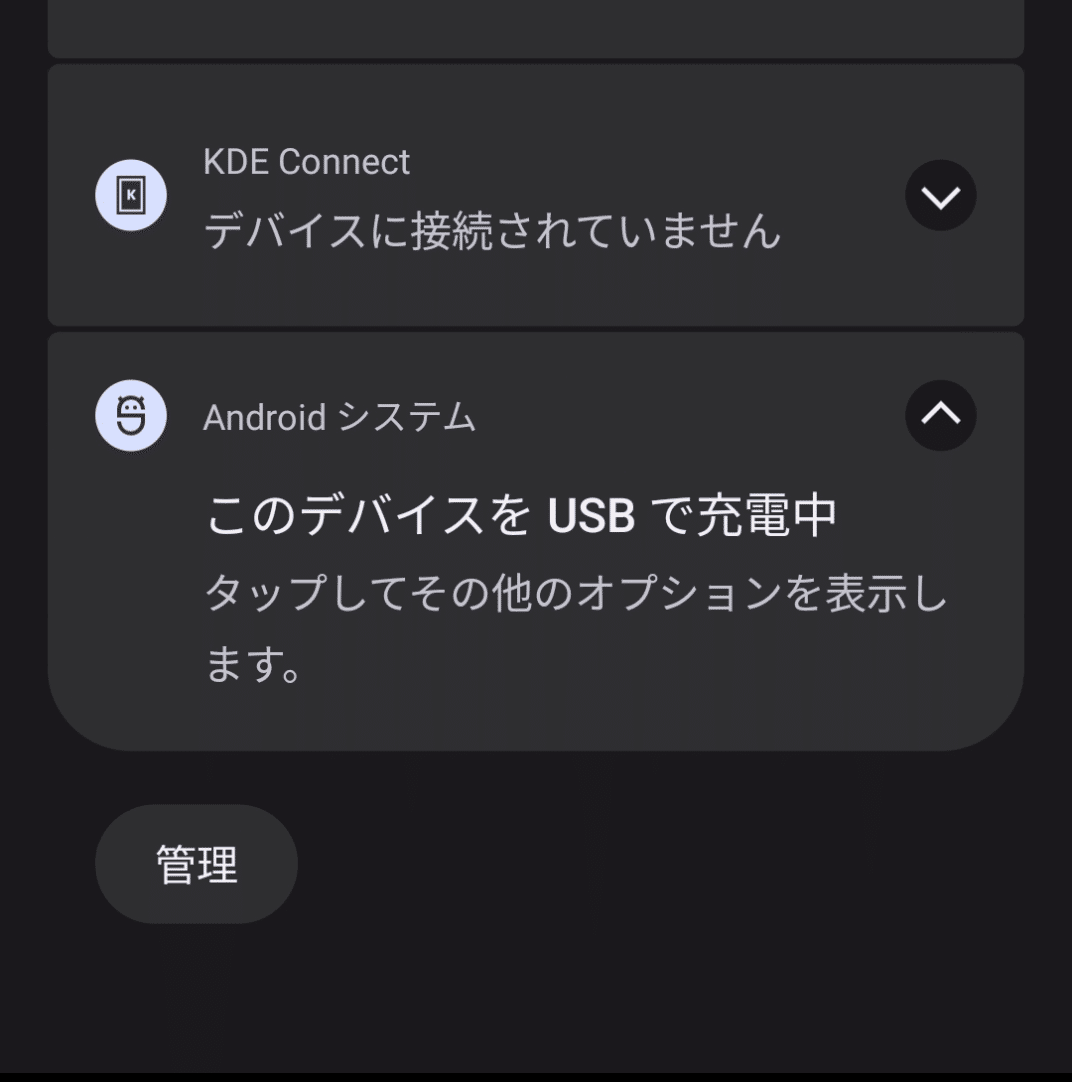
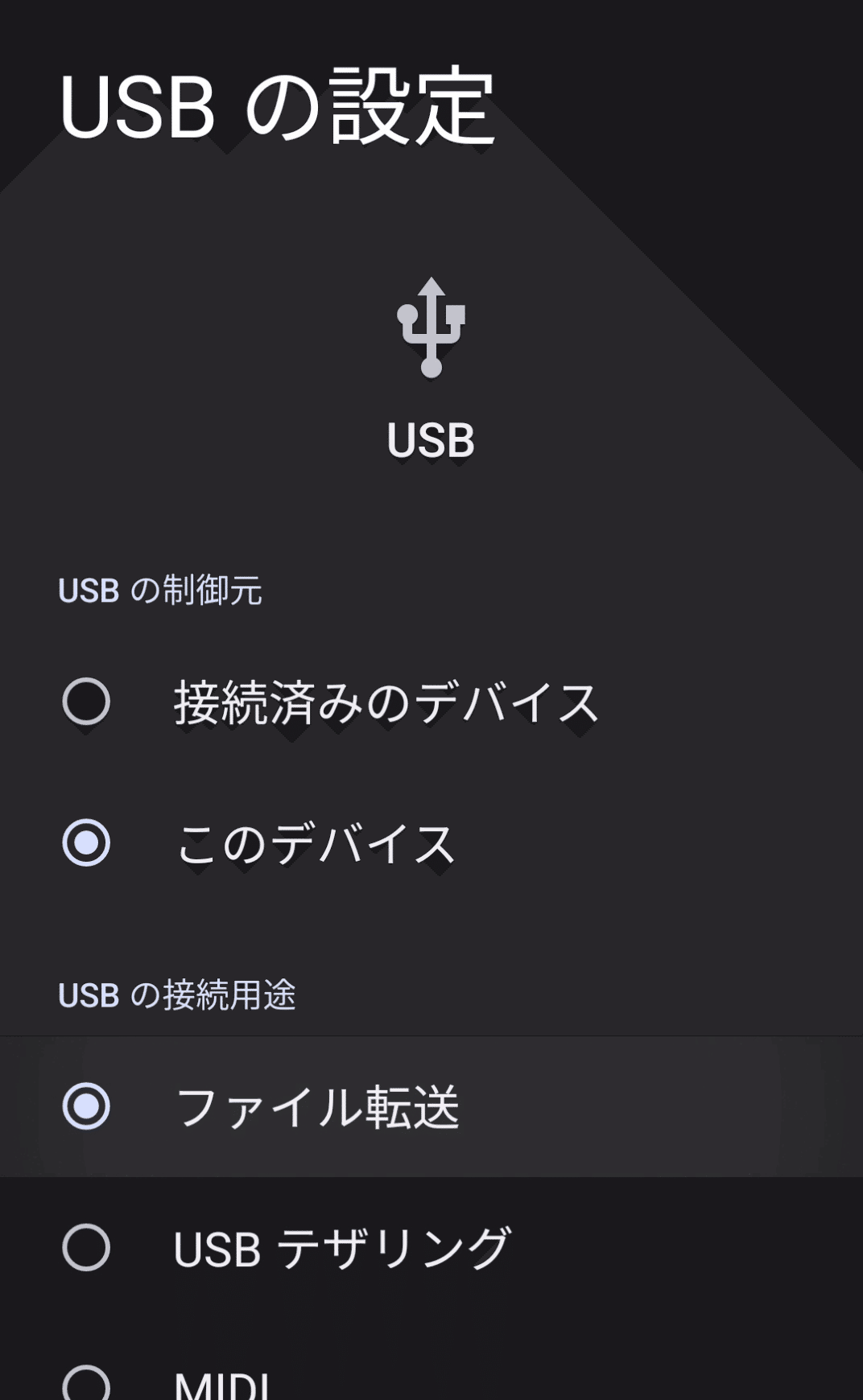
すると、エクスプローラ上で、スマホが表示されるようになりますので、内部共有ストレージ(もしくはSDカード)から「DCIM」-「Camera」を選択することで、スマホ内の写真や動画データにアクセス出来ます。
これでパソコン上にバックアップを取得することが出来ます。なお、自分のスマホはAndroidスマホなので、Androidでの説明になります。

少し面倒ですね。とはいえ、自分もこの方法でスマホで撮影した動画をパソコンに移してから、動画編集をしていますが。
また、スマートフォンは持っていても、パソコンを持っていない方もいらっしゃるかと思います。
そうなると、スマートフォンとバックアップ先のUSBメモリ等のUSB記憶媒体のみで、バックアップを取得する方法を模索したくなります。
ですが、お手持ちのスマートフォン、ほとんどの方は差込口はUSB TypeCではないでしょうか?そしてUSB記憶媒体ですが、最近だとTypeC接続の大容量USBメモリやSSDなんかもありますが、まだ少ないです。そうなると当然、スマートフォンとUSB記憶媒体の口が合いません。
そこで、今回の製品の紹介になります。
前置きが相当長くなりましたが、今回の製品の使い方です。
まず、本製品とUSB記憶媒体(今回はUSBメモリで試します)を接続します。

そして、スマートフォンに接続すると、メディアが認識されます。今回は、「TransMemory」と表示されているのが、このUSBメモリになります。

「画像」や「動画」、「音声」等のカテゴリーが表示されていますので、今回は「画像」と書いてあるところをタップします。スマートフォンによっては、表示されない場合もありますので、その場合は、「files」で検索すると「Google Files」がひっかかりますので、起動すれば、これらカテゴリーが表示されます。
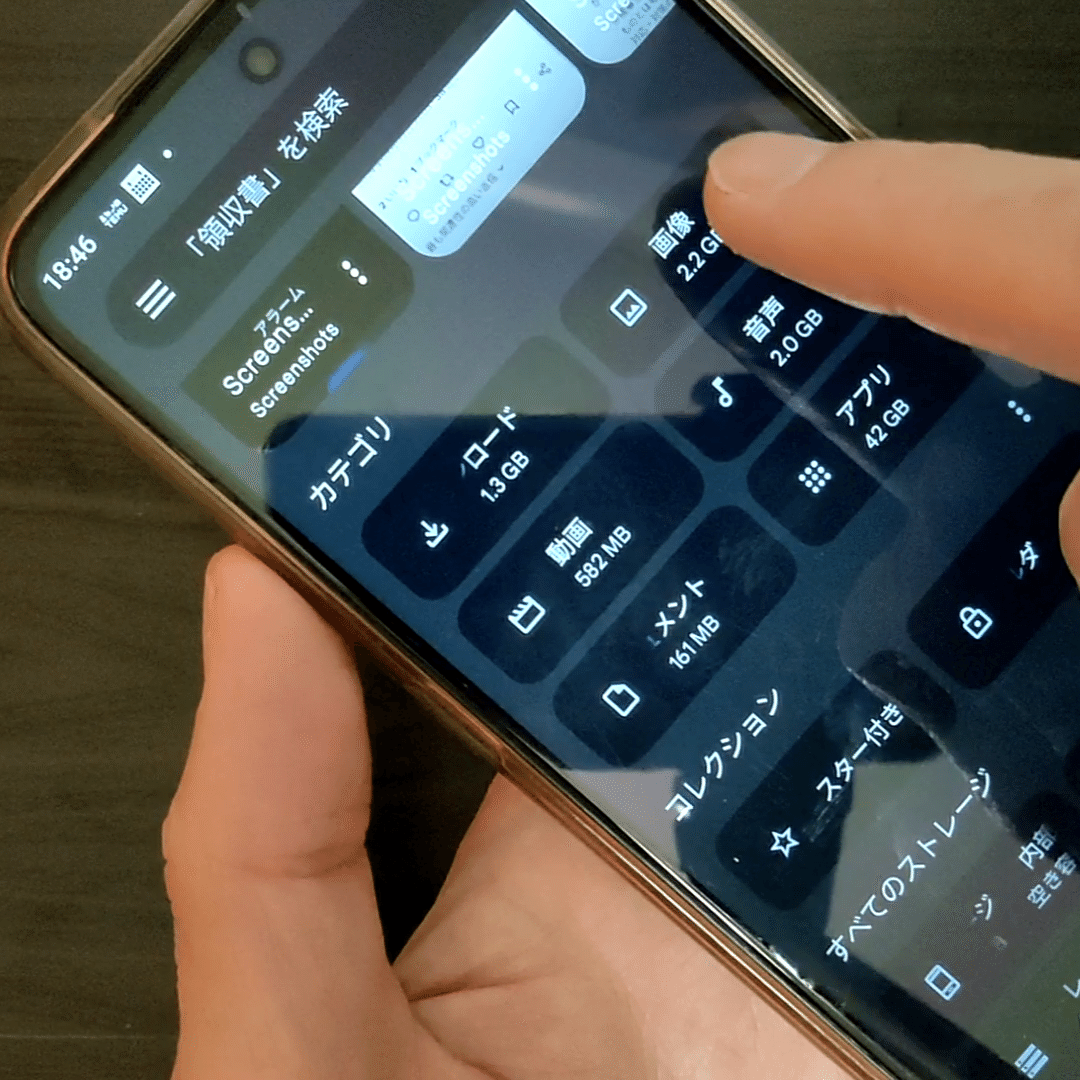
メニューから「全て選択」で全ての写真を選択するか、もしくはバックアップしたい写真のみをタップしてください。今回は「全て選択」にしています。
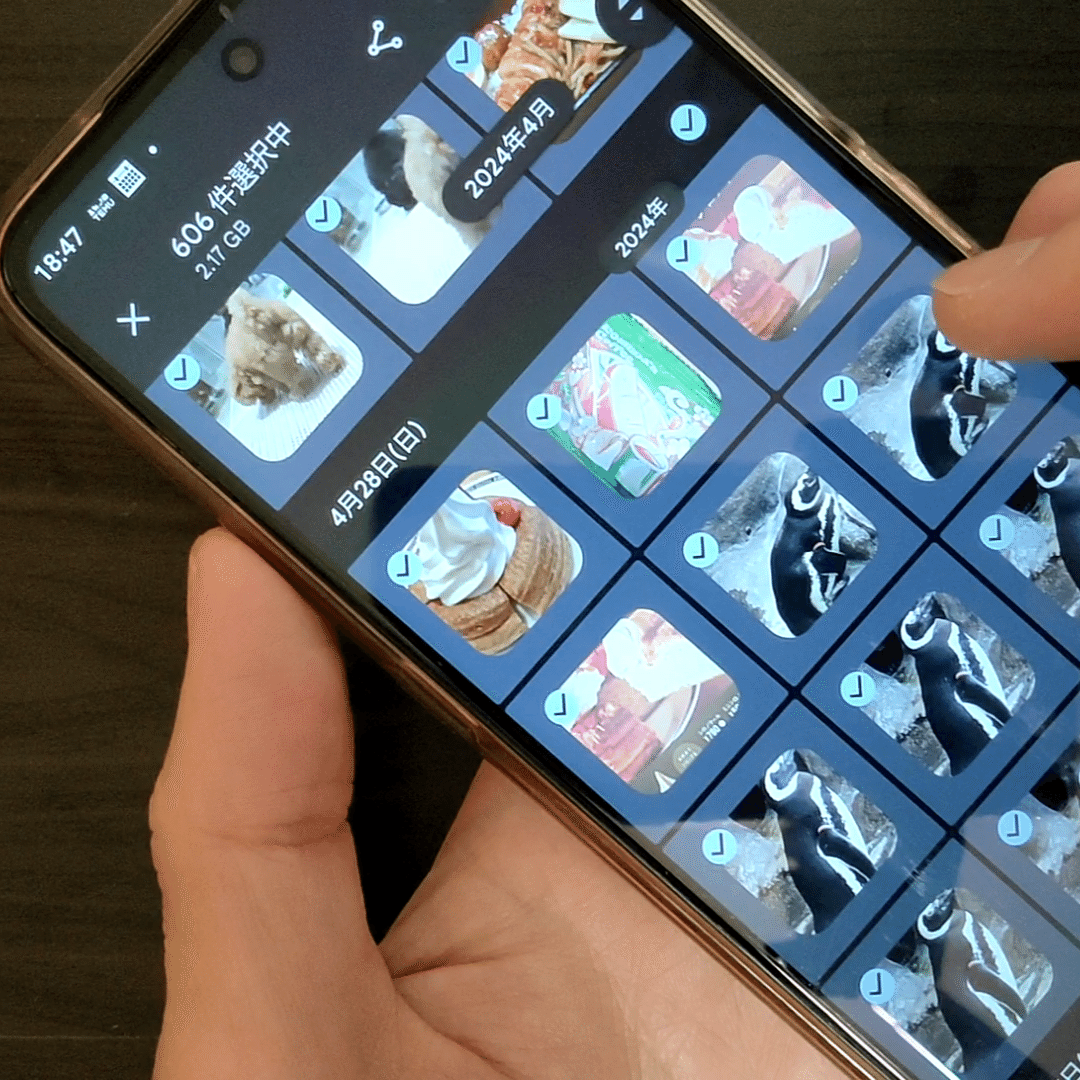
そして再びメニューから、「移動」もしくは「コピー」を選択してください。スマートフォンの容量を確保したい場合、「移動」で良いですが、自分は移動中にファイルの破損がおこったりするのが怖いので、いつも「コピー」を選択し、無事「コピー」が完了したら、元データを削除するようにしています。
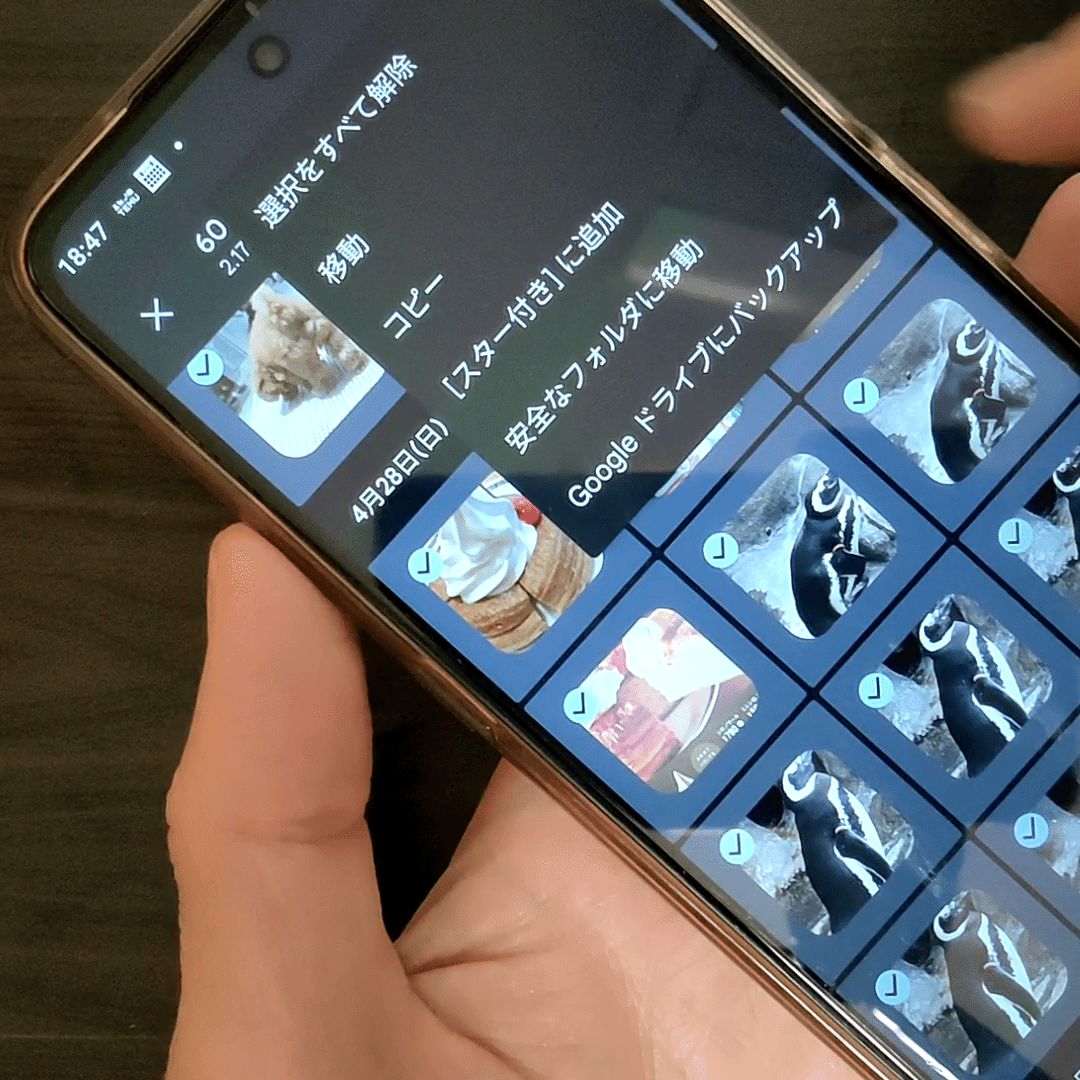
するとコピー先が表示されますので接続している外部メディア(「TransMemory」と書いてあるところ)をタップします。

外部メディアの直下にコピーしても良いですが、フォルダを作成するのが分かりやすいでしょう。その場合は、「新しいフォルダを追加」をタップし、ファイル名を入力し、「フォルダをコピー」をタップします。


すると、シークバーが表示され、バックアップが開始されます。
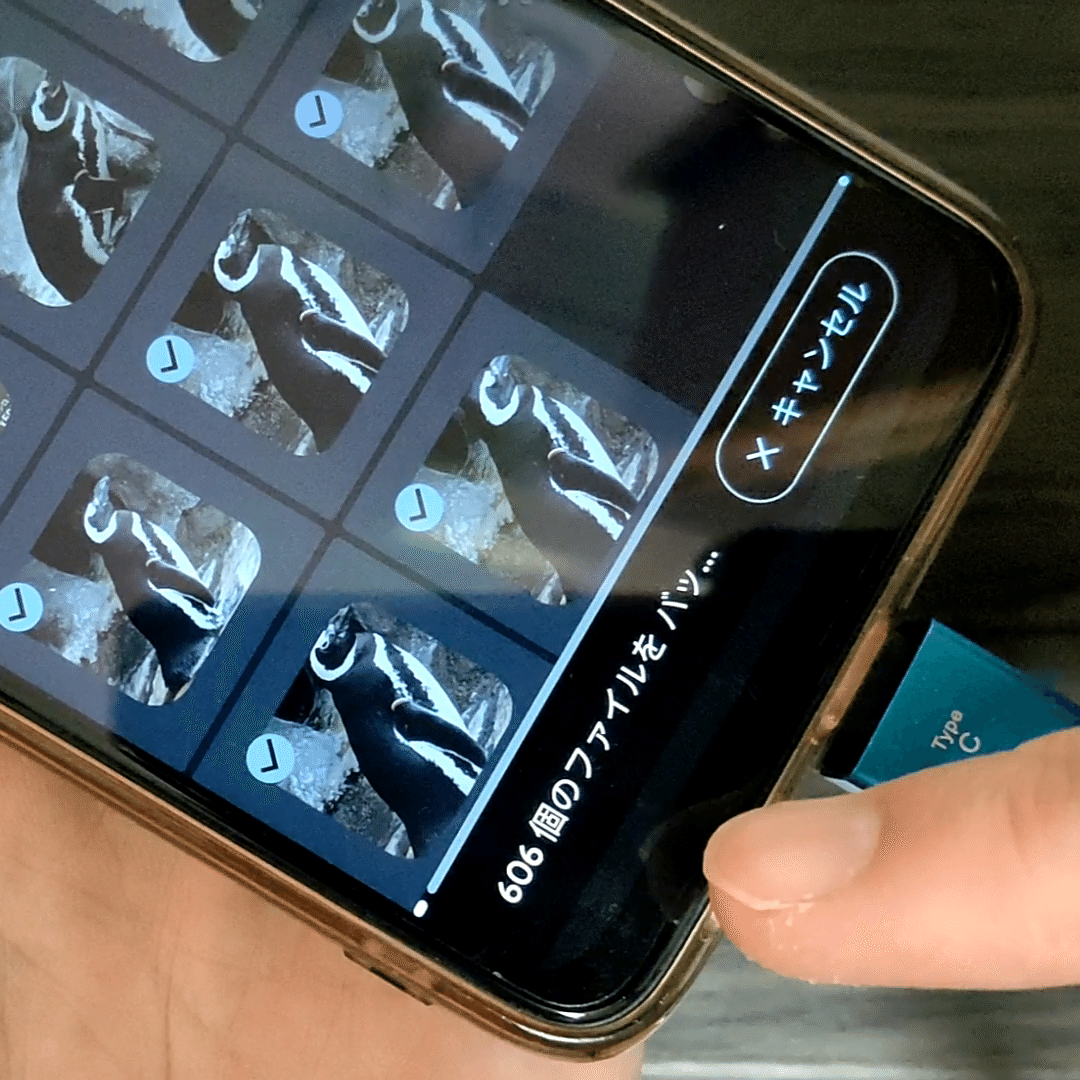
これでバックアップは完了です。USBメモリの中身を確認したらちゃんとコピーされていました。

マウス、キーボードを接続し、タブレットをPCのように使用
PCを介さずに、直接スマートフォンとUSB記憶媒体を接続し、バックアップを取得する使い方のほか、USB記憶媒体以外のUSB機器(例えば、マウスやキーボード)を接続する事で、スマートフォンやタブレットをPCのように使う事もできます。
勿論、Bluetoothのマウスやキーボードならば、本製品を使わずに接続できますが、この製品を使うと、Bluetooth以外の有線や無線の専用ドングルで接続するタイプのマウスやキーボードでも使用することが出来ます。
今回は、大画面のタブレットに無線の専用ドングルで接続するタイプのマウスとキーボードで説明します。
まず、本製本と専用ドングルを接続し、タブレットに挿します。
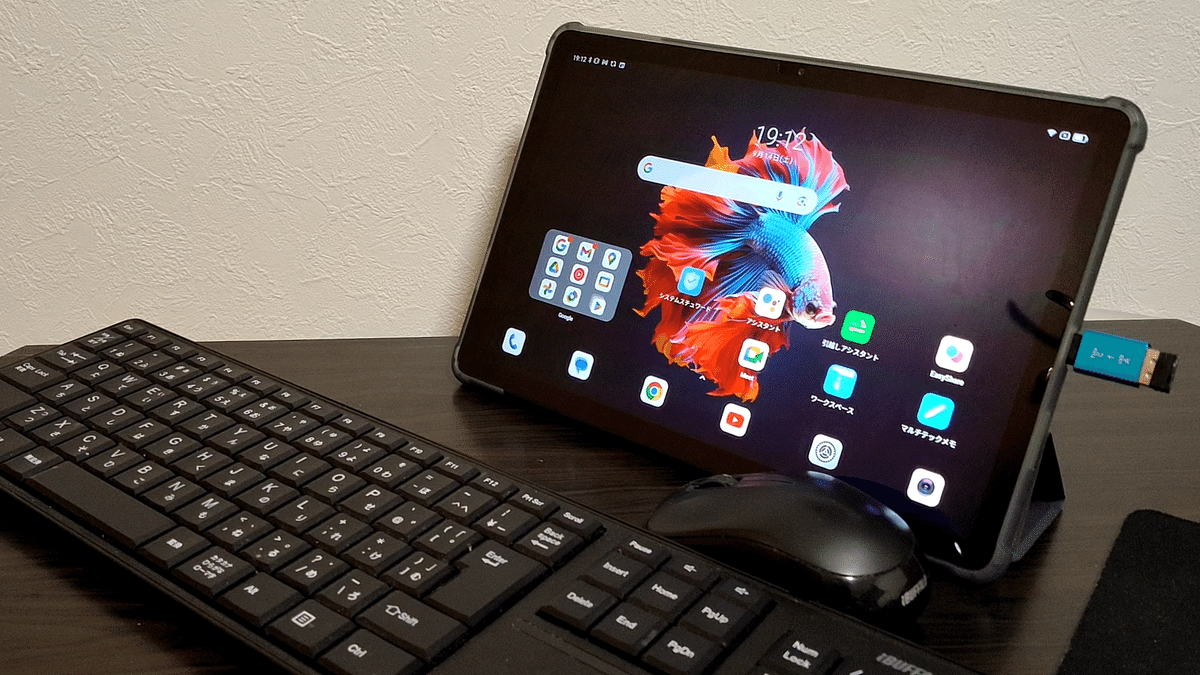
自分が持っているタブレット「Blackview Tab 16 Pro」は、キーボードが接続されると、PCモードに切り替わるメッセージが表示されます。
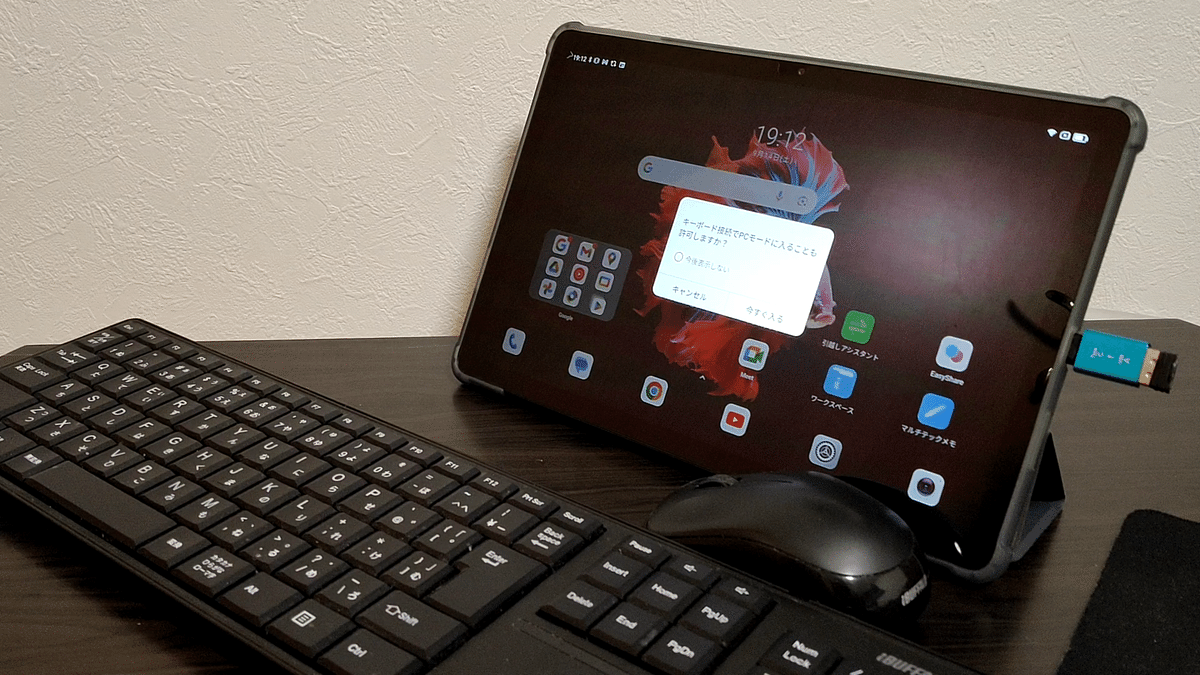
マウスとキーボードが認識され、パソコンのように使用することが出来ます。
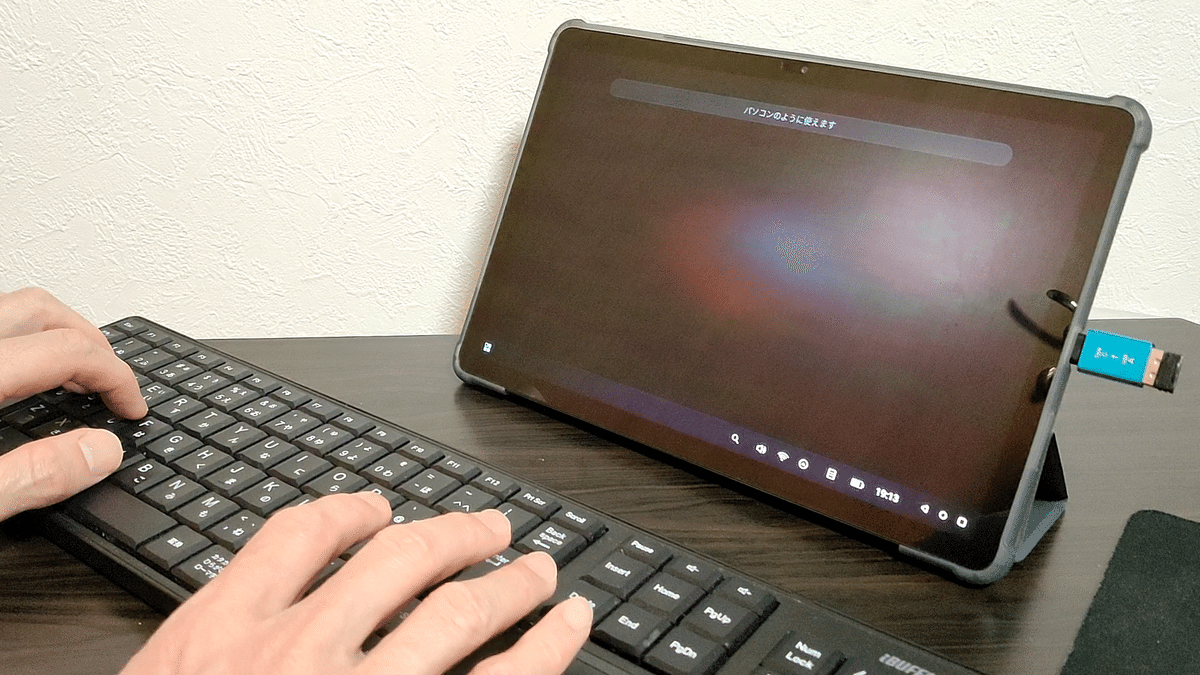
その他
その他の使い方ですが、この製品とゲームコントローラを接続すれば、Bluetooth対応のゲームコントローラではなくても、自分の気に入ったゲームコントローラでゲームをすることも出来ます。
総括
今回は、ダイソー100均グッズ『変換アダプタ USB>>TypeC』を紹介させていただきました。
税込110円という超低価格であるにも関わらず、金属素材、3種類のカラバリ展開など、しっかりと製品として作り込まれています。
パソコンを中継せず、直接USB記憶媒体と接続し、バックアップを取得することが出来ることが、この製品の主な使い方となるでしょう。
単なる変換アダプタではありますが、スマホがTypeC接続であること、まだTypeAの外部記憶媒体が主流であること、Googleフォトの無料版の容量制限が15GBとなっていることを考えると、この製品を購入することでスマホライフがちょっと便利になります。
気になる方はご購入してみたらいかがでしょうか?
この記事が気に入ったらサポートをしてみませんか?
