
RaspberryPiをAndroid化!?します
はじめに
今回やることですが、RaspberryPi4をAndroid化していこうと思います。
RaspberryPiといったらDebianベースのRaspberry Pi OSが基本です。
Linuxの中にはRaspberryPiに対応したディストリビューションもいくつかあります。
いくつか例に挙げますと、まずUbuntu。Linuxを代表するOSですね。

次にUbuntuMate。Ubuntuのフレーバーの1つです。
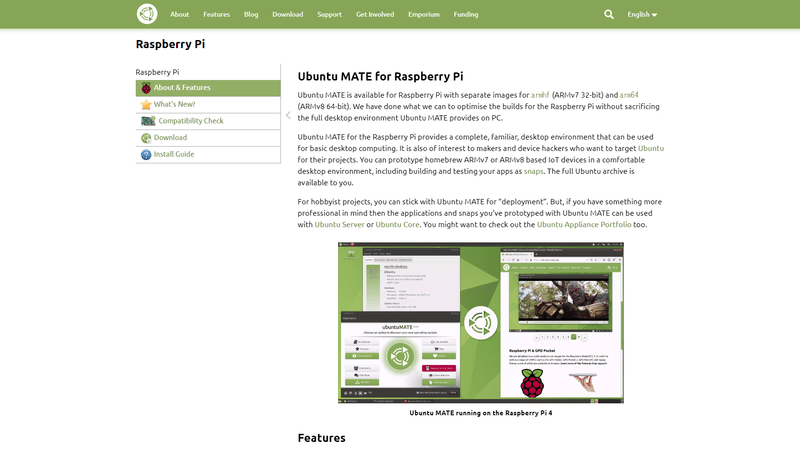
他にもPop!_OSなどユーザインタフェースに優れたOSなどもあります。

さて、これらはDebianやUbuntuをベースとするLinuxディストリビューションで、WindowsやMac同様、パソコンとして利用することが出来ます。
ただ、これらの他にも、Androidをデスクトップ用のシステムとして利用することも可能であり、これを実現してくれるのが、PrimeOSというOSになります。
このOSは通常、スマホやタブレットで利用するAndroidをPCで利用出来るようにするOSになります。
このPrimeOS、自分も気づいていなかったのですが、いつの間にかRaspberryPiにも対応していましたので今回紹介させていただきます。

用意するもの
今回用意するものは次のとおり。
RaspberryPi4もしくはRaspberryPi4B
RaspberryPi4と同様のチップを内蔵したRaspberryPi400でも勿論大丈夫です。自分はRaspberryPi400を持っているのでこちらを使用します。
ちなみに最新のRaspberryPi5に関しては、まだ正式にはサポートされていないようです。動作するかもしれませんが。

ちなみにダウンロードしたファイルは「PrimeOS-rpi4.img」になります。
MicroSDカード
OSを書き込むためのMicroSDカードです。自分は128GBのものを用意しました。
RaspberryPi Imager
MicroSDカードへの書き込みソフトです。RaspberryPiのホームページからダウンロード出来ます。
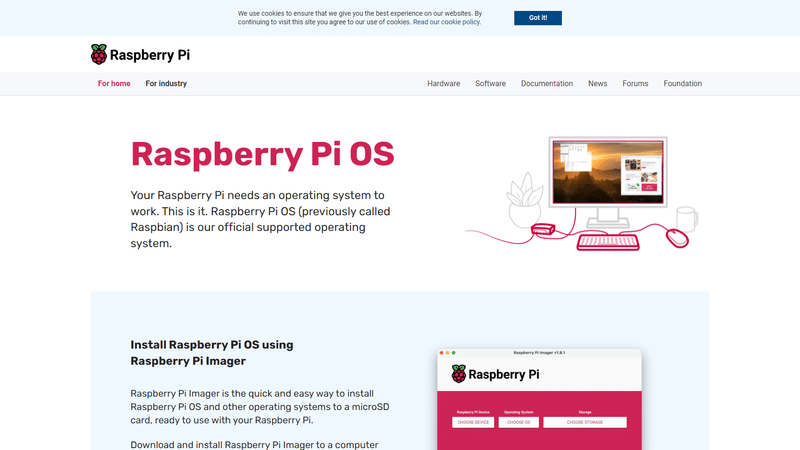
RaspberryPi ImagerによるPrimeOSの書き込み
RaspberryPi Imagerでの書き込みです。まずは起動すると次のような画面が表示されます。
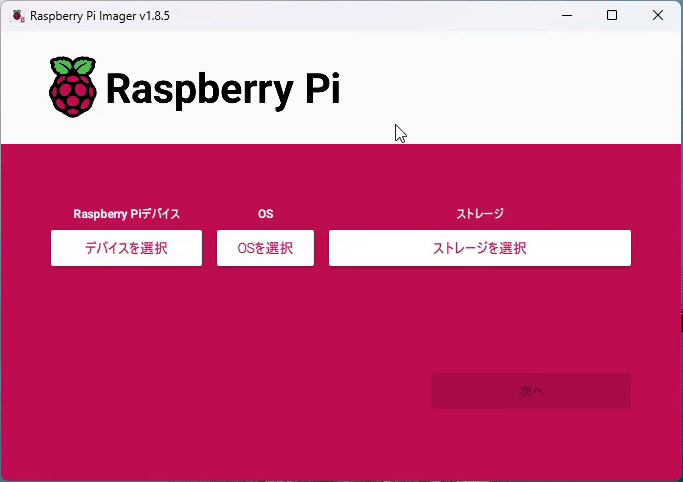
左から順に選択していきます。まずは「デバイスを選択」で、RaspberryPi4を選択します。
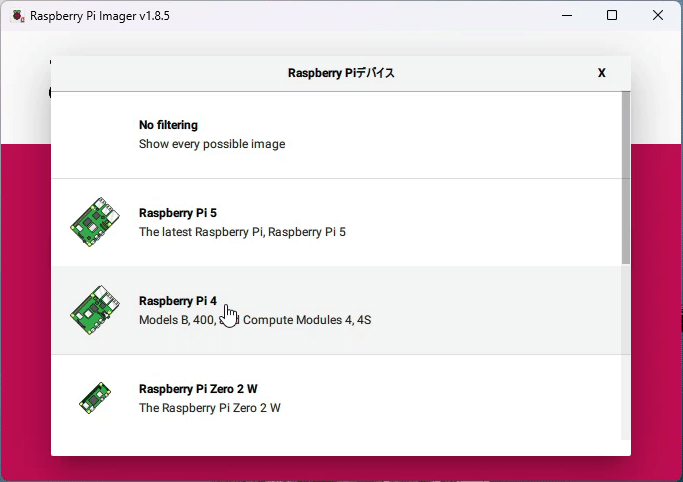
次に、「OSを選択」で、「Use custom」を選択し、ダウンロードした「PrimeOS-rpi4.img」を選択します。

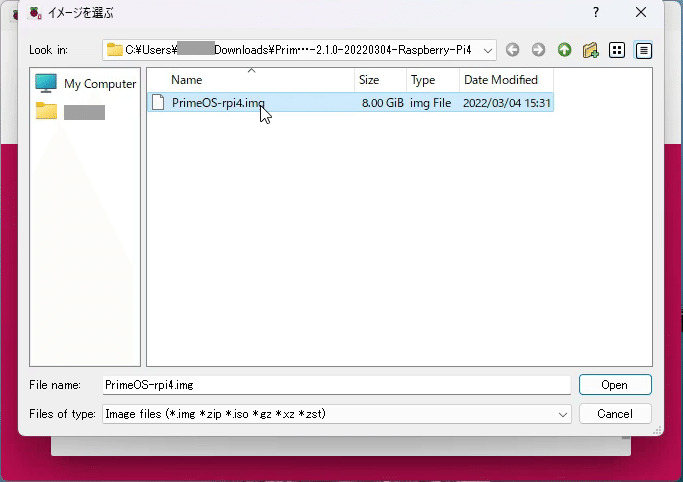
最後に「ストレージの選択」でMicroSDカードを選択します。
準備が出来たら「次へ」を押下し、案内にしたがって書き込みを行ってください。
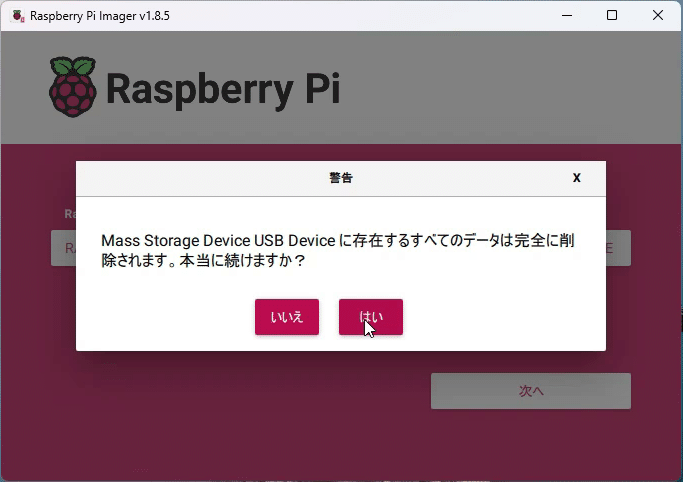

起動してみた
まずはRaspberryPi400にMicroSDカードを差し込み、電源を入れます。

実際に起動するかためしてみたところ正常に起動しました。ひとまず安心です。最近のスマホやタブレットと比べれば起動は若干遅いような感じがしましたが、比較するのはあまり意味ないかもしれません。スマホやタブレットは常に起動していますしね。PCでの使い方とは異なります。
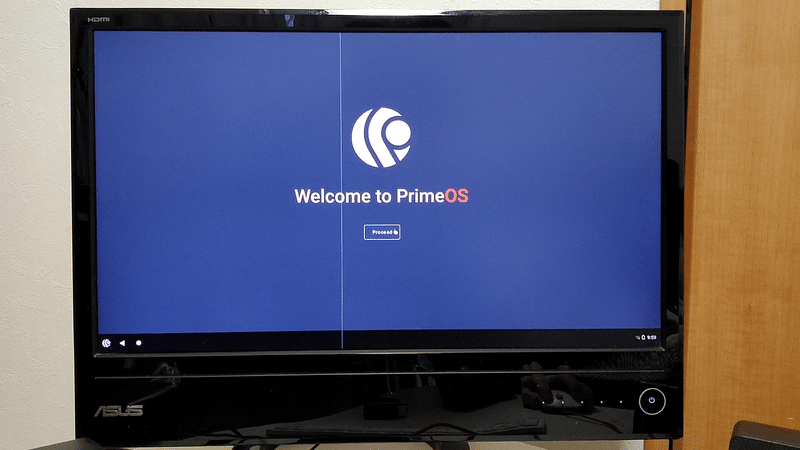
ユーザネームとタイムゾーンを選択。ユーザネームは普通に入力、設定をいじる前なので、当然英語キーボードの配列として認識されています。
そしてタイムゾーンはプルダウン式で選択。ここでプルダウン操作時に思ったのですが、マウスホイールと実際のプルダウンのスクロールが逆向きになっています。Androidはやはり、スマホ・タブレットのタッチ操作に最適化されてマウスは想定していないんだなと思いました。
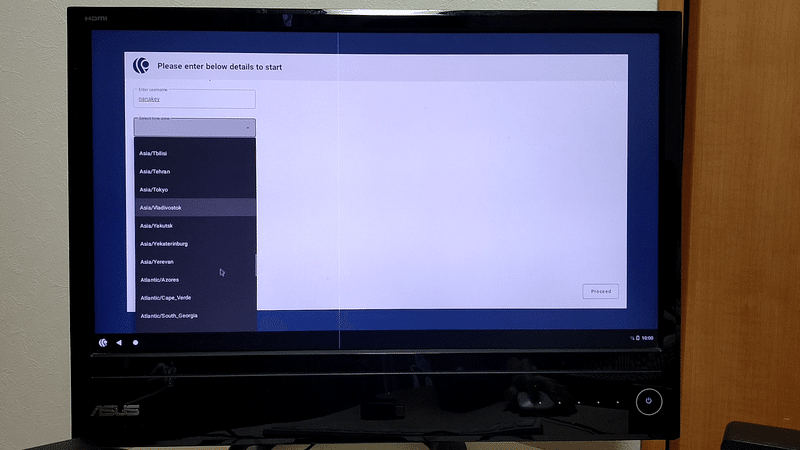
起動前に設定するのはこの画面のみであとはライセンスにだけ合意すれば、少し待てばデスクトップが表示されます。このあたりはシンプルっで良い感じ。なんでWindowsってあれやこれやと聞いてくるんでしょう。OneドライブとかOffice360とか…。


PrimeOSのデスクトップ画面は中身はAndroidであるものの、Windows10に近いレイアウトになっています。
デスクトップ上にアイコンが配置、メニューは左下。通知などは右下。このあたりのキーボートとマウスでの操作を考えたレイアウトにしているのは好印象です。
ただしAndroidなので、シングルクリック操作です。そこまで困ることはありませんが、なんとなく落ち着きません。
初期セットアップ
表示の日本語化
まずは日本語化表示を行わないといけません。まずはSystemから「Languages & Input」で日本語を追加してください。
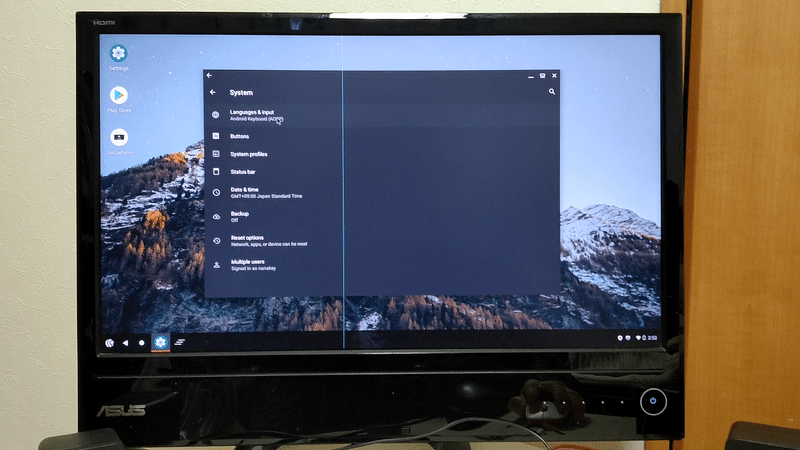
“日本語”を一番上に配置すれば、表示が日本語表示になります。

日本語入力設定
日本語入力可能にするにはGboard(Googleキーボード)をインストールします。

スマホやタブレットでは、まずは仮想キーボードを設定し、Bluetoothキーボードを接続する場合に物理キーボードを設定しますが、このPrimeOSでは、当然物理キーボードの設定をまずは行います。
物理キーボードを日本語レイアウトにしてください。勿論、QWERTYキーボードです。
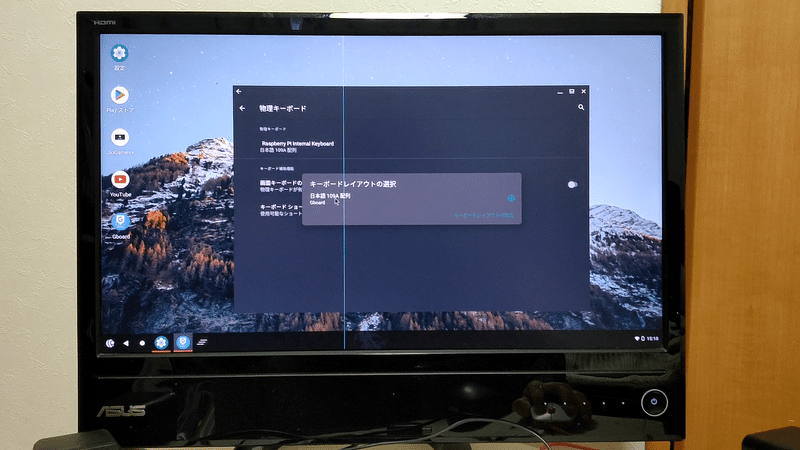
Googleドキュメントで実際に日本語入力を試してみます。
思った以上に自然に日本語入力は可能でした。
ただし、やはり気になるのはマウスホイールの動作。スクロールの動きとマウスホイールの動作の動きが逆になっているのが慣れません。
Jiogames+
PrimeOSには、デスクトップ上にJiogames+というアプリがあります。これは何かなってクリックしてみたのですが、アカウントを登録して、ログインをしないといけないみたいです。

どうやらゲームプラットフォームみたいです。AIに助けてもらって解説がこちら。
JioGames+は、ユーザーが楽しめるさまざまなモバイルゲームを備えたゲームプラットフォームです。
ユーザーは、Jio SIMカードから、またはアプリストアからアプリをダウンロードすることで、JioGames+にアクセスできます。
このプラットフォームには、Temple Run、Subway Surfers などの人気ゲームが含まれています。
ユーザーは、リアルタイムのマルチプレイヤーゲームで友達や他のプレイヤーと競うことができます。
JioGames+は、ユーザーが自由な時間に楽しめる幅広いシングルプレイヤーゲームも提供しています。
ただゲームプラットフォームならばSteamをはじめとして、いくつも大手のものがありますし、これそのものにあまり魅力は感じないかな。
ブラウザ
標準ブラウザは、Chromeベースのものですが、何となくバージョンが古いものをベースにしているようなので、最新のGoogleChromeをインストールしておきましょう。
YoutubeやabemaTVなどの動画視聴サイト
自分の環境だけでしか試していないのですが、Youtubeアプリからの動画再生は一部正常に表示されない部分がありました。またブラウザ上からのYoutube視聴も一瞬画面がブラックアウトしました。
abemaTVなども同様です。
RaspberryPi4のスペックの問題なのか、MicroSDカードのアクセス速度の問題なのか、動画視聴は快適とは言えないものでした。
総括
RaspberryPiをAndroid化出来るというのは面白いですし、文書作成に関しては多少のくせはあるものの想像以上にスムーズにできました。
動画視聴に関しては、あまり快適ではありません。
RaspberryPi OSやUbuntu、UbuntuMateをRaspberryPi4に入れたときは、そうでもなかったんですが。
Androidアプリが使用できるのは、面白いんですけどね。
この記事が気に入ったらサポートをしてみませんか?
