
チケット発行Bot「Ticket Tool」を使って、お問い合わせページを作る方法
この記事では、お問い合わせBot「Ticket Tool」の使い方について解説します。
これは、サーバーを立ち上げようとしている方や、DMを介さずに特定メンバーと連絡したいと考えている方におすすめです。
Ticket Toolとは
Ticket Tool(チケットツール)は、サポートチームが円滑にユーザーと個別連絡を取るためのBotです。
ユーザーはTicket Toolを使用することで、DMを介さずに直接サポートチームと連絡することができます。
また、サーバー上でコミュニケーションを取ることで、お問い合わせ状況をチーム全体で共有することができ、サポート管理を一元化できます。
Ticket Toolの導入方法
それでは実際にTicket ToolをDiscordサーバーに導入しましょう。
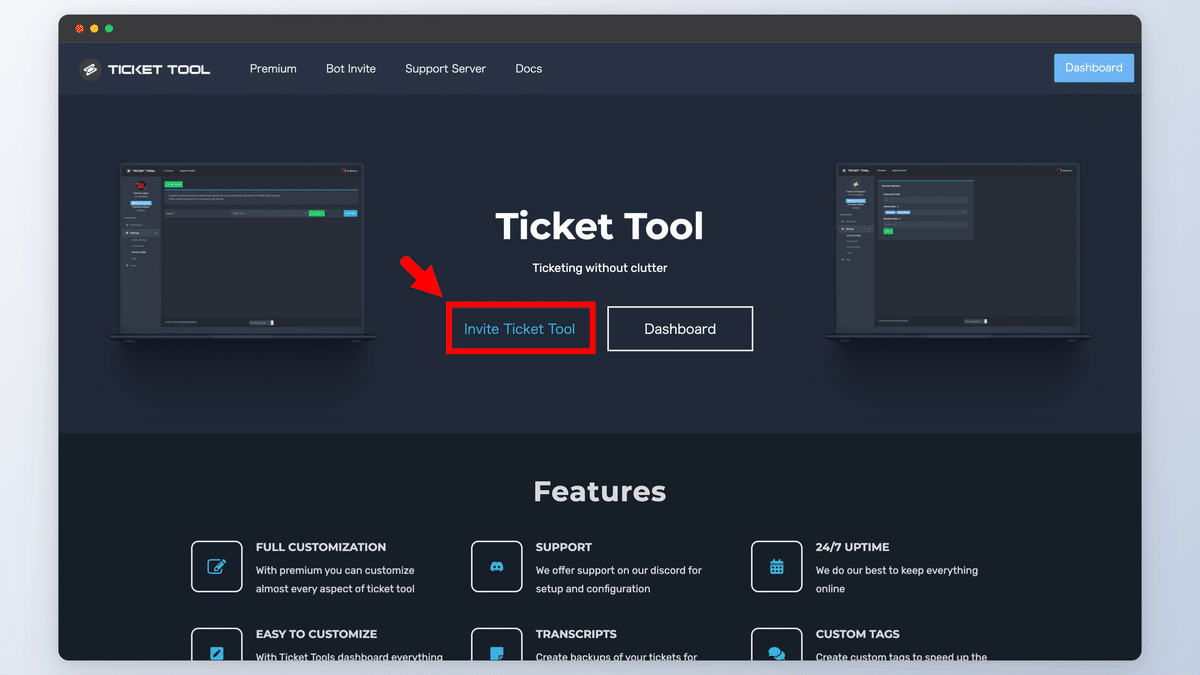
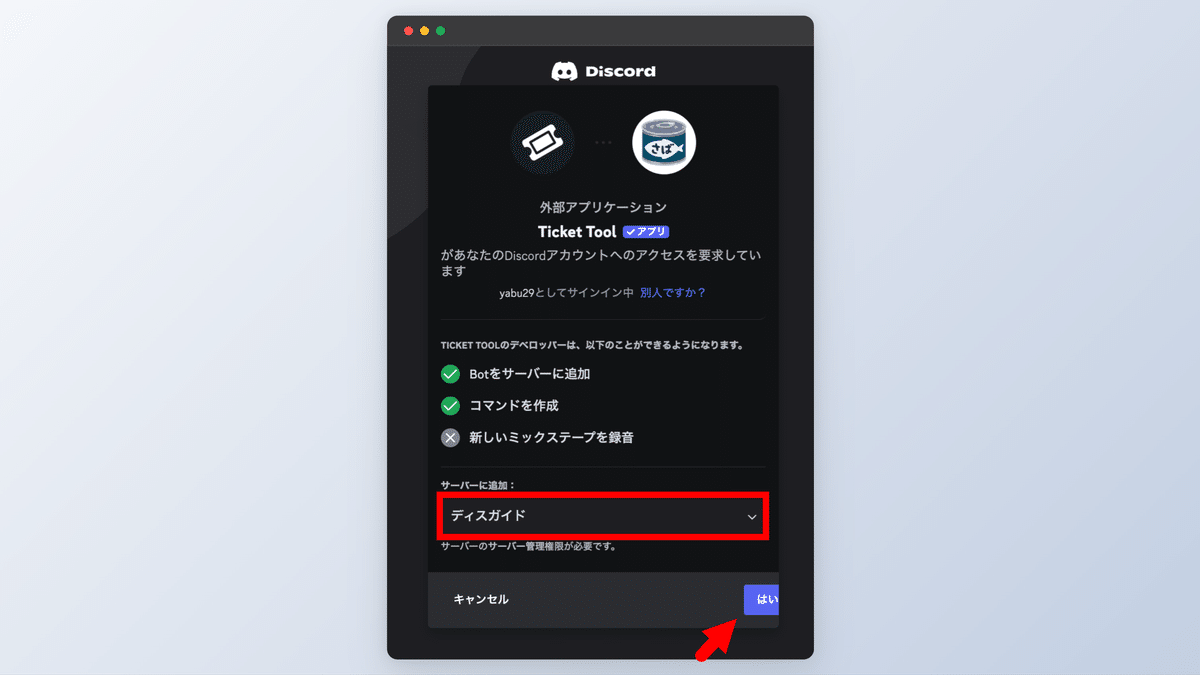
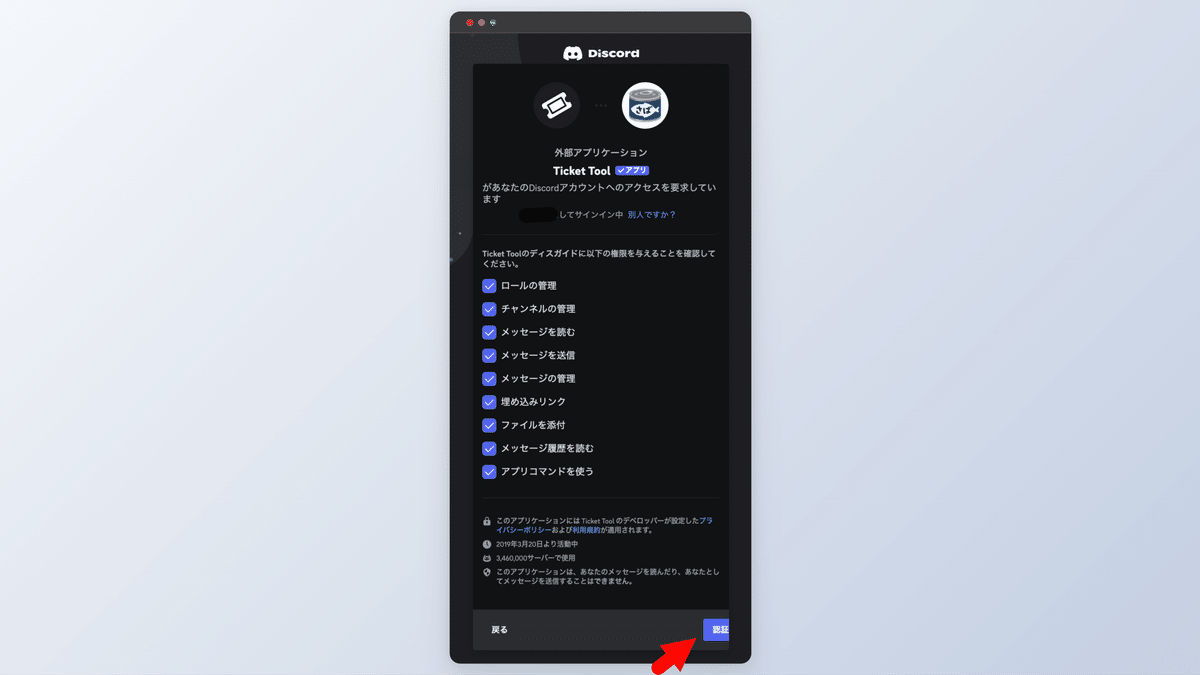
これでTicket ToolをDiscordサーバーに導入することができました。
お問い合わせページを作る方法
次に、Ticket Toolを使ってお問い合わせページを作成します。
1.ロール設定を行う
ロールとは、Discordサーバー内のメンバーに割り当てられる役割のことです。
役割が表示されることで、メンバーの役割や権限が一目でわかり、サーバー内での役割分担が明確になります。
まずはじめに、Ticket Toolロールの設定を行います。

Ticket Toolのロールを運営メンバー(管理者・モデレータ等)より下に配置してください。

次に、サポーターロールを作成します。サポーターロールはお問い合わせに対応するメンバーを指定するためのロールです。
【補足】
モデレーターなどのロールがこの役割を兼ねている場合は、別途作成する必要はありません。
「ロールを作成」からサポーターロールを作成します。

2.お問い合わせチャンネルを作成する
次に、Ticket Toolを使用するチャンネルを作成します。

3.お問い合わせボードを追加する
最後に、Ticket Toolのお問い合わせボードの追加を行います。

Ticket Toolのログインが完了し、管理者としてログインされている方は任意のサーバーが表示されています。
Ticket Toolを導入するサーバーをクリックしてください。

次に、お問い合わせに対応するロールを設定します。サポーターとモデレーターをを追加します。

Panel Configにある"Send"をクリックし、追加したいチャンネル「お問い合わせ」を選択してください。すると、「お問い合わせ」チャンネルにTicket Toolが追加されます。

これでTicket Toolの導入が完了しました!
おわりに
いかがだったでしょうか?
Ticket Toolを代表とする「お問い合わせBot」を活用することで、コミュニティ内でのコミュニケーションをより円滑にすることができます。
▼関連記事
【Discord】音声読み上げBot Shovelの使い方!導入方法や音声を変える方法は?
▼DisGuide(ディスガイド)について
ディスガイドでは、Discordを代表とするWebコミュニティ運営に関する解説記事を投稿しています。Webコミュニティを始めたい方々に向けて企業でのDiscord運営経験を持つメンバーによって運営されています。
この記事が気に入ったらサポートをしてみませんか?
