
ドンキPC(MUGA ストイックPC2)をChromebook化する方法【2020年版】#2
Chromebook化したドンキPCの初回起動時の設定の流れ
初回起動時、Welcome!画面が表示されます
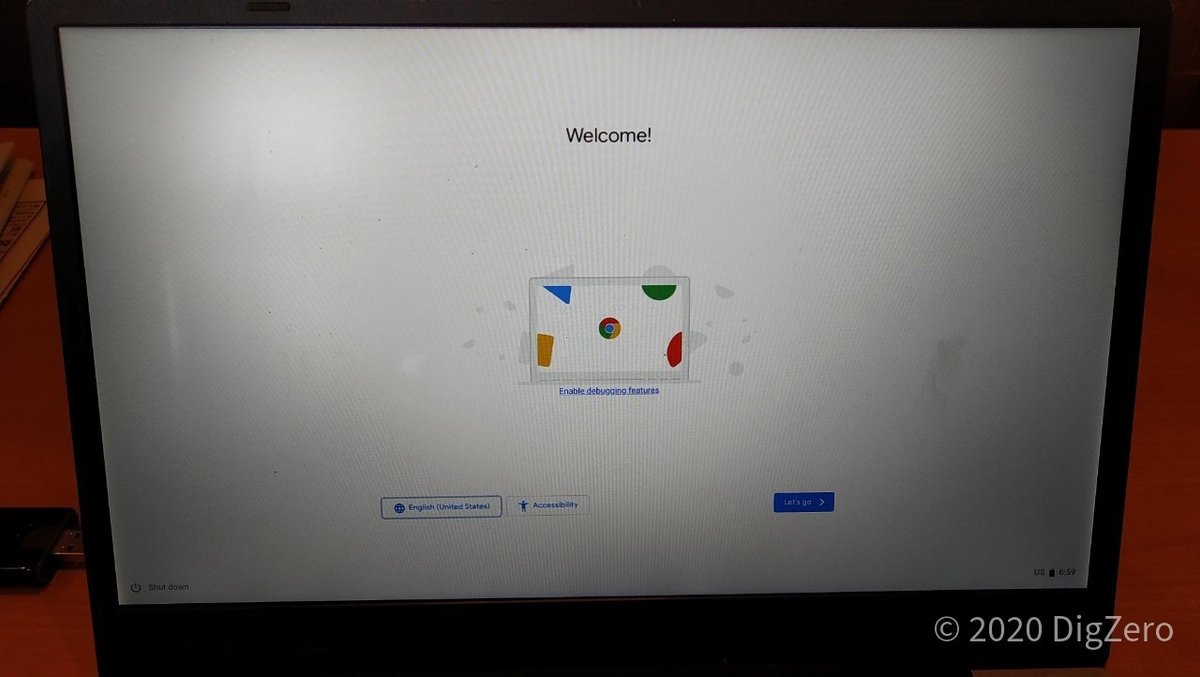
言語を切り替えることができます。言語とキーボードをともに日本語に変更
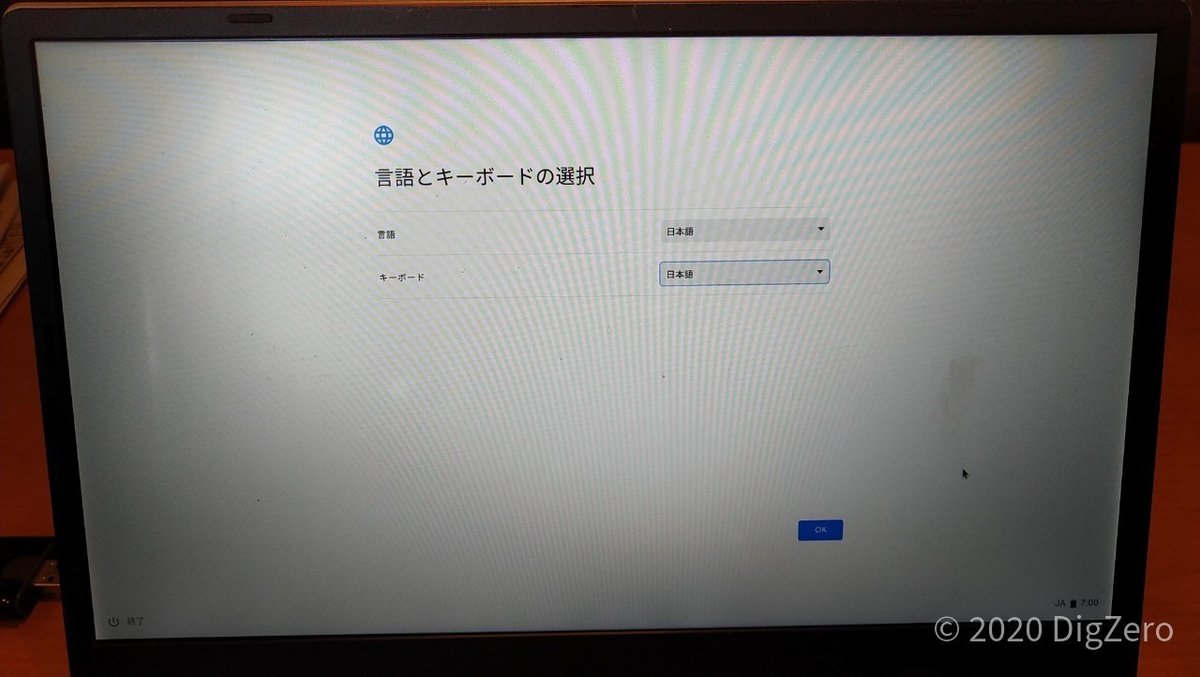
日本語のようこそ!に変わります

次へをクリック、ネットワーク接続の設定を行います。
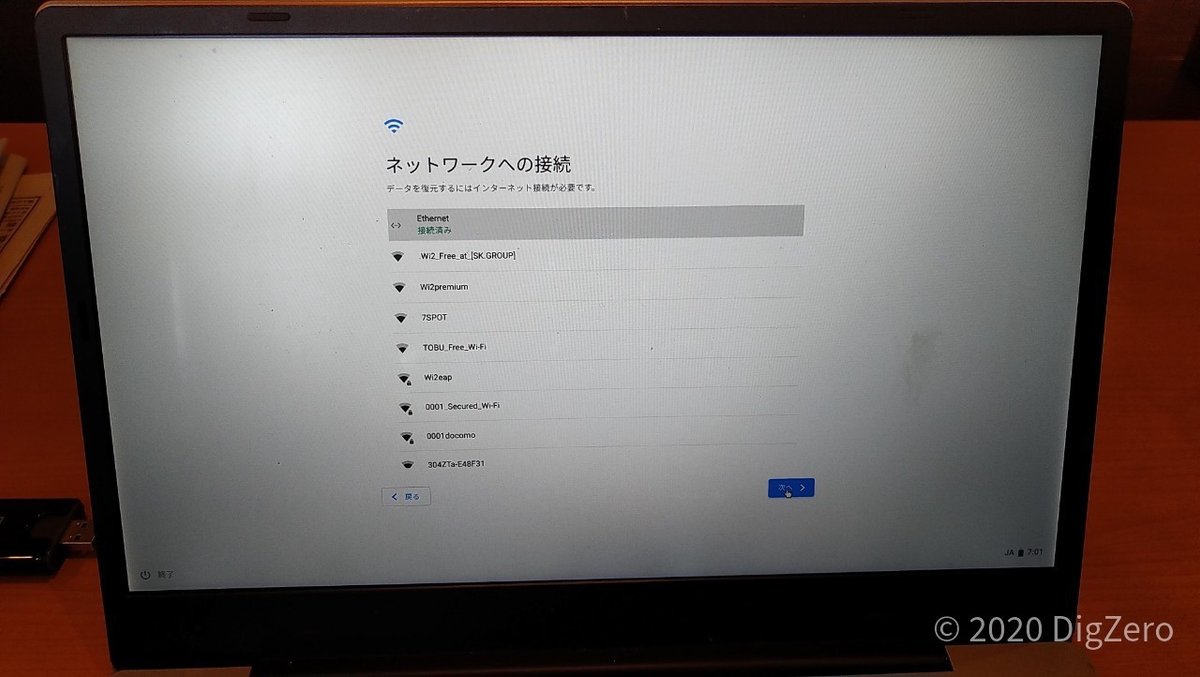
次へをクリック、Chrome OS 利用規約に同意。

次へをクリック、アップデートの確認
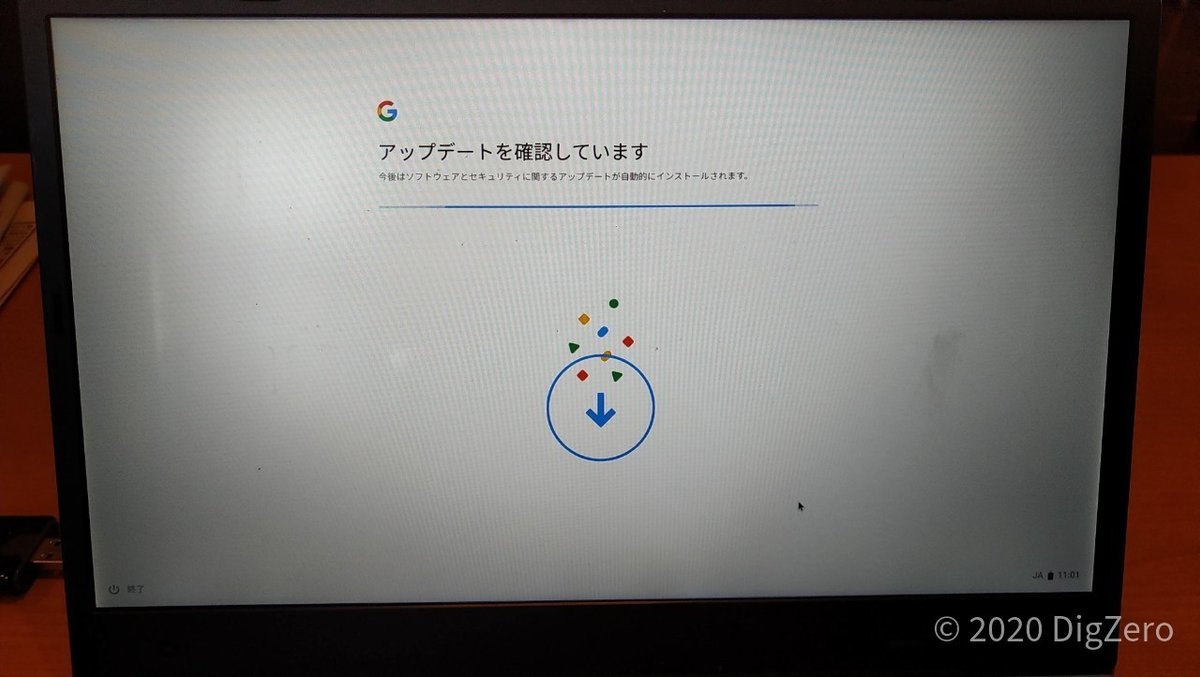
Googleアカウントの設定

次へをクリック
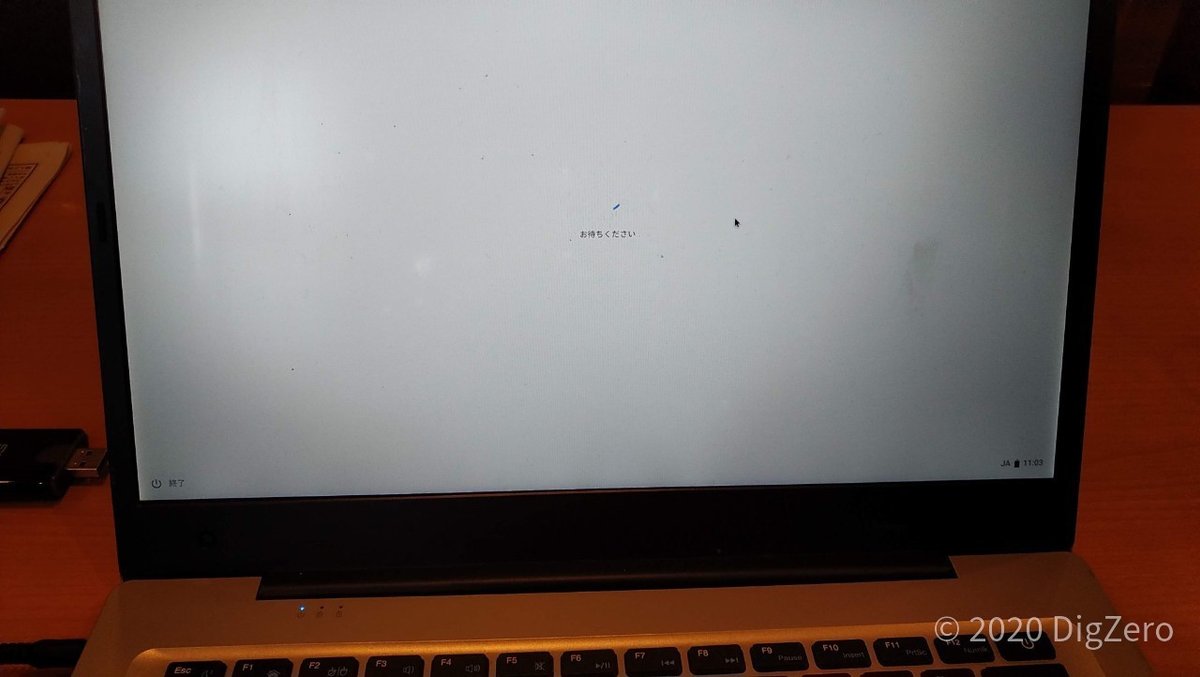
Googleへログイン
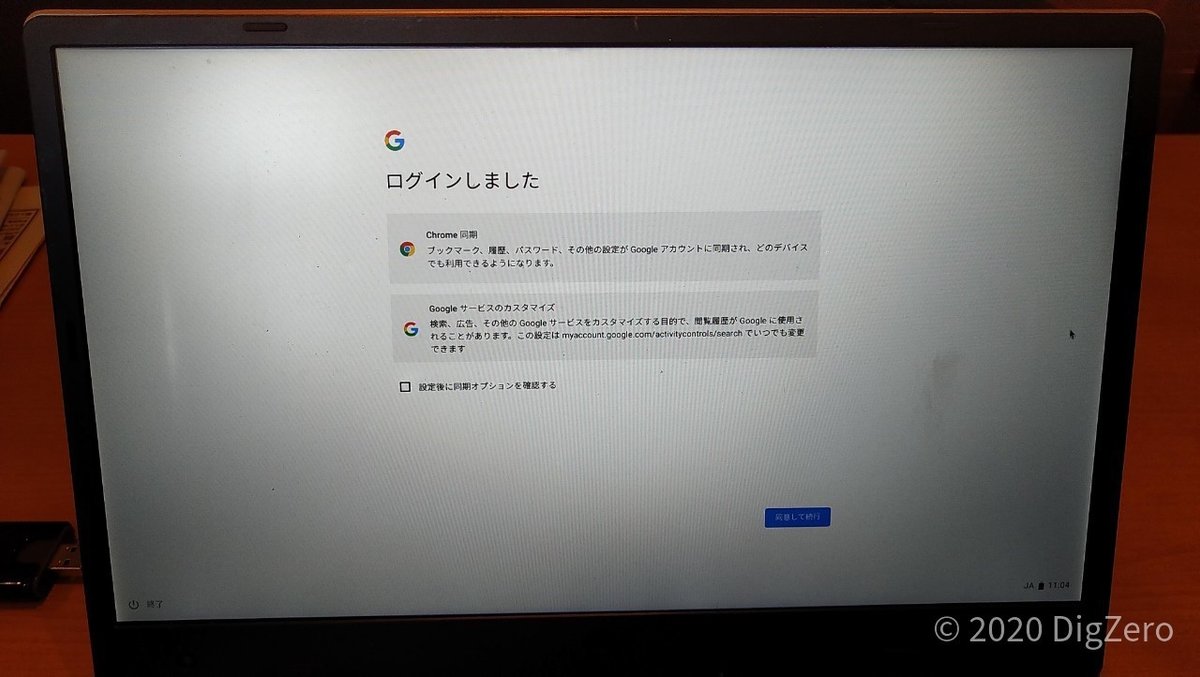
次へをクリック、Google Play のアプリとサービス プライバシーポリシー
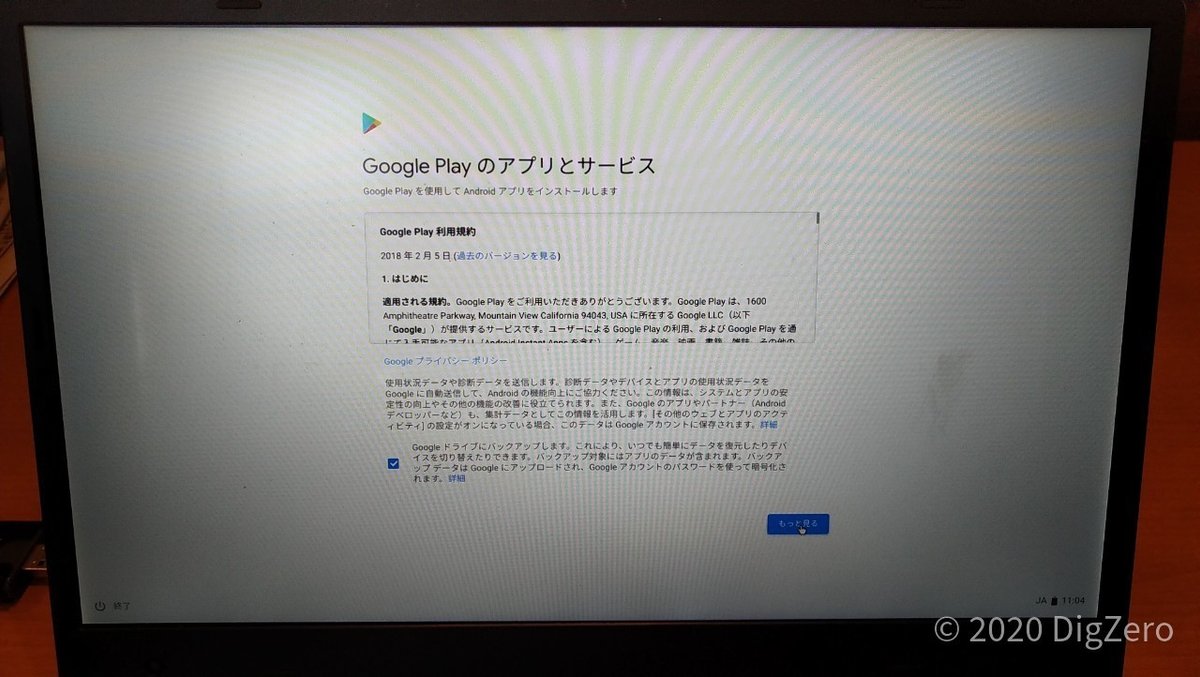
次へをクリック。これで、初期設定が完了します。

Chromebook化したドンキPCの自動アップデート設定

前回の記事で、無事Chromebook化したドンキPCですが、そのままだと、OSの自動更新がされないので、セキュリティのことを考えると自動アップデートを設定する必要があります。
croshと呼ばれるコマンド入力画面を開きます。
Ctrl キー + Alt キー + T キー
chromeブラウザが立ち上がり、真っ黒な画面
crosh>
という表示の後に、カーソルが表示されていると思います。
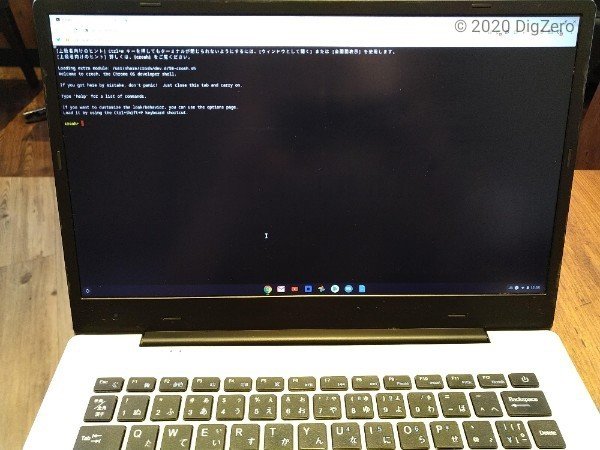
そこに
shellと入力してください。
chronos@localhost / $
という表示の後に、カーソルが表示されていると思います。
sudo edit-grub-config
と入力してください
set timeout=2
menuentry "ChromeOS" {
regexp --set disk "(^.+)(,gpt)" $root
linux ($disk,7)/kernel boot=local noresume noswap loglevel=7 disablevmx=off cros_secure cros_debug
initrd ($disk,7)/initramfs.img
}linuxで始まる行の最後(cros_debugの後に、半角スペースいれて)に
options=enable_updates
を入力し、Ctrl キー + Oキー を押して、エンターキーを押す
Ctrl キー + Xキー
ここで、ドンキPCをシャットダウンする
これで、Chromebook化したドンキPCの自動アップデートが行われるようになるはずです。
ドンキPC(MUGA ストイックPC2)をChromebook化する方法
※この記事もChromebook化したドンキPCで書きました。
よろしければサポートお願いいたします。クリエイターとしての活動費とさせていただきます。
