
【Excel中級者編】広告運用で使える!面倒がなくなる関数の裏ワザ
以前の「活用例で学ぶ、運用型広告担当マーケターのためのExcel関数」の続きになります。
より、具体的な関数の使い方も踏まえてありますので、参考にしてみてください。
SUM関数のおさらい
よく使われる関数:SUM関数
これは定番中の定番です。
指定した範囲の合計数を出すという関数で、Excelの関数を習うときは、一番最初に習うのではないでしょうか。
勝手に合計値を出してくれるSUM関数ですが、こんな時は使い勝手が悪くなります。
バラバラの場所の合計を出すとき(例:広告Aの表示回数を求める)

=SUM(B2,B4,B7)
これを毎回使うのは大変ではないでしょうか?
そんな時に使われるのがSUMIF関数
これもよく使われる関数なのでさらっとおさらい
SUMIF(範囲、検索条件、合計範囲)範囲:検索する対象とするセル範囲を指定検索条件:セルを検索するための条件を数値や文字列で指定合計範囲:合計したい値が入力されている範囲を指定

よく勘違いされるのが、縦だけしかできないのでは?という
よく見かけるシートで、このようなものがあります。

各列の売上を足し上げます。
SUMで集約していて追加で誰か増えた時、もう一回SUMを編集しないといけないの大変ではないでしょうか?
そのような時もSUMIF関数が便利ですね。
終了場所を指定せずに、Excelの最後まで指定しましょう。

こうすると、新しい列に追加しても

このように全部の数字が足し上げられます。
①RIGHT関数とLEFT関数
LEFT関数は文字列の左から指定した文字数を取り出す関数になります。
書式は下記です。
=LEFT(文字列,文字数)
文字列:取り出したい文字が記載されているセル
文字数:取り出したい文字数
※取り出したい文字数は「LEFT」だと文字数(半角全角問わない)なので、文字数を半角で指定したいときは「LEFTB」を使いましょう。

※文字列の右側から取り出すときは「RIGHT」を使います。
よく使われるLEFT関数ですが、「左端から取り出す」というルールなので使い勝手が悪い場合もあります。(RIGHT関数なら右端から)
例えば、広告キャンペーン名や広告グループ名、広告名などの複数文字を使って名称を作成している場合だと、「途中から抜き取る」というのは大変です。
例として、広告でよく使われる「パラメータ」で試していきましょう。
例:
URL:https://digitalift.co.jp/?utm_source=google&utm_medium=cpc&utm_campaign=Brand
「URL」だけLEFT関数で抜き取ると
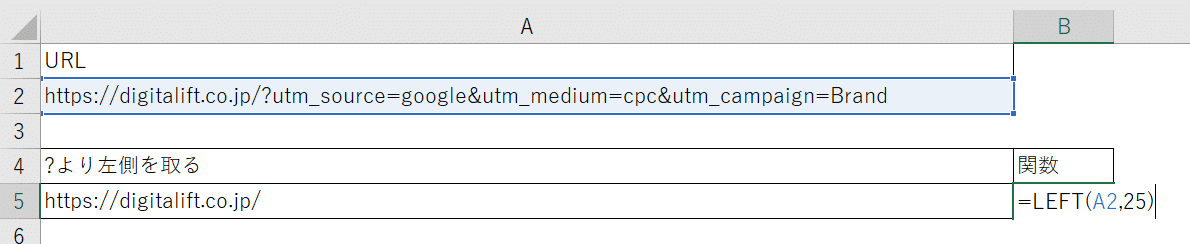
「パラメータ」だけRIGHT関数で抜き取ると

これが1つだけのパラメータ付きURLだったら可能ですが、
広告を配信するうえで1つしか使わないことはありません。
・https://digitalift.co.jp/?utm_source=google&utm_medium=cpc&utm_campaign=Brand
・https://digitalift.co.jp/?utm_source=google&utm_medium=cpc&utm_campaign=General
・https://recruit.digitalift.co.jp/?utm_source=google&utm_medium=cpc&utm_campaign=Brand
このように遷移先URLが違ったり、パラメータが違ったりする事が多いです。
この場合だと、何文字抜き取るかを毎回記入しないと下記みたいに意図しない箇所で抜き取ってしまいます。

これだと数えるのも手間ですし、毎回打ち込むのも手間ですよね。
そんな時は、開始位置または終了位置を見つける関数を入れると楽になります。
②FIND関数
今回のパラメータ付きURLの例だと、共通するのは「?」より前と後ろで分けたいって事なので、
FINDB(“?”,A1)を使って「?」の位置を探しましょう。

その文字数をLEFT関数で使うときは
「?」を入れないために「-1」してあげましょう。

RIGHT関数で使うときは、全体文字数から?までの文字数を引いた数がパラメータの文字数になるので、LEN関数を使ってあげましょう。

こうなるのでURLとパラメータで分けられます。
途中から抜き出すには?
中には、パラメータ内の「utm_source=○○○○」を抜き出したい場合があります。
そのような時は、MID関数を使えば一発です。
MID(文字列,開始位置,文字数)
文字列:取り出す文字を含む文字列を指定
開始位置:文字列から取り出すだす先頭文字の位置を数値で指定
文字数:取り出す文字数

FINDで開始位置と終了位置を探す

それぞれの位置をMID関数に取り入れる

こんな感じで複数種類の名称の中から指定したい文字を抜き出す時はMID関数を使うと良いですね。
ただし、MID関数で取り出す場合、それぞれの文字の開始位置や文字数を調べていく必要があります。
なので、関数で一度に実施するより、別の列で開始位置を調べるセルと、文字数を調べるセルを作っておくと簡単になることもあります。
さて、ここで大事になるのが、名称のキー文字がバラバラだと抜き出す開始位置と終了位置を決めるのも大変だということ。
なので、命名規則は社内、またはチーム内で統一しておきましょう。
今回はパラメータでやったけども、
広告名とかの名称だと、切文字を「/」「_」「”」とかの文字や、固定されたキー文字「tx」「cr」「lp」などでスタート地点を分けておくと便利ですね。
③ここまでの関数の応用編
ここまででSUMIF関数(またはSUMIFS関数)とFIND関数、MID関数を覚えたことでしょう。ここからは、複合的な応用技をご紹介します。
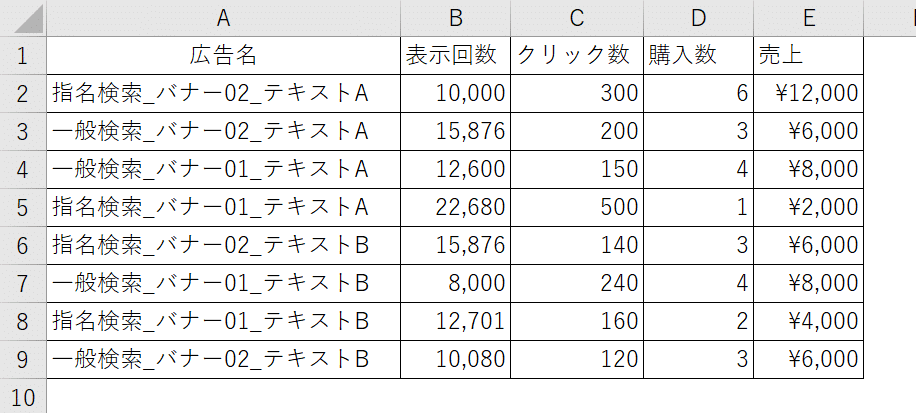
このように、広告ごとの数値が出たとします。
そして、これはどのクリエイティブが良くて、どのテキストが良くて、どのターゲットが良かったか見分けるの大変ではないでしょうか?
それをクライアントや上司に説明するの大変ではないでしょうか?
そんな時はバナー別、テキスト別、ターゲット別で分けて数字を抽出すると見やすくなります。
テキスト単位でラベルを分ける
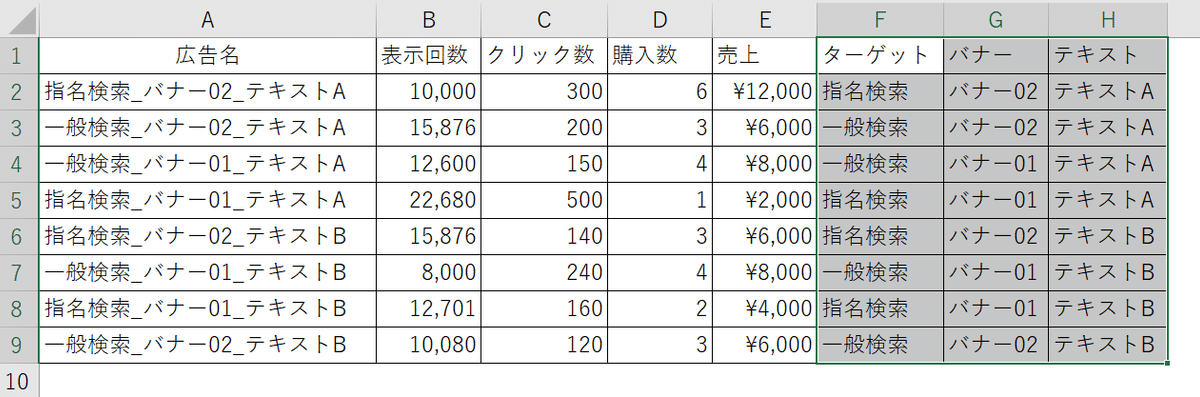
セルF2:=LEFT(A2,FIND("_",A2)-1)
セルG2:=MID(A2,FIND("バナー",A2),FIND("テキスト",A2)-FIND("バナー",A2)-1)
セルH2:=RIGHT(A2,LEN(A2)-FIND("テキスト",A2)+1)
ラベルをキーにしてSUMIF関数を使う
例:バナーの効果

これだと、バナーは02が売上を上げているのが分かりますね。
このように、いくつかの関数を組み合わせるとカテゴリ別の数値が出せるので時間ある時にやってみると良いですね。
まとめ
今回紹介した方法をピボットを組まれる方もいますが、ピボットの場合は更新範囲が変わった際に更新があったり範囲を変更する必要があります。
FINDやMIDだと下までコントロールDを使いコピーするだけで、後はSUMIF関数で抽出されます。
毎日更新するものの場合、慣れたらピボットよりもSUMIF関数が早いことの方が多いのでぜひお試しください。
広告運用に関して詳しくお話を聞きたいという企業様がいらっしゃいましたら、こちらからお問い合わせをお願い致します。
もし、私たちの会社で働く事に少しでも興味を持っていただけたら、ぜひ応募フォームよりご連絡ください。
この記事が気に入ったらサポートをしてみませんか?
