
WorkatoでTeamsBot連携(前編)
Workatoソリューション担当の大野と申します。
WorkatoによるTeamsBotを活用した事例のご紹介
WorkatoにはTeamsでユーザーとやり取りが可能なBotをノーコード/ローコードで開発できる機能があります。
TeamsBotを開発することで、以下のようなことが実現できます。
CRMへの新規顧客登録をトリガーに営業部のTeamsチャネルへ投稿して情報の即時共有
外出先からスマートフォンやiPadのTeamsで日報を登録
経費申請等をシステムにログインせずにTeamsで承認
TeamsBot連携の例:各種申請・承認システムをTeamsやSlackを起点に連携

WorkatoでTeamsBot連携を実現する流れは大きく以下の通りです。
Workbotコネクションの作成
TeamsにWorkbotをインストール、チームやチャットに招待
Workbotレシピを作成
今回の前編では1、2についてご説明します。
3については後日アップ予定の後編でご説明します。
※WorkatoのBotには通常のBotとEnterprise Workbotの2種類が存在しますが、今回は設定が容易な通常のBotの説明です。
Enterprise Workbotについてはまた別の記事でご紹介する予定です。
手順1. Workbotコネクションの作成
Appは以下の「Workbot for Microsoft Teams」を使用します。

各種設定項目がございますが、特に以下2点についてご説明します。
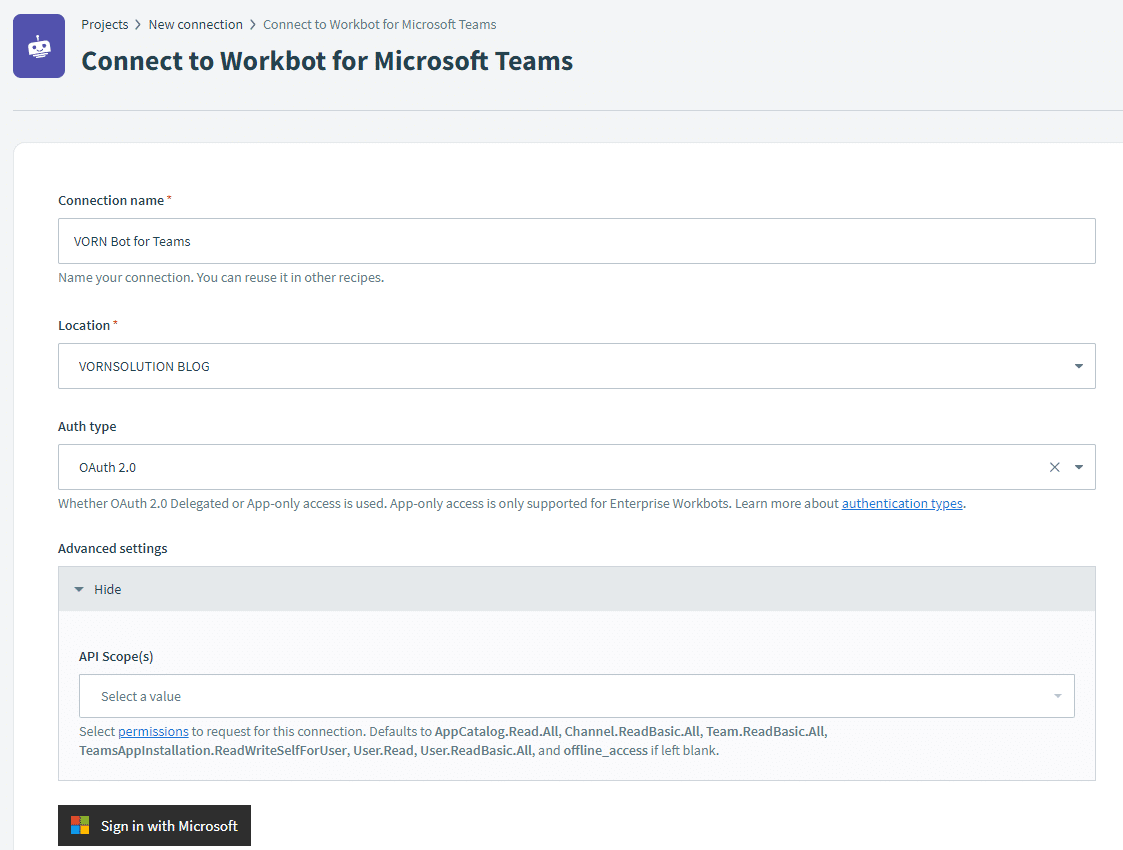
1.Auth type
「OAuth2.0」と「Application [beta]」の2種類がありますが、「Application [beta]」はEnterprise Workbotのみで有効なオプションになります。
「OAuth2.0」の場合、このコネクションは「Sign in with Microsoft」でサインインしたアカウントの権限が引き継がれる点にご注意願います。
弊社としては、Workato用の共通Microsoft365アカウントを作成して使用することを推奨しております。
2.Advanced settings > API Scope(s)
AppCatalog.Read.All
Channel.ReadBasic.All
Team.ReadBasic.All
TeamsAppInstallation.ReadWriteSelfForUser
User.Read, User.ReadBasic.All
offline_access
「Sign in with Microsoft」をクリックしてMicrosoft365アカウントでログインすればコネクションの作成は完了です。
※組織の設定やサインインするアカウントの権限によっては以下のような画面が出て先に進めない場合がございます。その場合は管理者アカウントでのサインインが必要なので、Microsoft365の管理部署に問い合わせるなどの必要があります。

手順2. TeamsにWorkbotをインストール、チームやチャットに招待
初回はTeamsのメニューバー内の「アプリ」からWorkbotをインストール必要がございます。
「アプリ」で"Workbot"で検索すると表示されます。
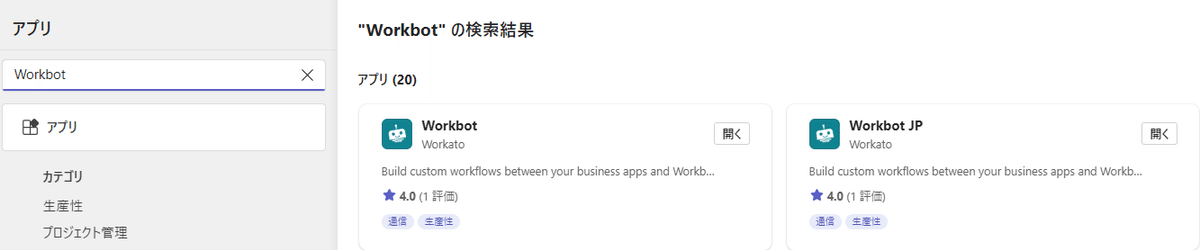
「Workbot」か「Workbot JP」か?
ご利用中ののWorkatoがUSのデータセンターの場合は「Workbot」、JPのデータセンターの場合は「Workbot JP」を使用ください。
「開く」の右の逆三角のボタンのメニューでチームやチャットに追加することで、チームやチャットに対してBotがアクセス可能になります。

個人チャットで使う場合は「開く」をクリックするとWorkbotとのチャットが表示されます。
一度インストールすれば、WorkbotとのチャットはTeamsの「・・・」のメニューに表示されます。

今回の前編については以上になります。
手順がやや多いと感じた方もいらっしゃるかと思いますが、1度コネクションを作成すれば、基本的には都度の作成は不要です。
TeamsBotは単純なフローによる自動化だけでなく、Teamsを活用した対話型のデータ連携を可能にし、各種システムへのデータ入力・参照のUIのTeamsへの統合を実現可能にする強力なソリューションとして力を発揮することができます。
次回の後編ではレシピ内でTeamsBotを実際に動作させる部分についてご紹介いたします。
