
Zoomをアップデートしたら、Facebook Liveが配信できなくなった場合の対処方法。
今や、もうなくてはならないツールとなった、Zoom。
4/19付で、またまた大幅アップデートした模様ですね。
常に最新にしておくべきですが、今回のアップデートをしたら、FacebookLiveの配信ができなくなったー!っていう声をちらほら聞くので、その場合の対処方法をまとめてみました。
まず、そもそも外部アプリを経由して配信する場合、パーミッション(許可)設定が必要です。Facebookにとっては、Zoomは外部アプリ。ZoomからFacebookにアクセスさせるための許可・設定が必要、ってことですね。
StreamYardでFacebookの配信の経験がある方は、Facebook側でアプリのインストールを誘導された経験があると思います。
Zoomも同じ道理なのですが、なぜか今まではアプリをインストールしていなくても配信できてました。(多分。私、今まで聞かれてない気がする^^;)
おそらく今回のアップデートで改善されたのだと思います。
ではいきます。
1. 通常通りZoomから配信先を選びます。
画面右下の「詳細」をクリックして「ライブ中 Facebook」を選びます。
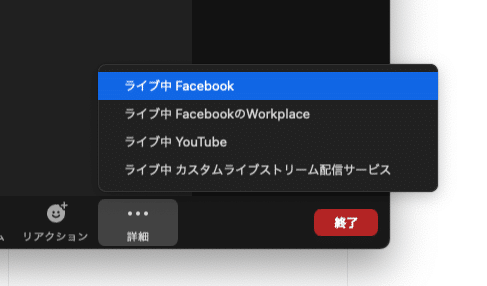
2. ライブ配信先での表示の詳細を設定。
配信タイトルと詳細を入力します。
投稿先はグループ、自分のページ、タイムラインが選べますが、今回私が管理している私設グループ(デジタルスキルアップ・カフェ)に配信テストをしてみました。設定は以下の通り。
投稿先:グループにシェア
グループ:デジタルスキルアップ・カフェ
で設定しました。
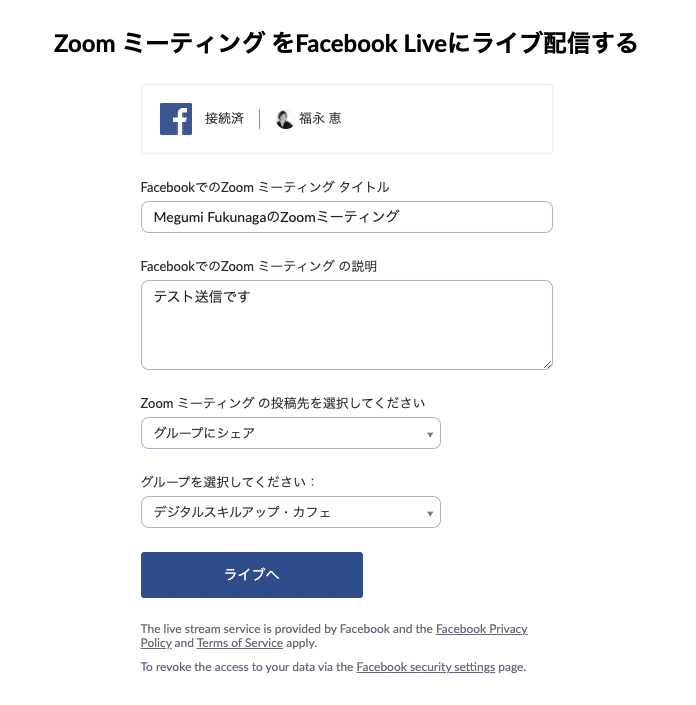
「ライブへ」のボタンで時画面に進みます。
3. パーミッションエラーのアラート
赤文字で
(#200) Subject does not have permission to create live video on this group
というアラートが出ました。
これが最初に書いた「ライブ配信させる権限、もってませんよー。」っていうアラートです。

4. 配信できる権限を設定します。
この問題を解消して配信の権限を設定するにはFacebook側の設定が必要です。
Facebookグループの画面に入り、左のメニューの一番下の「設定」の中の「グループ設定」開きます。そして、これまた一番下の「詳細設定の管理」の「アプリ」の横の編集(鉛筆マーク)をクリックします。
(※左のニューの項目名がアップデートされていたので修正しました。2022.7.5)

5. アプリをインストールします。
このグループで使うアプリをインストールします。青い「アプリを追加」のボタンをクリック。
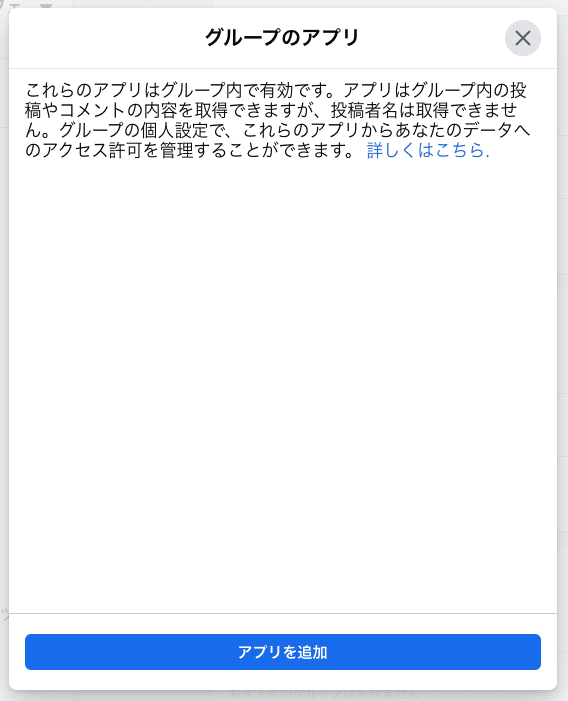
6. Zoomを探せ!
みたことがないアプリがズラーっと並んでるので、ここから探すのは至難の技。
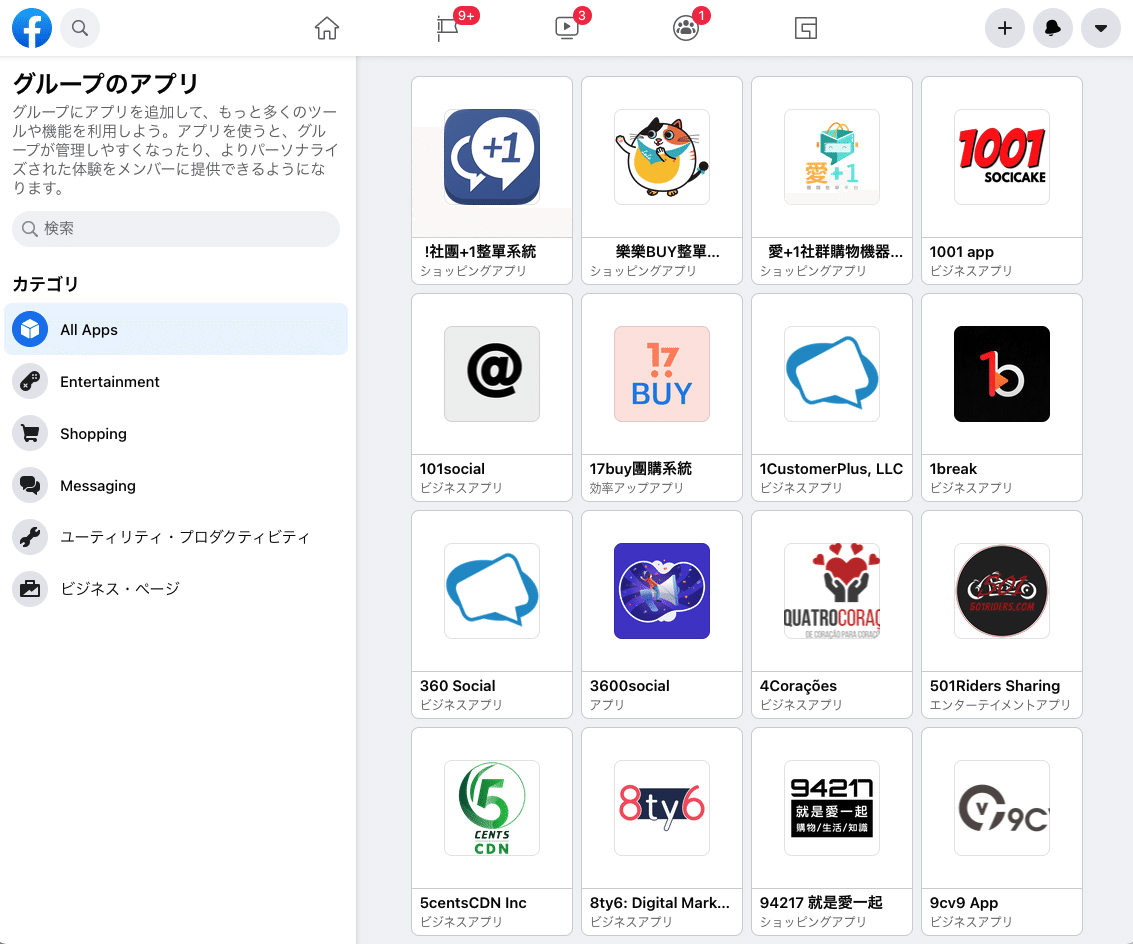
潔く検索窓で「zoom」と検索します。
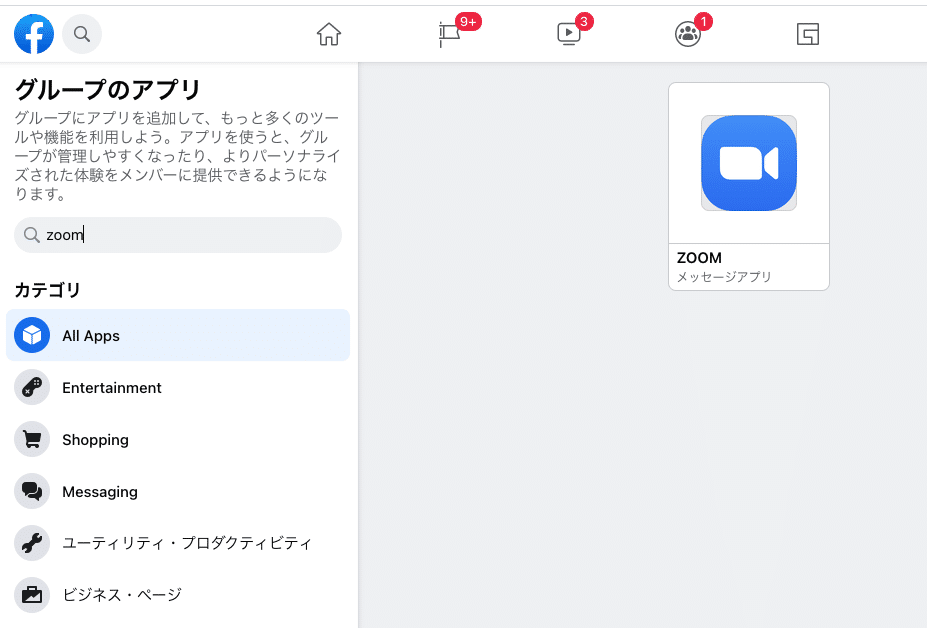
7. アプリを追加します
「追加」ボタンをクリックして、Zoomのアプリを追加します
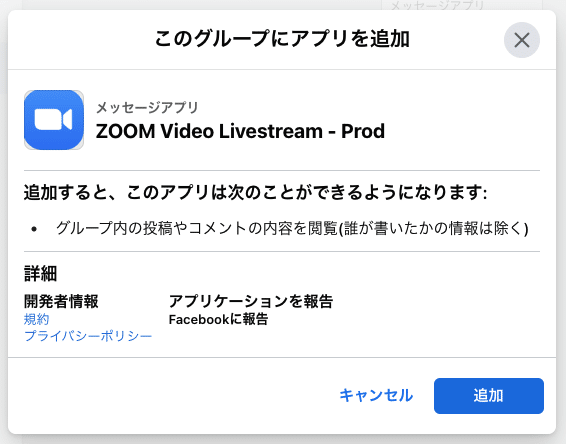
(※Zoomのアプリの名称も変更になっていたので、スクショを差し替えて修正しました。2022.7.5)
8. ライブ配信の準備が始まります。
FacebookがZoomとの連動を許可して、ライブ配信の準備が始まります。
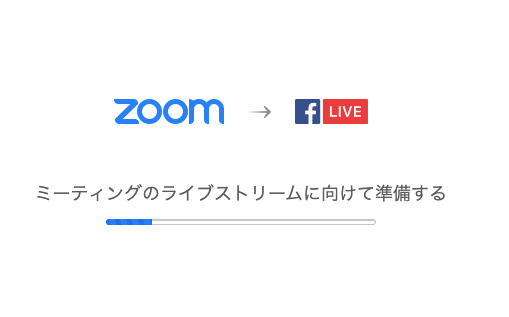
9. 設定完了!
Zoomに戻って画面上に赤い「LIVE」のマークが出ていれば配信が始まっています。

フルネームだけの画面で失礼💦
Facebookライブの配信を予定されているかたは、早めにFacebookの方に、Zoomアプリの設定をしておくと良いですね!
今日はここまで^^
この記事が気に入ったらサポートをしてみませんか?
