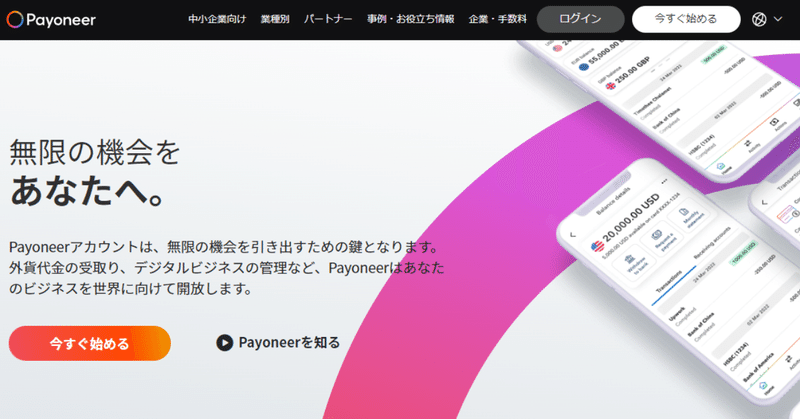
Etsyペイメントと連携するためのPayoneer新規アカウント開設方法
Payoneerとは
アメリカの金融サービス会社が提供するオンライン送金、デジタル決済サービスです。
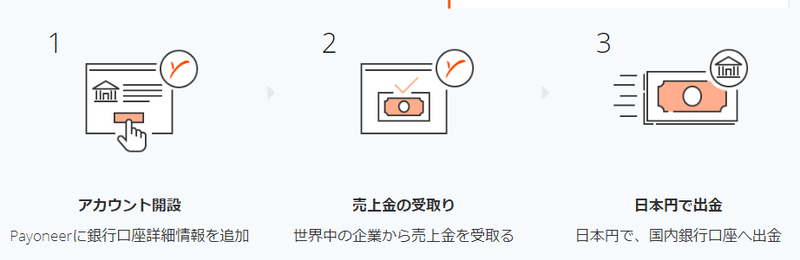
Payoneerを使うことで、海外の取引で受け取った外貨を、国内銀行口座に出金することができます。
EtsyペイメントとPayoneerの連携
Etsyでは、2023年11月からEtsyペイメントとPayoneerの連携ができるようになりました。
参考:Etsy ペイメントで Payoneer アカウントを利用するには?
https://help.etsy.com/hc/ja/articles/16999319005207?segment=selling
Payoneerの新規アカウント開設には審査があり、この審査には数日(7営業日以内)かかります。
Etsyに出店予定でPayoneerのアカウントがない方は、先にPayoneerの新規アカウントを作成しましょう。
登録前に準備しておくもの(個人の場合)
銀行口座情報 (口座番号、銀行の英語名、SWIFTコードなど)
顔写真付き公的身分証明書(運転免許証、パスポートなど)
Payoneerアカウント登録の流れ(個人の場合)
それでは、Payoneerのアカウント作成を進めていきましょう!
(アカウント作成の流れとキャプチャ画像は、2023年11月のものです)

▼Payoneerのページにアクセスします。
▼「今すぐ始める」をクリック

▼事業の種類を選択します。
Etsyで利用する場合は「海外マーケットプレイス販売」を選択します。

▼海外ビジネスでの月間売上額を入力します。
これから海外販売をはじめる方は「現在取引なし」を選択します。
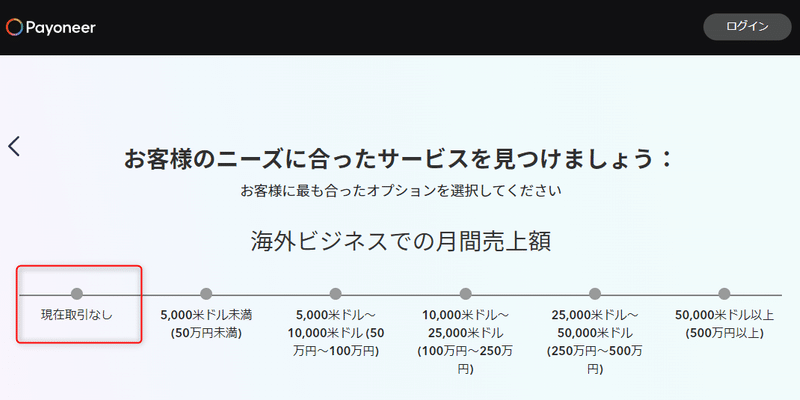
▼「アカウント開設」をクリックします。
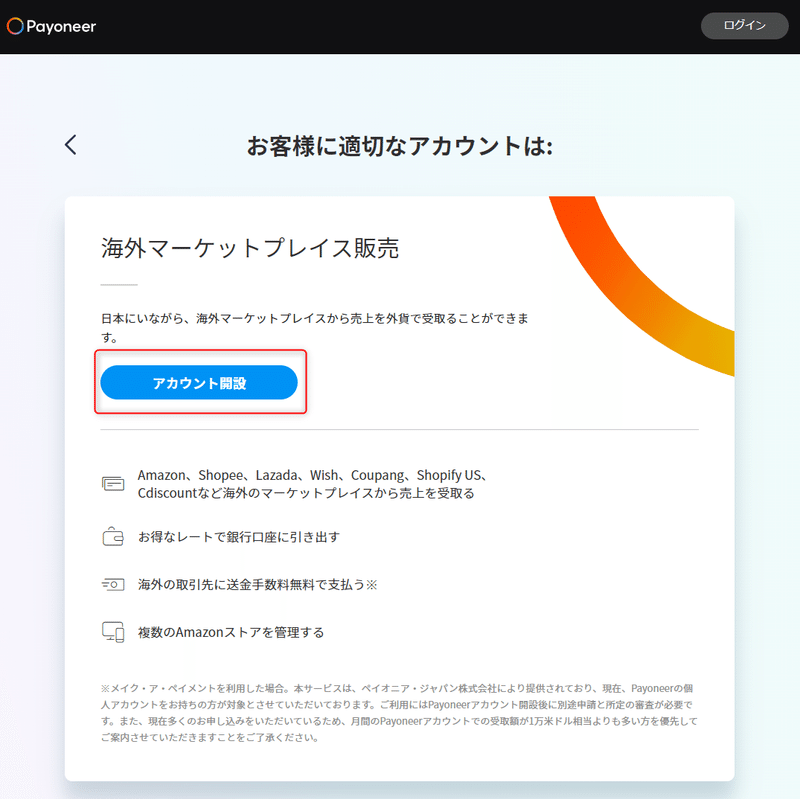
ステップ1:はじめに

法人の種類
「個人」を選択します個人情報を入力(公的身分証明書に記載された情報)
名(半角英字、例:Taro)
姓(半角英字、例:Yamada)
Eメールアドレス
生年月日(カレンダーマークをクリックして年月日選択。18才以上のみ)
「次へ」
ステップ2:連絡先情報
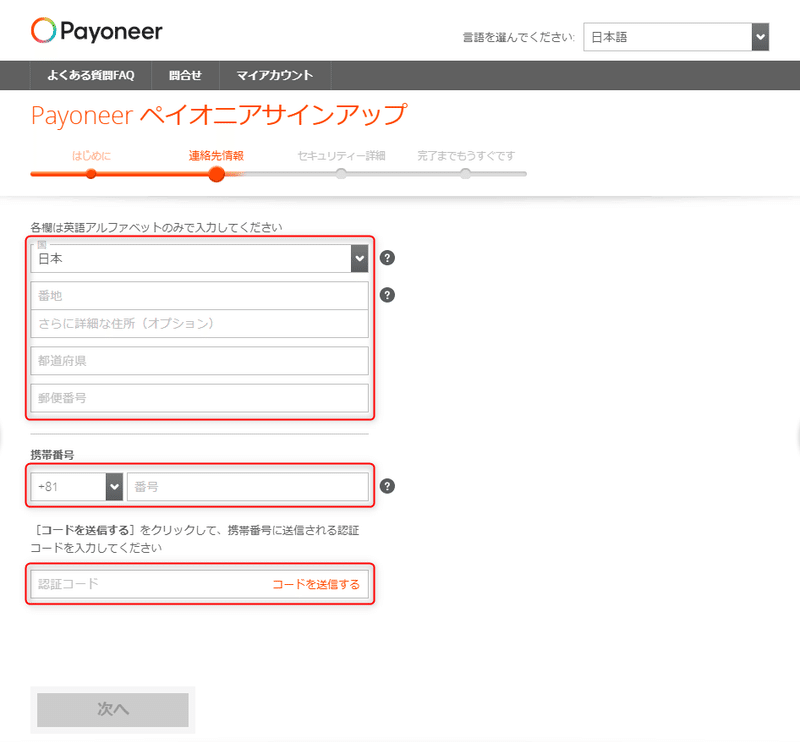
国:日本
住所(半角英数字)
番地(例:1-2-3, Nagatacho , Chiyoda Ku)
さらに詳細な住所(オプション、マンション名・部屋番号等)
都道府県(例:Tokyo)
郵便番号(例:123456)
住所は英語表記で入力する必要があります。
日本語を入力すると、英語表記に変換してくれるサービスがあるのでそれを利用すると便利です。
携帯番号(例:09012345678、+81はそのまま)
「コードを送信する」をクリックすると、入力した携帯番号に認証コードが送信されます。認証コード
携帯番号に送られてきたコードを入力します。
「次へ」
ステップ3:セキュリティ詳細

ユーザー名(変更できません)
パスワード(パスワードは少なくとも7桁で、最低1文字(アルファベット;a-z)と1つの数字(0-9)が含まれている必要があります)
セキュリティの質問
質問を選択し、回答(半角英数字)を入力しますID(身分証明書)の詳細
ID(身分証明書)種別(運転免許証orパスポート)
ID種別で、入力する項目が変わります。
以下「運転免許証」を選択した場合の入力項目を紹介します。ID(身分証明書)番号(半角数字)
有効期限(カレンダーマークから年月日選択)
名前(カタカナ)
苗字(カタカナ)
ステップ4:出金用銀行口座登録
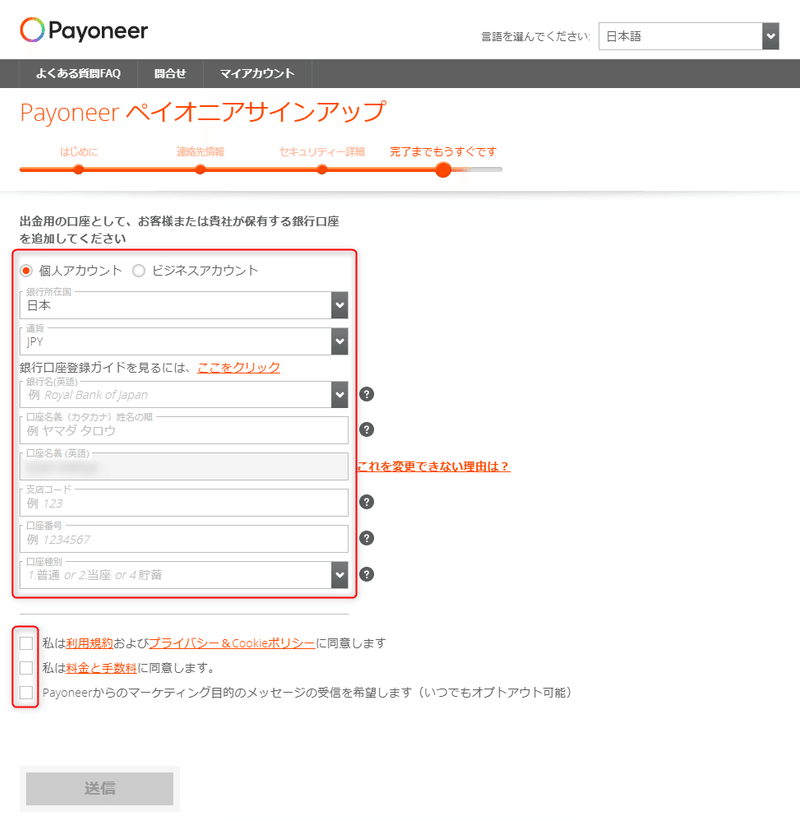
アカウント:個人アカウント
銀行所在国:日本
通貨:JPY
銀行名選択(銀行名の一部を入力すると候補が表示される)
口座名義(カタカナ、姓名の順)
口座名義(英語、変更不可)
支店コード(半角3桁)
口座番号(半角数字)
口座種別(1.普通、2.当座、4.貯蓄)
「利用規約、プライバシーポリシー&Cookieポリシー」同意チェック
「料金と手数料」同意チェック
Payoneerからのマーケティング目的のメッセージ受信 必要ならチェック
「送信」
ステップ5:申請完了、審査スタート

▼少しすると、登録したメールアドレスに「Eメールアドレスの確認」メールが届きます。
「Eメールを確認する」をクリックします。

▼審査が開始すると、メールで審査中のメッセージが送られてきます。

数日以内に登録したメールアドレスに審査結果が届きます。届かない場合は、迷惑メールに振り分けられていないか確認しましょう。
▼承認されると以下のような内容のメールが届きます。
(私の場合は非常に早く、2分で承認されました)

▼審査が通ったら、メール内の「Sing in」リンクからアカウントにサインインします。

ステップ6:2段階認証の設定
ログイン後、2段階認証の設定を行います。
この設定は、後で行うこともできます。その場合は「Not Now」をクリックします。
▼「TURN ON」をクリックし、表示されている携帯番号に確認コードを送信するようにします。
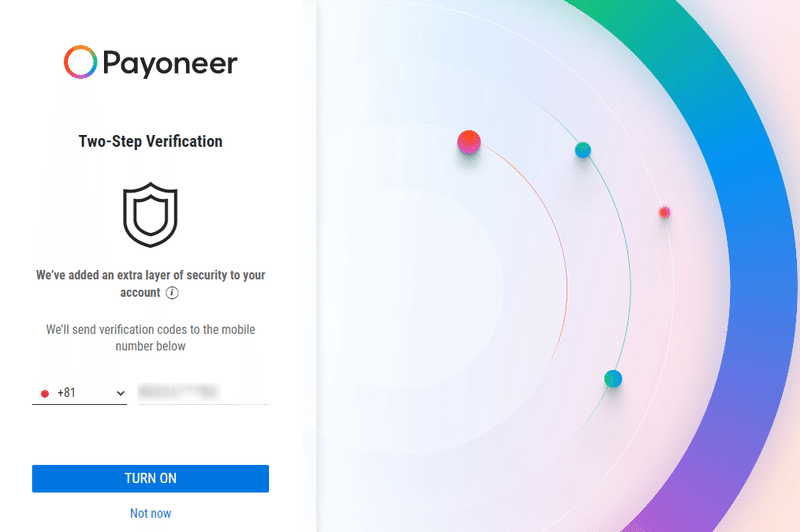
▼携帯電話に送られてきたコードを入力して「SUBMIT」をクリックします。

▼2段階認証の設定が完了しました。
表示されているリカバリーコードをメモして保存しておきましょう。
2段階認証完了のメールも届きます。
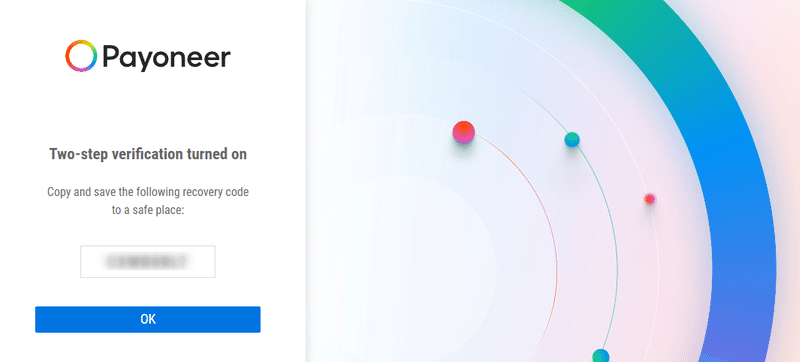
「OK」
ステップ7:セキュリティ設定の更新
アカウントページが表示されます。
▼引き続き、セキュリティの設定を行います。「今すぐ更新する」ボタンをクリックします。
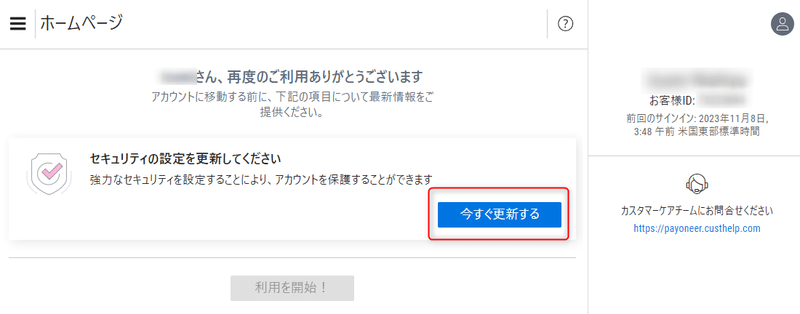
▼セキュリティの質問と答えを3つ設定します。回答は英語か数字で入力します。
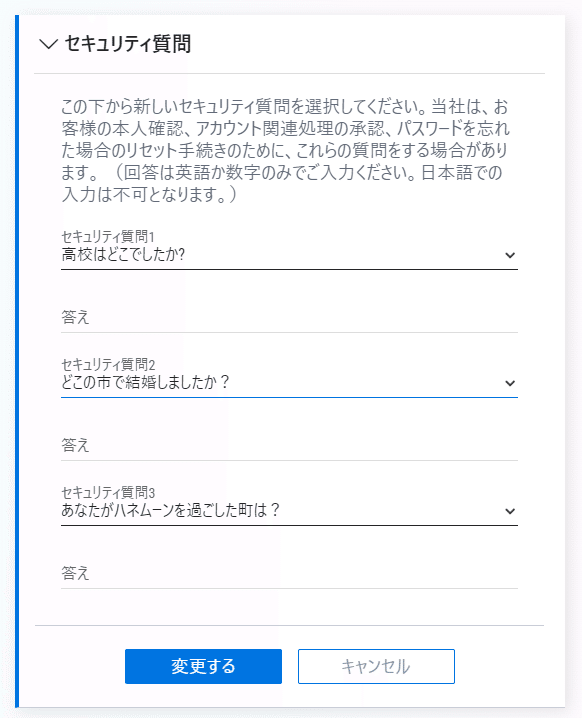
「変更する」
▼携帯電話に送られ来た認証コードを入力し「送信」ボタンをクリックします。

▼「DONE」をクリックして、完了します。
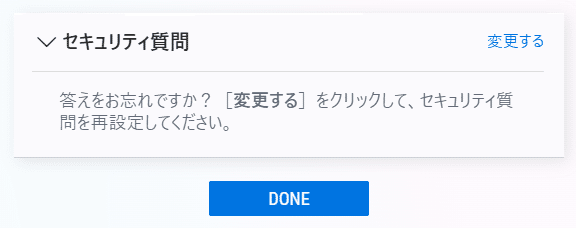
▼これで、すべて準備が完了しました。
「利用開始!」をクリックします。

▼アカウントが承認され、Peyoneerを利用できるようになりました。
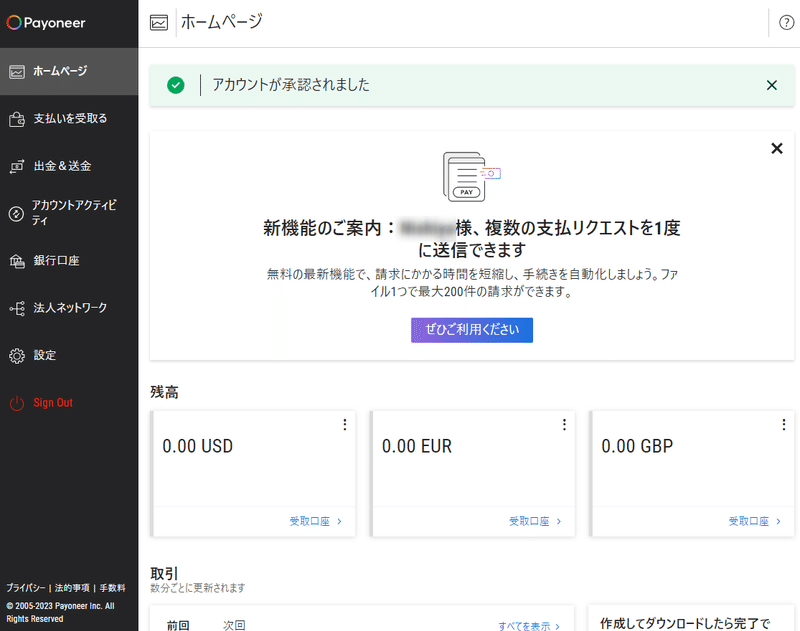
Payoneerアカウントが作成できれば、Etsyペイメントとの連携ができます。
写真つき公的身分証明書提出
今後売上金の受取をスムーズにするために、写真付きの公的身分証明書を送付しておきましょう。
▼Payoneerホームページ右上のアイコン>設定

▼「確認センター」をクリックします。
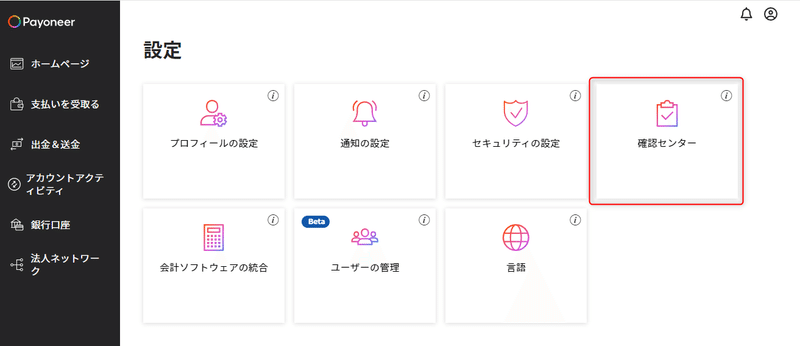
▼「送信」ボタンをクリックします。
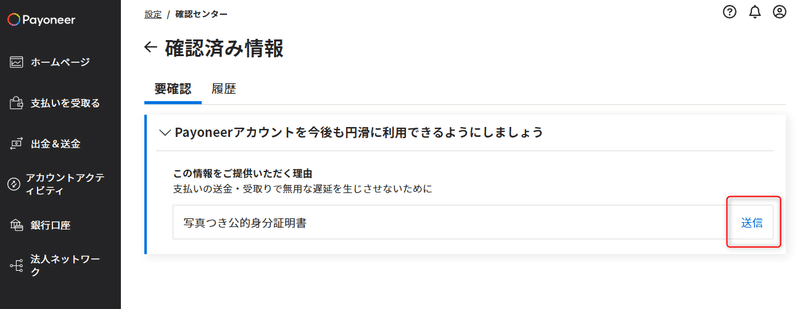
▼提出する書類(アカウント作成時で洗濯した身分証明書)を選択し、写真画像を添付し、送信します。
サポートされている画像のファイル形式:JPG、PNG、GIF、TIFF、PDF
最大ファイルサイズは20MBです。
提出する書類の一例(いずれも有効期限内のもの)
運転免許証の場合:表裏両面
パスポートの場合:写真記載ページ
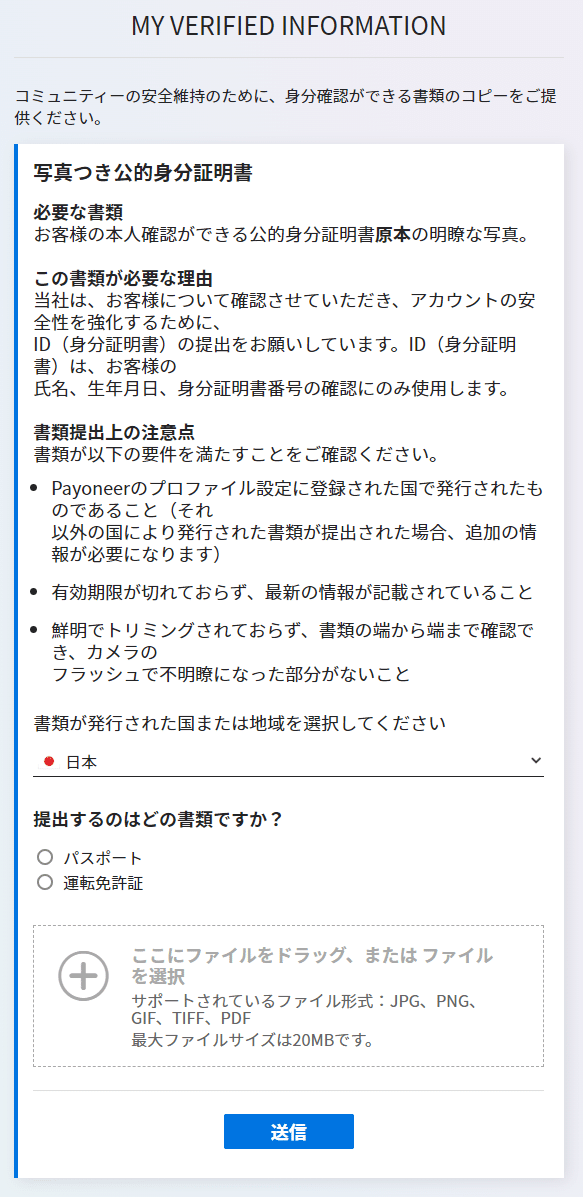
▼送信後、審査にはいります。
確認センターの「履歴」タブを表示すると「審査中」であることが確認できます。

審査が通過すると、「審査中」→「承認されました」に切り替わります。
審査が通らなかった場合、メールで理由が送られてきます。また、この確認センターにもメッセージが表示されます。
審査が通らなかった理由等、以下のページを確認してみてください。
※この記事の情報は、2024年1月時点のものです。
この記事が気に入ったらサポートをしてみませんか?
