レセコンへのdigicareアナリティクスのインストール手順(Pharnes)※所要時間15~30分
digicareアナリティクスをご利用いただくには、お使いのレセプトコンピューターにアプリケーションをインストールしていただく必要があります。
このページでは、インストール手順について説明します。
0.事前に確認する事項
0.1 データ出力環境設定(Type2)がデスクトップにあるか確認する
下記のアイコンのショートカットがレセコンのデスクトップにあるか確認してください。
なければ、代理店へお問い合わせください。

0.2 インストール時のIDとキー情報を手元に用意する
本マニュアルの目次3のセクションで、ファイルをインストールする必要があります。その際に必要になるIDとキー情報をお手元にご用意ください。
IDとキー情報はdigicareアナリティクスにログインして確認できます。
digicareアナリティクスへは下記のリンクから遷移することができます。
開けない場合は、レセコンと別の端末で「デジケア」と検索した結果から下記を選択してログインしてください。

作業をされる方にログイン権限がない場合は、御社内でdigicare導入を進められている方に、IDとキー情報をお尋ねください。
0.3 レセコンの時計が実際の時刻とずれていないか、確認する
ずれているとソフトウェアがうまく動作しません。
時刻がずれている場合は、正しい時刻に修正をお願いします。
※ずれていなければこの項目は飛ばしていただいて構いません。※
レセコン右下の虫眼鏡マークに「コントロールパネル」と入力すると表示されるアプリをクリックします。

下記のウインドウが表示されますので、「日付と時刻」をクリックしてください。

表示される画面の右側、「別のタイムゾーンの時計を追加する」をクリックします。

下記のウインドウが表示されますので、「インターネット時刻」タブをクリックします。

「設定の変更」をクリックします。
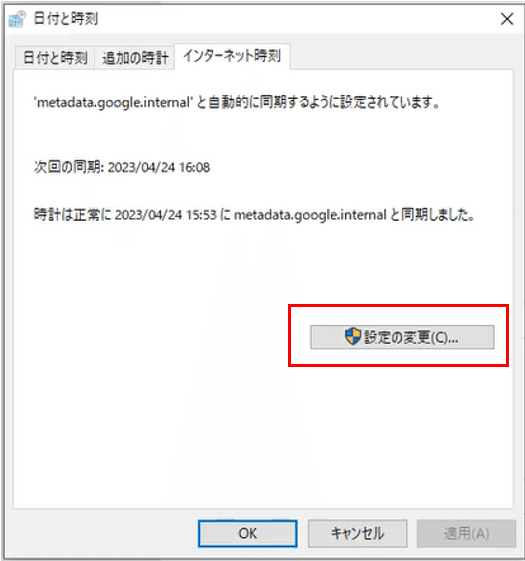
下記のウインドウが表示されますので、「サーバー」のプルダウンメニューから「time.nist.gov」を選択します。
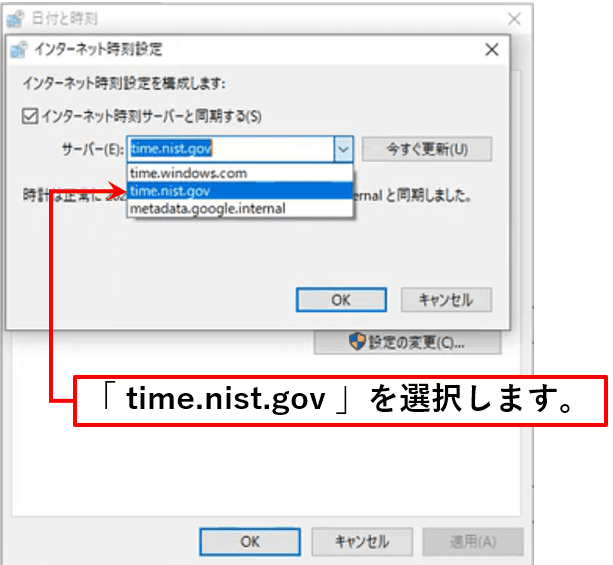
選択できたら、「今すぐ更新」ボタンをクリックします。

下記のようなメッセージがでます。
・時計は正常に同期しました
メッセージが出たら、「OK」をクリックしてウインドウを閉じてください。
※下記のようにエラーが発生し失敗することがありますが、1〜2分待つと時計が合う場合がありますので、しばらくお待ちください。
待っても解決しない場合、最初から同じ手順で再度対応を行ってください。

時計があっていることを確認したら、ここまでの作業は完了です。
1.サーバー側に接続許可URLを設定
1.1 接続許可設定の確認
medicom(C:)の中に、「SaChozai」というフォルダがあるのでダブルクリックします。
(medicom(C:)の表示方法は、1.1を参照してください)

さらに、その中の「VPNCtrl」フォルダをダブルクリックします。

「VPNCtrl」フォルダの中の「URLFilter510.exe」をダブルクリックします。
起動までやや時間がかかる場合がありますので、その場合は少しお待ちください。
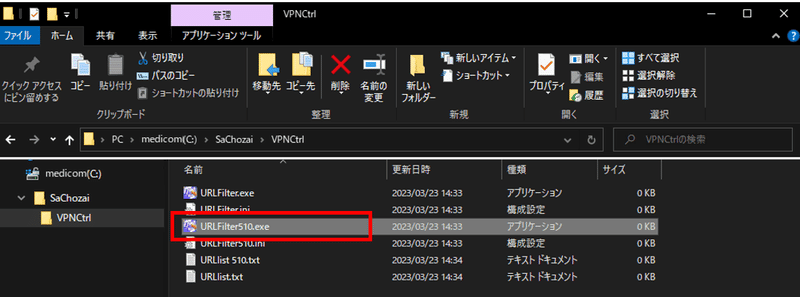
立ち上がったウインドウの右下の通知がOFFの場合、
フィルタはかかっていないようなので確認は完了です。
「終了」をクリックして、5.ファイル送信テスト(インストール後)に進んでください。

立ち上がったウインドウの右下の通知がONの場合
フィルタ設定を追加する必要があります。

1.2 接続許可リストへの追加
「追加」をクリックしてURLフィルターに「*digicare.jp」内を追加してください。※アスタリスクも、入れてください。

追加をクリックすると、下記のウインドウが表示されます。

フィルタ番号・URLの項目にそれぞれ、入力を行ってください。
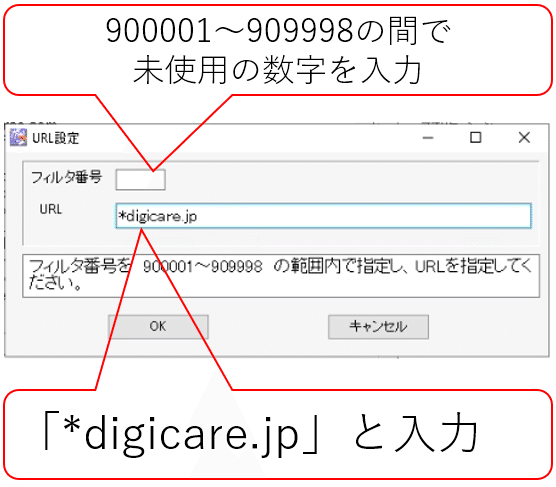
入力できたら、OKをクリックして完了です。
「*digicare.jp」が追加されていることを確認してください。
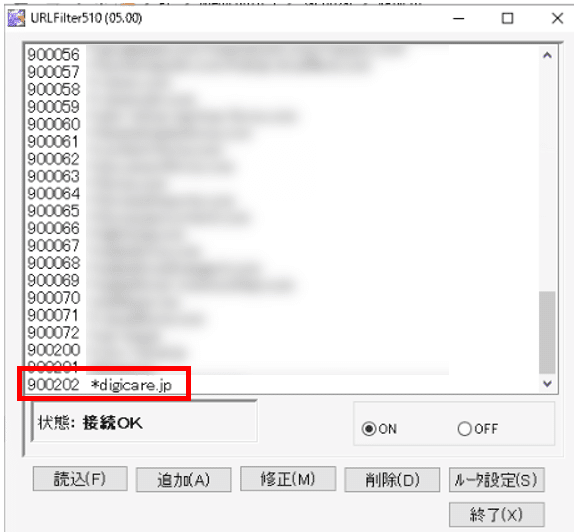
確認できたら、「終了」またはウインドウ右上の「x」をクリックして閉じてください。
2.患者受付データがアップロードされるフォルダを作成する
新しく患者受付データをアップロードするフォルダを作成します。
下記からその手順を説明します。
2.1 medicom(C:)の中に「digicare」フォルダを作成する
レセコン左下の虫眼鏡マークに「pc」と入力すると表示されるアプリをクリックします。

表示される、medicom(C:)をダブルクリックします。

表示された画面で、新しいフォルダを作ります。
画像の上部、「新しいフォルダー」ボタンをクリックするか、
右クリックで表示される新規作成>フォルダーをクリックします。
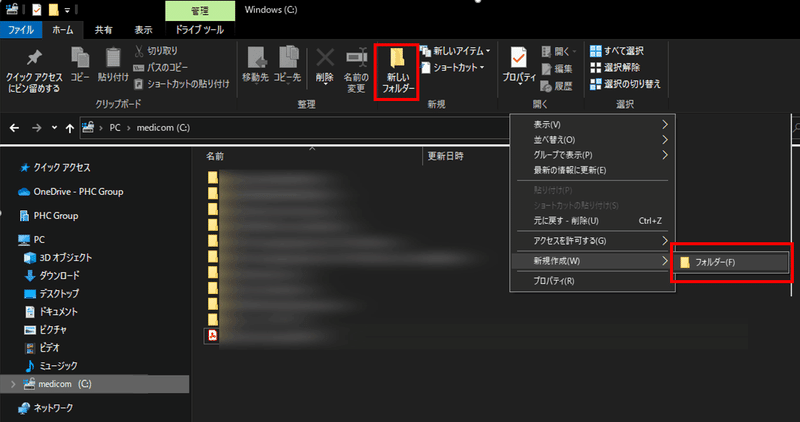
作成された新しいフォルダ名を、「digicare」に変更してください。

2.2 「digicare」フォルダの中に「NSIPS」フォルダを作成する
更に、先程作成した「digicare」をダブルクリックし、その中に「NSIPS」フォルダを作成してください。
2.3 NSIPSフォルダの中に、2つフォルダを作成する
先程作成したフォルダ「NSIPS」をダブルクリックし、さらにそこに新しくフォルダを2つ作成します。
それぞれのフォルダを、「DATA」、「INDEX」という名前に変更します。

このフォルダの中に、digicareアナリティクスで利用するNSIPSファイルが出力されます。
2.4 フォルダの中に送信テスト用のtxtファイルを作成する
2.3 で作成した「DATA」「INDEX」のフォルダの中にそれぞれ、「test.txt」というテキストファイルを作成します。
DATAフォルダの中で右クリックし、新規作成→テキストドキュメントをクリックします。

「新しいテキストドキュメント.txt」ができますので、名前を「test.txt」に変更してください。

INDEXフォルダの中にも同様の手順で、「test.txt」ファイルを作成してください。

ここまでできたら、3へ進んでください。
3.digicareアナリティクス用NSIPSファイル送信アプリのインストール
インストールするアプリケーション
「digicare-uploader-installer.zip」ファイルを下記からレセコンにダウンロードしてください。
※クリックすると自動的にダウンロードされます。
下記が表示される場合はブラウザの設定でダウンロードが拒否されています。下記のいずれかでご対応をお願いします。
・「追加」ボタンをクリックして信頼済みサイトに追加する
・別の端末にダウンロードしたものを、USBにコピーしレセコンへ移す

3.1 digicare-uploader-installer.zipを解凍する
ダウンロードしてある「digicare-uploader-installer.zip」を右クリックし、「すべて展開」をクリックします。
通常、下記の画面のように「ダウンロード」フォルダに入っていることが多いです。
もし見つからない場合は、左下の虫眼鏡マークから「digicare-uploader-installer」を検索してください。
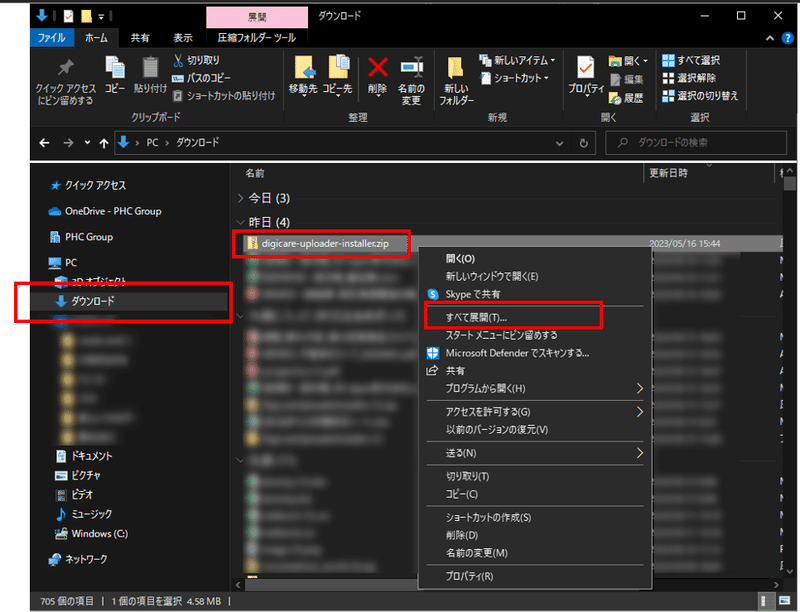
下記の画面が表示されます。そのまま「展開」ボタンをクリックしてください。
もし、展開する場所を指定したいときは参照ボタンから好きな場所を選んでください。

3.2 インストーラーを管理者実行する
展開したファイルを開くと、下記のようになっています。
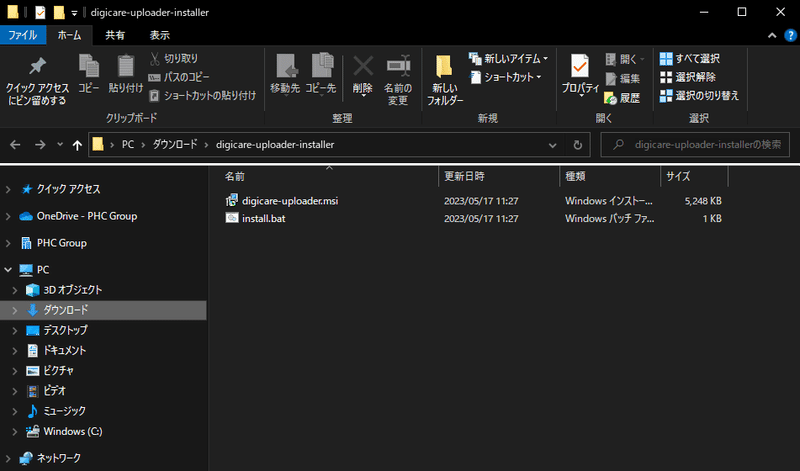
「install.bat」を選択した状態で右クリックし、「管理者として実行」をクリックします。

Digicare Uploader セットアップウィザードへようこそという画面が出ます。
そのまま、「次へ」をクリックします。
※後ろに黒い画面(コマンドプロンプト)が出ますが、正常です。

3.3 ユーザー登録をする
「ユーザー登録」という画面が出ます。
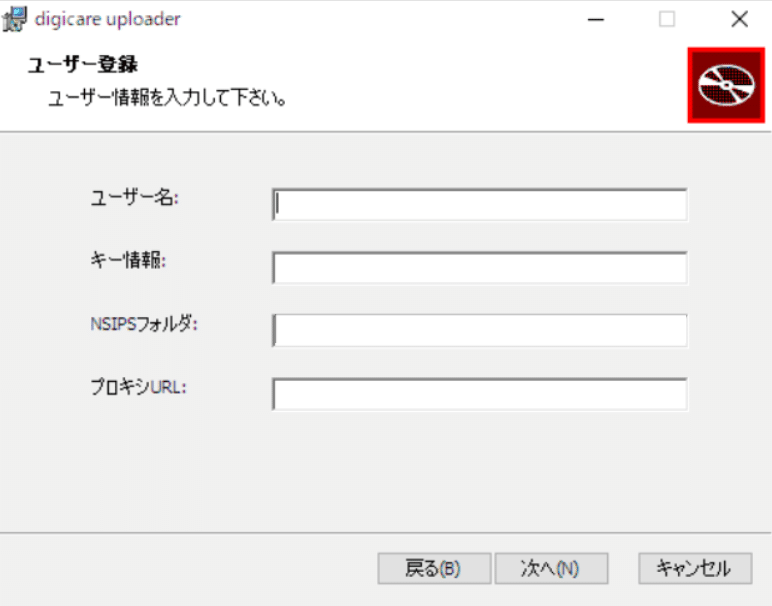
それぞれ、下記の内容を入力します。
ユーザー名:digicareアナリティクスへログインして確認できます。
キー情報:digicareアナリティクスへログインして確認できます。
NSIPSフォルダ:患者受付データをアップロードするフォルダ
例)C:¥digicare¥NSIPS ※¥は半角です。
プロキシURL:空欄
入力できたら、「次へ」をクリックします。
3.4 インストール先フォルダの指定
インストール先を、「C:¥digicare¥uploader」にしてください。
※¥
は半角です。
※「E:¥digicare¥uploader」が設定されていることがありますが、その場合は上記に変更してください。

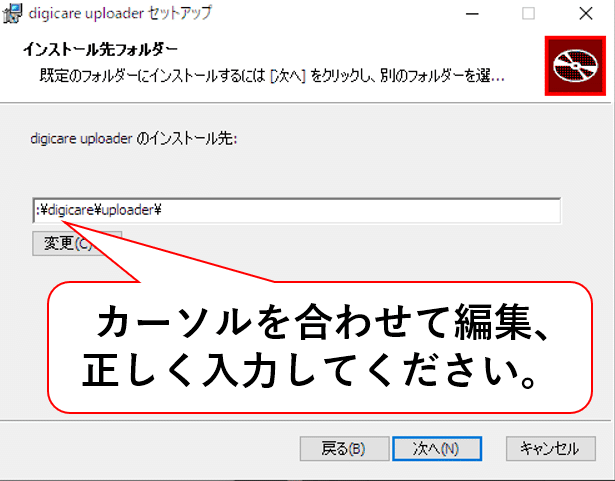
下記の状態にしてください。
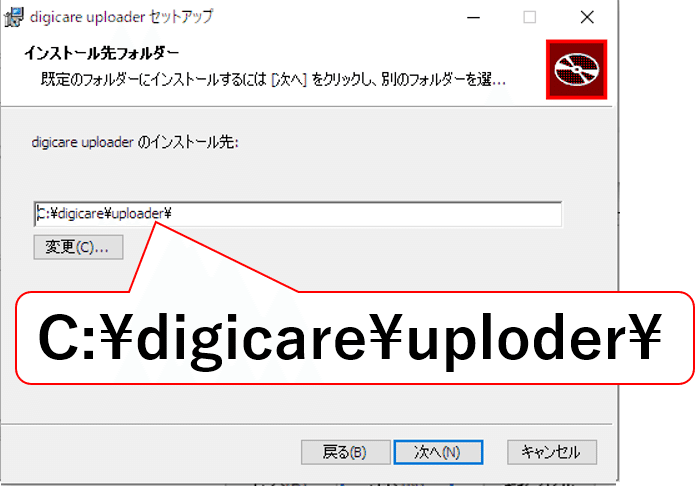
フォルダが指定できたら「次へ」をクリックします。
3.5 インストールする
「digicare uploaderのインストール準備完了」画面になりますので、
「インストール」ボタンをクリックします。

インストールが開始します。ゲージが一番右側まで到達するのを待ちます。

インストールが完了したら、自動的に画面が切り替わります。
完了ボタンをクリックし、セットアップは終了です。
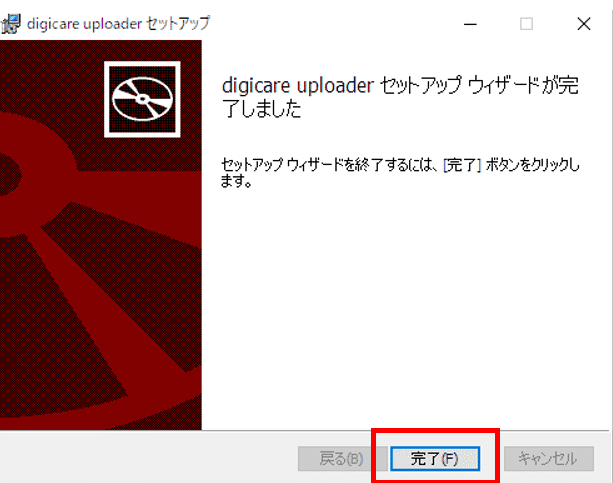
4.レセコンからのSIPS出力の設定
4.1 データ出力環境設定(Type2)へ出力先フォルダを設定
デスクトップにある下記のアイコンをダブルクリックします。

表示される画面で、左側の項目から下記を入力します。
出力機器が「有効」になっていない出力機器のところに設定してください。
・出力機器名:「digicare」と入力。
・有効のチェックボックスにチェックを入れる
・バージョン:V1.06.02 を設定する(2024/06/03時点)
・フォルダ名:1.で作成した「C:¥digicare¥NSIPS」
※入力もしくは、参照ボタンから選択してください。

5.ファイル送信テスト(インストール後)
5.1 スタートアップメニューにdigicare用NSIPSアップローダがあるか確認する
下記画像の箇所に、「shell:startup」と入力し、Enterを押します。
※もし下記のウインドウがない場合は、端末右下の検索バーに「エクスプローラー」と入力し検索してください。

Enterを押すと下記のように、「スタートアップ」フォルダに遷移します。
※ここにあるものが、レセコン(PC)を起動したときに、自動的に立ち上がるアプリケーションです。
こちらに「digicare uploder」があるかを確認してください。
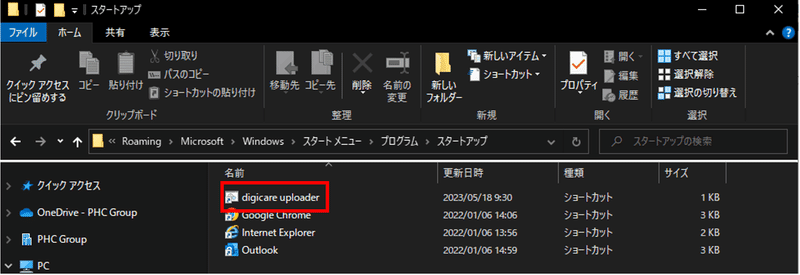
5.2 digicare用NSIPSアップローダを起動する
4.1で確認した、スタートアップフォルダの中の「digicare uploader」をダブルクリックします。
PC画面下部、タスクバーにデジケアのアイコンが表示されていれば起動は成功しています。
(レセコンの設定によっては、タスクバーが表示されていないことがあります。)
もし、アイコンが2つ表示されている状態になった場合は片方をクリックして「Exit」をクリックしてプログラムを終了させてください。

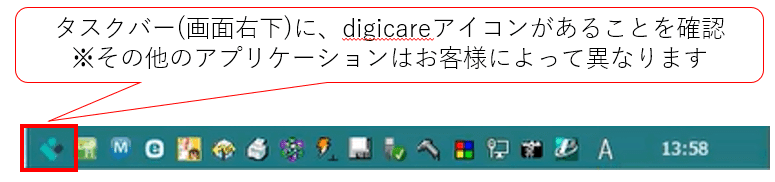
5.3 ファイル送信チェック
4.2のNSIPSアップローダーの起動後、1.3で作成した「test.txt」ファイルが、「INDEX」「DATA」フォルダの中からなくなっていることを確認します。
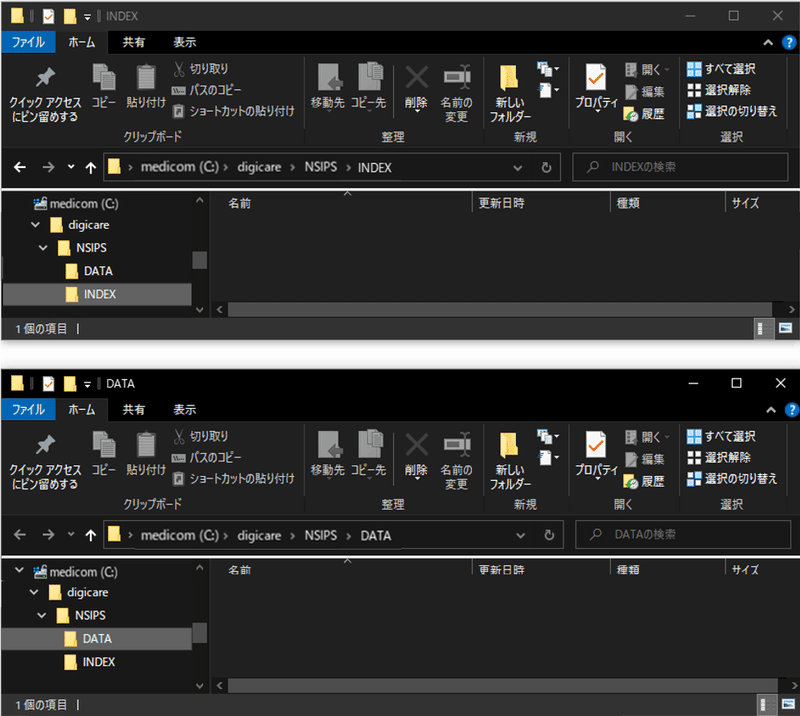
フォルダの中が空になっていれば、作業完了です。
6.うまくいかないとき
もう一度、「3.2 インストーラーを管理者実行する」の手順を行ってください。
下記の画面が出ますので、「次へ」でそのまま進みます。
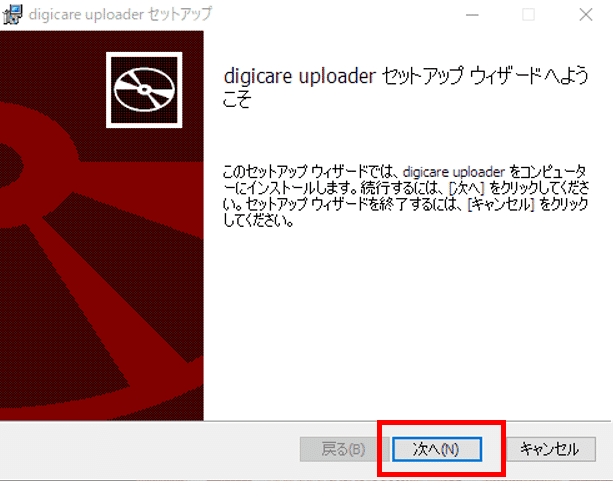
下記の画面に切り替わります。
「削除」をクリックしてDigicareUplanderをコンピューターから削除してください。
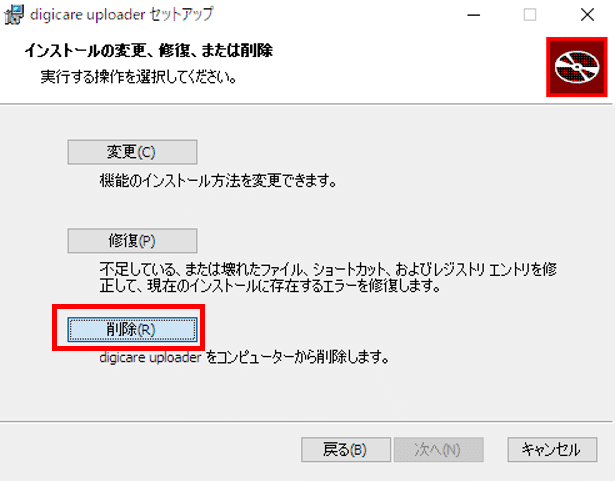
削除が完了したら、再び「3.2 インストーラーを管理者実行する」から手順と項目を確認しながら作業を進めてください。
サポート窓口連絡先
それでもうまくいかないときは、
support-analytics@digicare.jpへお問い合わせください。
