
SleipnirアプリでTradingViewを便利に使う方法
はじめに
TradingViewのチャートを見るのにSleipnirというブラウザを便利に使っています。ちょっとした不具合がありましたが、報告したら直していただけました。それによりTradingView本家アプリよりよくなったと思いますので、お勧め記事を公開します。
チャートを大きく表示できる(各種バーを消しても操作性が高い)
スワイプでチャートを切り替えられる
ワンタップでバックライトの常時点灯/自動消灯を切り替えられる。画面隅を見るだけで現在どちらのモードになっているかの確認ができる
他にもいろいろと操作の手数が少ない
といったところがよいです。
わんわんはこんな風に表示させて使っています。ブラウザ側のインターフェースは右下に2つボタンがあるだけで、TradingView専用に作られたのかと思うほど画面が広く使えます。

使用したアプリ
今回扱うアプリは Sleipnir Mobile for Android でこちらのものです。記事で使ったバージョンは 3.7.5 です。
設定方法
インストールして起動する
普通にインストールして起動してください。規約の確認が終わると、「広告ブロックを有効にしますか?」と聞かれます。ブロックする場合は「OK」、しない場合は「キャンセル」で進みます。
TradingViewの無料会員の場合は、ブロックすることをお勧めします。有料会員の場合はどちらでもいいですが、わんわんは表示の高速化を期待して(体感できないと思う)ブロックしていません。いつでも設定で変えらるので適当でもいいです。
広告ブロックに答え終わった直後の画面は次のもので、「使い方」とよばれるページです。
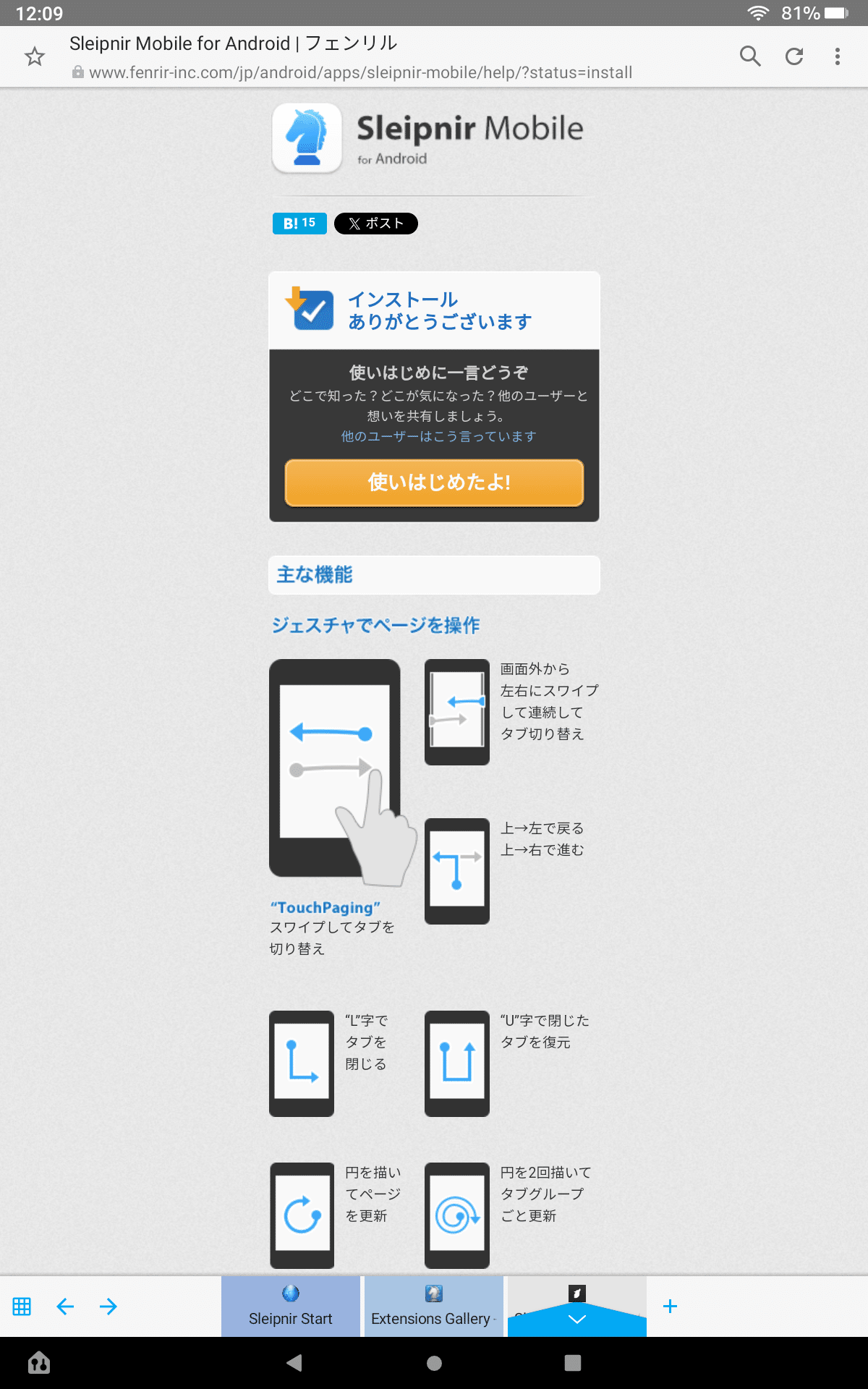
カスタムパネルを設定する
先ほどの画面左下に3x3のマス目が書かれたボタン(カスタムパネルボタンと呼ばれます)があります。「カスタムパネルボタン」をタップしてください。次の画面になります。左下に開いたのがカスタムパネルです。これを設定します。

この画面の状態から、カスタムパネル右上の「編集」を押すと、「カスタムパネルの配置」という画面になります。右側にあるチェックボックスを押して次の状態にして下さい。
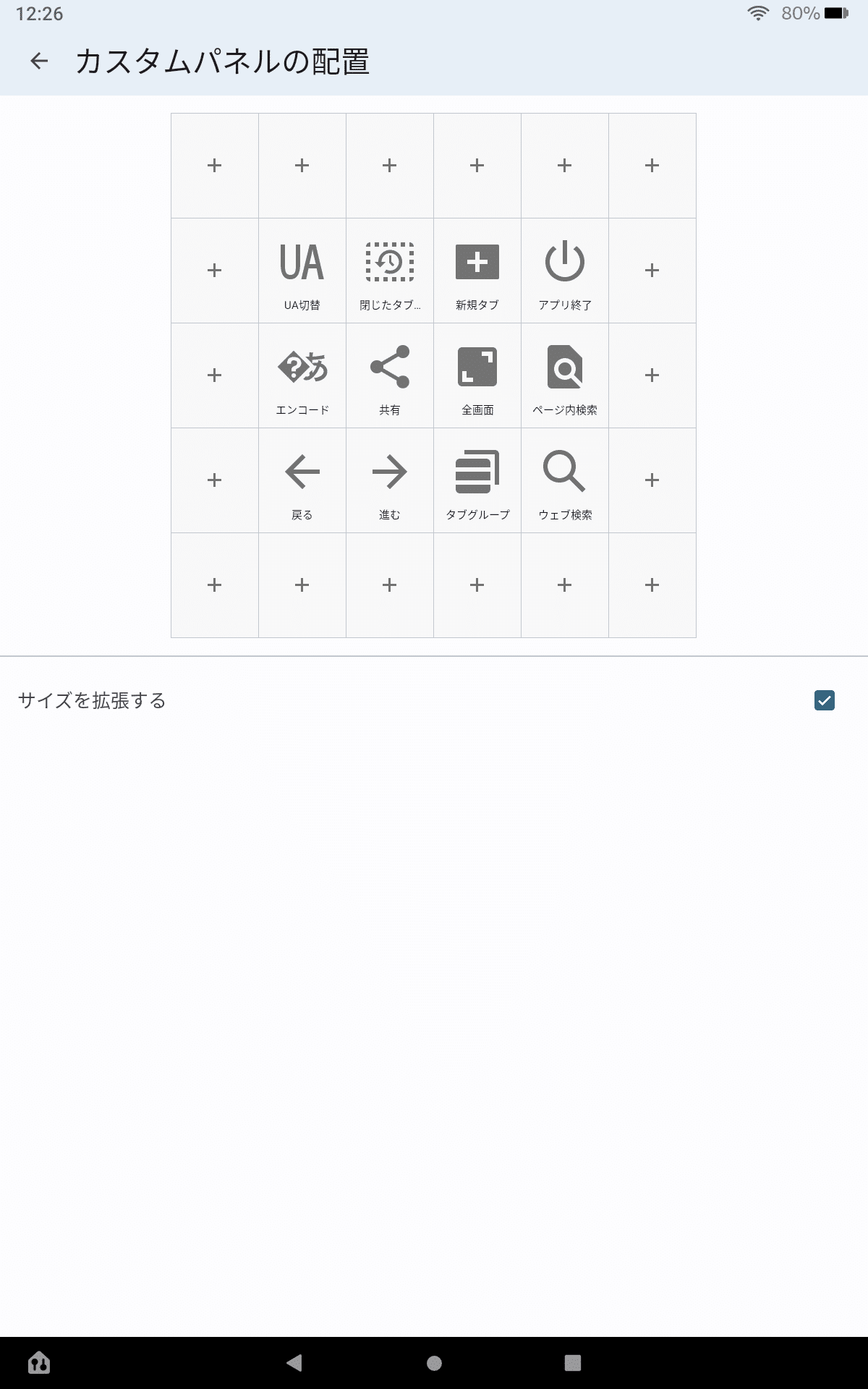
「+」をどれかタップしてください。「アクションを選択」という画面になります。「設定」の中の「設定」を選び、右下の「OK」をタップしてください。これで設定のボタンが追加されました。
同様に次の3つのボタンを追加してください。
「+」をタップし、「ページ」の中の「ページの表示モードを変更」を選んで「OK」をタップする。
「+」をタップし、「その他」の中の「全画面」を選んで「OK」をタップする。
「+」をタップし、「ページ」の中の「更新 / 中止」を選んで「OK」をタップする。
以上4つのボタンを追加したら、左上の矢印をタップして「使い方」画面に戻ってください。ここでもう一度左下の3x3のマス目が書かれた「カスタムパネルボタン」をタップしてください。次のように追加した4つのボタンが増えていることが確認できます。

カスタムボタンを設定する
先ほどカスタムパネルに追加した「設定」をタップしてください。設定画面が開きますので、「カスタムボタンの配置」を選んでください。
まず、一番下の「カスタムボタンを追加」を選んでください。「設定」の中の「バックライトの常時点灯」を選んでください。「全画面時:」のところが「自動フローティング表示する」になっているので「固定フローティング表示する」に変えて「OK」を押してください。ここまでで「バックライトの常時点灯」が追加されました。
続いて「戻る」、「進む」、「全画面」のチェックマークをはずしてください。
最後に「カスタムパネル」をタップしてください。「全画面時:」のところが「自動フローティング表示する」になっているので「固定フローティング表示する」に変えて「OK」を押してください。「カスタムパネル」の右の横三本線を下にドラッグして並べ替えると、次の画面になります。

左上の矢印をタップして「使い方」画面に戻ってください。
ここで3x3のマス目が書かれた「カスタムパネルボタン」、「全画面」と続けてタップしてください。次の画面になります。
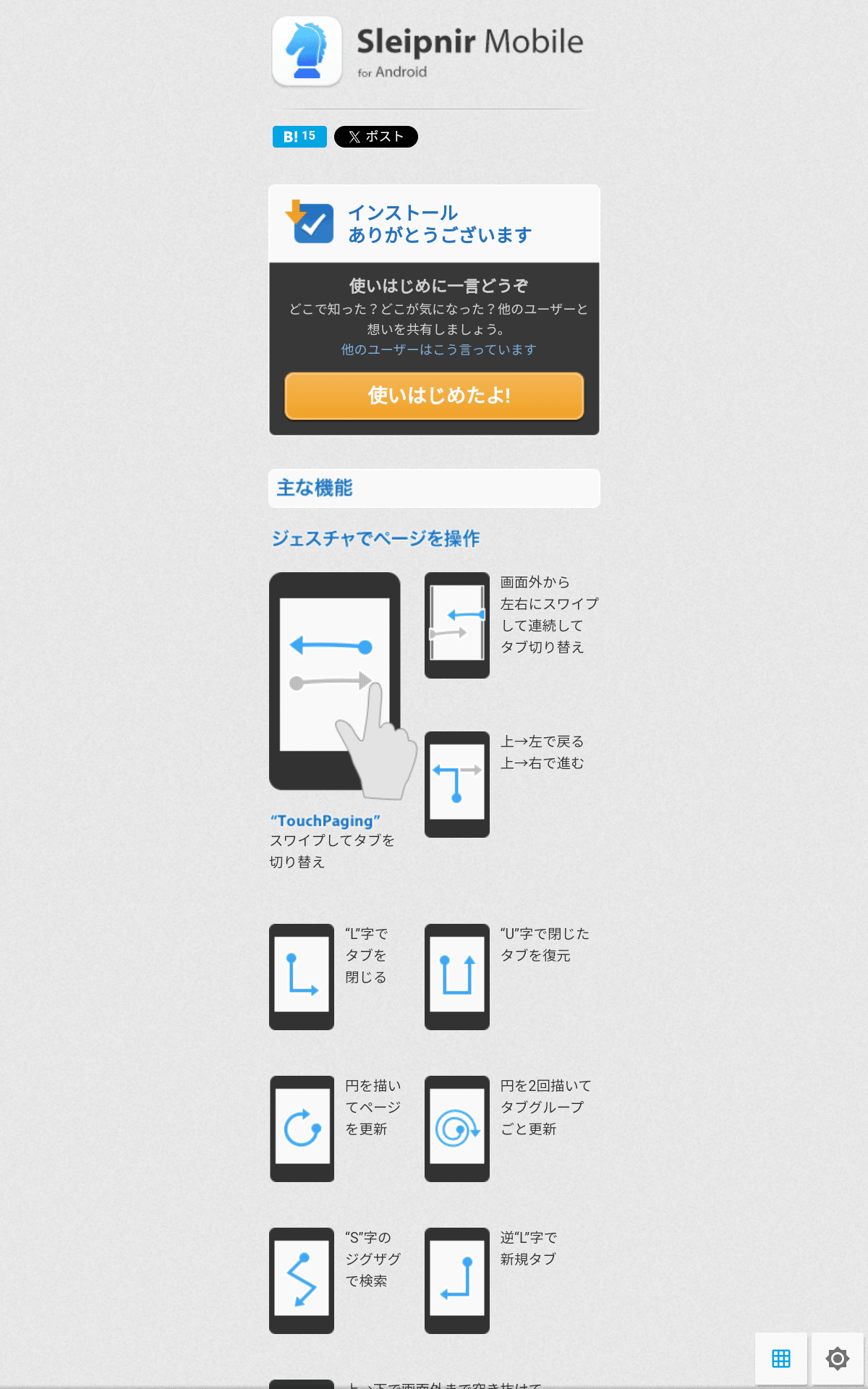
右下のボタンがない場合、先ほどの「固定フローティング表示する」がうまくできていません。消えたボタンのあたりをタップするとボタンが出てきますので、「カスタムパネルボタン」、「設定」、「カスタムボタンの配置」の順で押してやり直してください。(ボタンが自動的に隠れるのが好きならやり直す必要ありません。)
TradingViewにアクセスし、「いつものサイト」を設定する
「カスタムパネルボタン」、「ウェブ検索」と続けてタップすると、「検索またはURLを入力」という画面になります。TradingViewを検索するかURLをコピペするなどして、TradingViewにアクセスしてチャートを開いてください。
続いて、「カスタムパネルボタン」、「新規タプ」と続けてタップするなどして、新規タブを開き、「いつものサイトを編集」というボタンを押してください。
「+」ボタンをどれか押すと、次の画面になります。

TradingViewのもの(ここではNI225)をタップするとタイトルとURLの欄が自動的に埋まります。必要に応じて書き換えて「OK」を押すと、そのURLを開くボタンができます。
URLではtickerや時間足の指定もできます。次を参考にして、よく使うパターンを簡単に開けるようにしてください。
・tickerを指定
https://jp.tradingview.com/chart/abcd1234/?symbol=GBPJPY
・取引所とtickerを指定(「%3A」は「:」の意味です。わんわんの環境ではどちらでも動いています。)
https://jp.tradingview.com/chart/abcd1234/?symbol=JFX%3AGBPJPY
https://jp.tradingview.com/chart/abcd1234/?symbol=JFX:GBPJPY
・5分足も指定
https://jp.tradingview.com/chart/abcd1234/?symbol=USOIL&interval=5
・2時間足も指定
https://jp.tradingview.com/chart/abcd1234/?symbol=USOIL&interval=2H
時間足の単位には次のものがあります。単位がないと分の扱いです。
S 秒
H 時間
D 日
W 週
M 月
Y 年
英数字8文字はレイアウトの指定です。ここではabcd1234と架空のものにしています。課金している人はここも変えられます。
1つのチャートだけが拡大表示される場合には
複数チャートを表示するレイアウトなのに、1つのチャートだけが拡大されて表示されることがあります。スマホなど小さい画面の端末の場合に起こるようです。
これを防止したい場合は、「カスタムパネルボタン」、「ページの表示…」を続けて押し、「UserAgentを変更」の部分で「PC」を選び、「常にこの表示モードで開く」をチェックし、「ドメインに適用」を選んで「OK」をタップしておくとよいです。
その他の設定をする
「カスタムパネルボタン」、「設定」を押して設定画面を出してください。
「ユーザーインターフェース」の中では、「縦画面の際に自動で全画面にする」、「横画面の際に自動で全画面にする」、「トップバーを自動表示」をオンにしてください。
「タブ」の中では、「タブバーを低くする」をオンにしてください。
カスタムパネルボタンの色は、タブグループの色を表しています。そのため、「カスタムパネルボタン」「タブグループ」を続けてタップし、縦に並ぶ色の中で好きなものにしておきましょう。
使い方
「いつものサイト」経由などでいくつかのタブにチャートを開いておき、スワイプで切り換えながら使ってください。チャート上でスワイプするとチャートが崩れたりするので、画面下部の細い部分でページをめくるようにスワイプするのがいいです。
L字ジェスチャでタブを閉じる、逆L字ジェスチャで新規タブを開く、というのもよく使っています。
再読み込みや全画面についてはジェスチャよりも、カスタムパネルに登録した「更新/中止」と「全画面」を使うことが多いです。
自明かと思いますが、常時点灯にするかどうかは右下のバックライトのボタンをタップするたびに切り替わります。常時点灯のときに色がつくようになっています。
Sleipnirを全画面モードにした上でTradingViewを全画面モードにすると更に画面を広く使えます。ただ、カスタムボタンが消えてしまうのであまり使ってません。(TradingView側がオーバーレイ禁止してるのかな。無視してボタンが表示できるモードがSleipnirにあればいいのかな。)
おわりに
何か困ったことになった場合、とりあえず全画面を解除するのがお勧めです。見える情報が増えて状況把握できるし、必要な設定にたどり着くのが楽になるからです。
わんわんが使っているカスタムパネルと、いつものサイトを載せておきます。どちらもドラッグ&ドロップのような変更ができるのでいろいろ試してみてください。

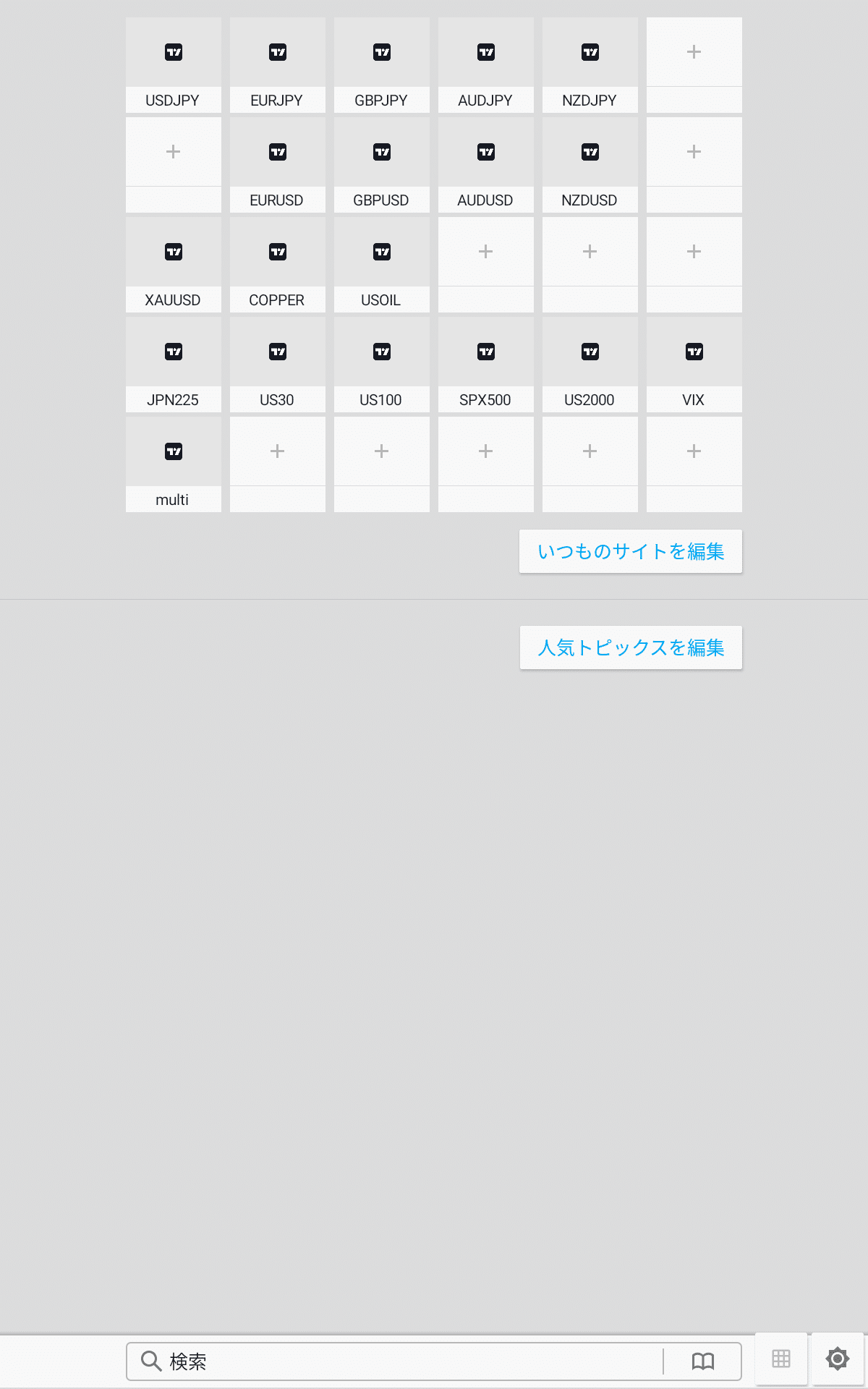
ここから先は
この記事が気に入ったらサポートをしてみませんか?
