
Teamsクラスノートブックを授業で活用する ①ノート・資料を配布する
授業でTeamsクラスノートブックを活用する手始めは,ノート・授業プリント代わりとすることです。現在,私の授業ノートは次の画像のようにデジタル化し配布しています。
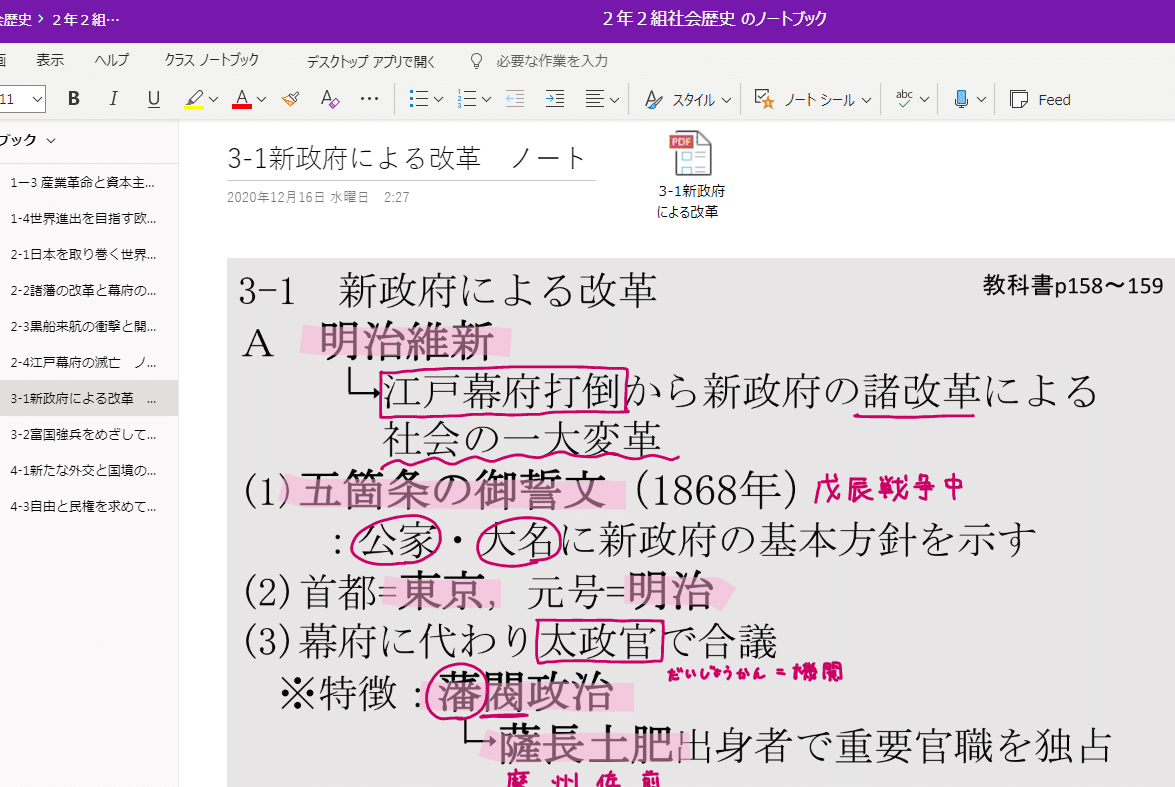
ファイルにプリントをはさんでいくように,生徒のクラスノートブックにノートのデータが蓄積されていきます。画面左にはプリントのタイトル一覧が表示されており,必要なプリントを簡単に表示させることができます。

では方法です。まず授業プリントのデータを作成します。
授業プリントはワードやパワーポイントで作成する方が多いと思います。私は教室のスクリーンに投影するため,パワーポイントで作成しています。

できた授業プリントをPDFファイルに変換して保存します。(“名前を付けて保存”から“ファイルの種類”をPDFに設定)
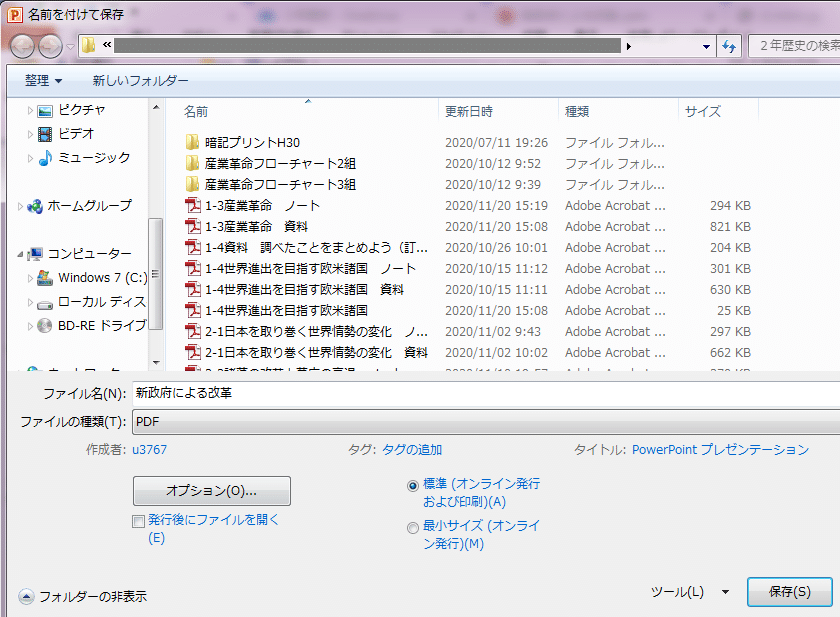
次にクラスノートブックを開きます。“教師のみ”→“教師専用領域を使用する”のセクションに,授業プリントを保存します。
※“教師のみ”セクションは生徒の画面には表示されませんので,いずれ使うプリントや資料は前もってどんどんこのセクション内に保存しておくとよいです。

最下部の“ページの追加”を押します。すると新しい“無題のページ”がつくられ表示されます。

この“無題のページ”を選択し,そのページの画面を表示させた状態で,“挿入”→“ファイル”を選択します。
下の画像はパソコンでWeb版OneNoteを開いています。PDFファイルを挿入する場合,“添付ファイルの挿入”・“ファイルの印刷イメージを挿入”の2通りから選択できます。ここで“印刷イメージを挿入”を選択します。
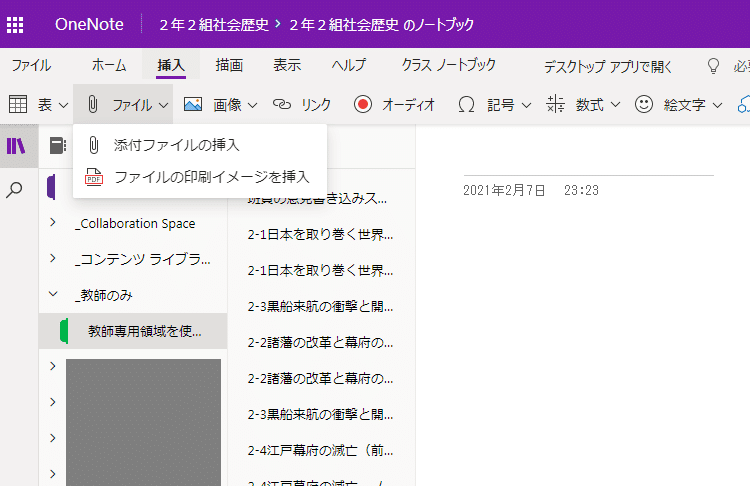
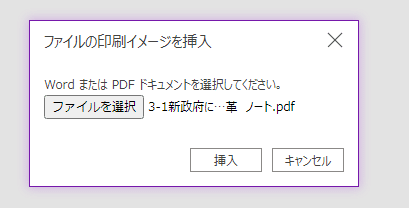
“印刷イメージを挿入”により,アイコンだけでなく,PDFのシートがそのまま表示されます。これはPDFのみ可能です。Word・Excelでは印刷イメージ挿入はできませんので,まずPDFにして保存することが重要なのです。
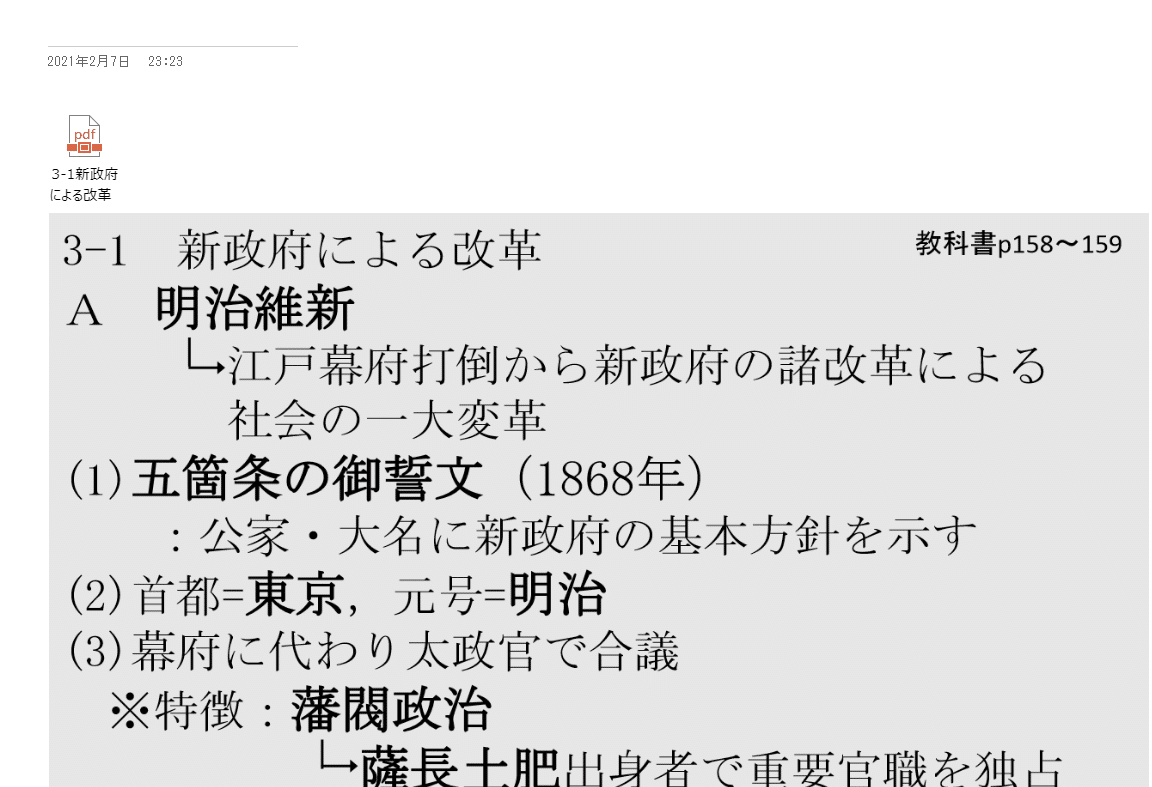
※iPadアプリでは,“印刷イメージを挿入”ボタンは出てきません。まず添付ファイルとして挿入し,現れたアイコンを選択して“印刷イメージの表示”をタップします。
ページ最上部に,ページのタイトルを入力します。
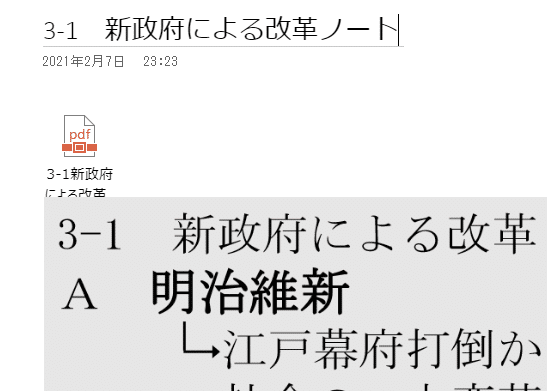
すると自動的に,左端の一覧表示されたタイトルが“無題のページ”から変更されます。
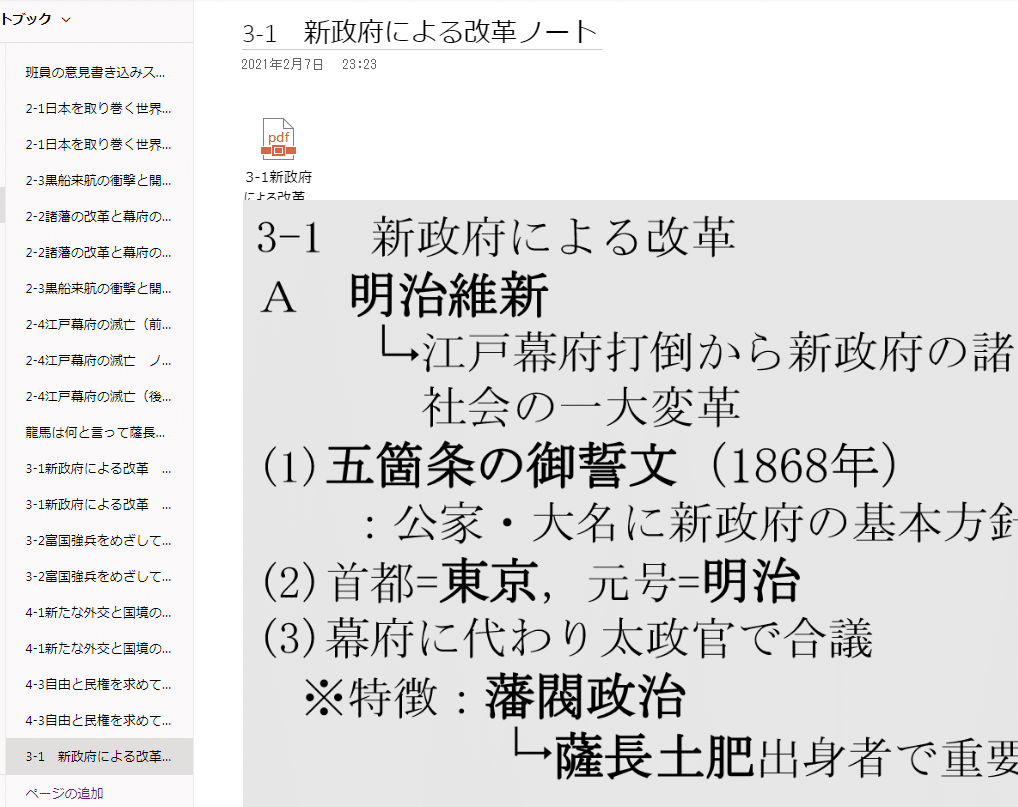
※iPadアプリでは,印刷イメージを表示した時点で,ページタイトル・一覧タイトルの両方が,自動的にPDFファイル名へと変わります。
作成した授業プリントを,いよいよ生徒に配布します。配布したい授業プリントを表示させた状態で,“クラスノートブック”→“ページの配布”→“ページの配布”の順に選択します。
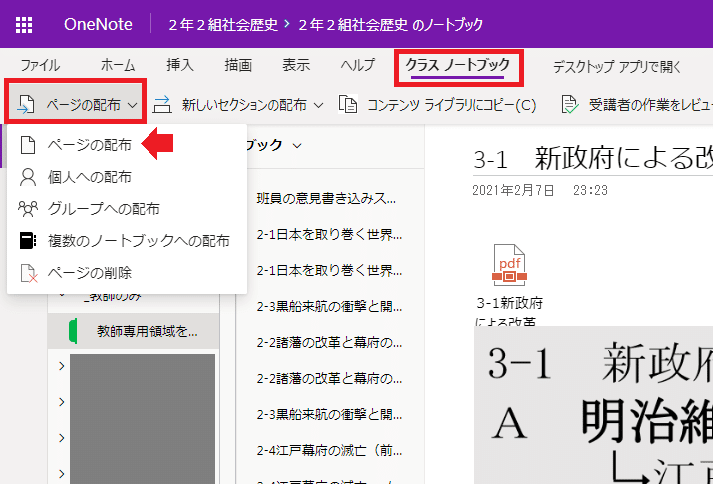
右側にウィンドウが現れます。生徒のノートのどのセクションにページを配布するか選択します。この場合“クラスノート”セクションを選択し,下の“配布”を押します。

生徒のノートに,ページが配布されます。通信環境によると思われますが,20秒程度かかります。
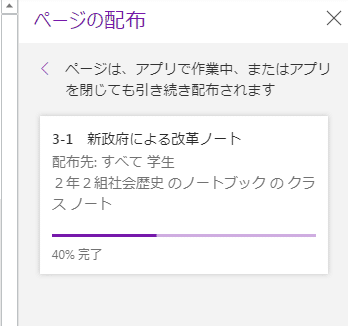
生徒のノートにページが配布されました。教師は生徒のノートを開いて確認できます。

“ページの配布”は,クラス全員への配布です。“個人への配布”を選択すれば,特定の生徒を選んで配布することができます。

また,誤って配布してしまった等の場合,配布したページを一斉に生徒のノートから削除することが可能です。(教師専用セクションにあるページは削除されません。)
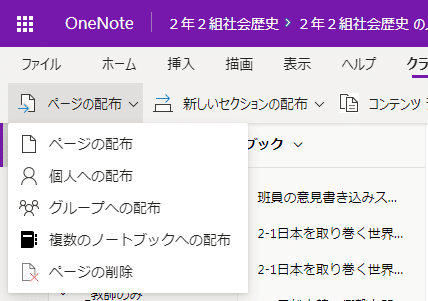

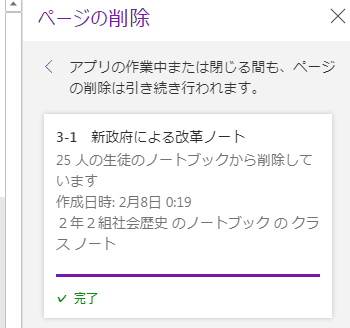
このようにして,授業プリントや資料,小テストや宿題など,授業で使用したい教材をページとして教師専用セクションに保存しておき,適宜それらを生徒に一斉に配布することが可能です。

今回はここまでとします。ここまでご覧いただきありがとうございました。
この記事が気に入ったらサポートをしてみませんか?
