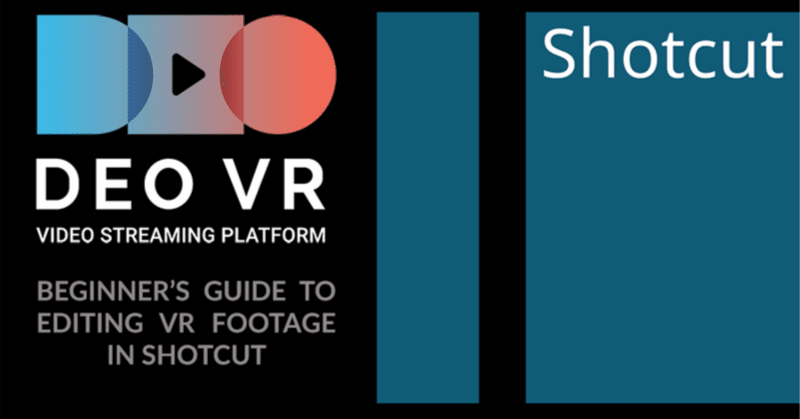
(2023.09.22) チュートリアル: Shotcut の初心者ガイド (無料の VR ビデオ エディター)
本家サイトをGoogle Chromeの自動翻訳機能で翻訳した文章です。
2023年9月22日の記事
予算内で素晴らしい VR コンテンツを作成したいですか? これは、DeoVR でホストする仮想現実ビデオを作成するための一連のガイドの最初のものです。このガイドでは、無料のオープンソース VR ビデオ編集ソフトウェアShotcutについて説明します。これは、才能ある VR クリエイターXR Stereo Videoによるゲスト投稿です。彼の DeoVR チャンネルのほとんどのビデオは Shotcut でレンダリングされています。

VR での基本的なビデオ編集の概要
3D VR180 または 3D 360 ビデオを編集するためにオンラインで宣伝されているオプションは、Adobe Premiere、Davinci Resolve、Mistika Boutique、Mistika VR など、通常は有料のソフトウェアであり、全体で数百ドルに達するかなり高価です。これらのビデオエディターは、特に多くの機能に無料の代替手段がある場合、誰にとっても手頃な価格または費用対効果の高いものではありません。
それは、特に 2D 360 の基本的な編集だけでなく、3D VR180 および 3D 360 の限定的な編集も実行できる、多くのユーザーの現実的なニーズに十分対応できる、無料のオープンソースのビデオ エディターがあるためです。最も基本的なビデオ編集に使用する最も簡単な無料のオープンソース ソフトウェアは、Avidemux と Losslesscut です。これらのソフトウェアは、いわゆるキーフレームでビデオをトリミングしたり、アプリケーション ウィンドウにドラッグ アンド ドロップするだけで同様のビデオをロスレスで結合したりできますが、これらのソフトウェアには機能が少なくなっています。そして利便性。
ただし、Shotcut などのより高度なビデオ エディタがあり、無料でかなり優れた編集を行うことができます。さらに上級ユーザー向けには、「ffmpeg」と呼ばれるコマンドラインの無料オープンソース ビデオ エディターもあります。これは非常に強力で、ワークフローの効率性とビデオ編集の自動化に非常に優れています。欠点としては、ffmpeg はグラフィカル ユーザー インターフェイス (GUI) を使用せず、Powershell (コマンド プロンプトの一種) または Linux および Mac に相当するターミナルで動作するため、学習曲線が少し急になる可能性があります。
ショットカット
このチュートリアルでは、グラフィカル ユーザー インターフェイスを備えた Shotcut に焦点を当てます。
2D 360 の場合、Shotcut には安定化 (360: Stabilize)、ビューの再センタリング (360: Transform)、360 度ビデオに表示されないように自分自身をマスクする (360: Equirectangular Mask) などの高度な機能もあります。高度な VR ビデオ編集に必須の「360: Rectilinear to Equirectangular」および「360: Hemispherical to Equirectangular」フィルターも備えています。
たとえば、3D VR180 や 3D 360 では、「フィルター」と呼ばれる一連の編集ツールを使用して、空中に浮かんでいるように見えるテキスト、画像、ビデオ、アニメーションを追加できます。「クロマ キー」フィルターと「アルファ チャンネル」フィルターを使用した「グリーン スクリーン」または「ブラック スクリーン」オプションもあります。
すでに 2D 360 の安定化機能があり、ソース コードも公開されているため、将来的には 3D 360 および 3D VR180 の安定化機能が搭載される可能性があります。
1.開始手順
まず、カメラに付属の変換ソフトウェアを使用してビデオを標準形式に変換します。これにより、カメラのジャイロスコープが付いている場合は、それを使って映像を安定させることもできます。
次に、www.shotcut.orgから Shotcut をダウンロードします。無料でダウンロードできます。Windows、macOS、Linux で利用できます。
「Microsoft から入手」ボタンをクリックすると、追加費用が発生する可能性がありますが、FossHub または Github からインストーラーを無料でダウンロードするだけで、ページ上にハイパーリンクが表示されます。

ショットカットを開く
「新しいプロジェクト」フォルダーで「プロジェクト」フォルダーを選択できます。そこに *.mlt プロジェクト ファイルが保存されます。必要に応じて、別のフォルダーを選択できます。

次の行には「プロジェクト名」があります。プロジェクトに「Test 1」などの任意の名前を付けます。
「ビデオ モード」ボタンをクリックして、出力ビデオの解像度を指定してビデオ モードを作成します。
この手順を忘れないように注意してください。忘れると、必要な解像度またはフレームレートとは異なる出力が得られ、品質が低下する可能性があります。編集を開始した後でも、[設定/ビデオ モード/カスタム] に移動し、何が選択されているかを確認することで、適切なモードであることを確認できます。
リストの下部にある「カスタム」の上にマウスを置き、表示される新しいリストで「追加…」を選択すると、「カスタムビデオモードの追加」プロンプトが表示されます。
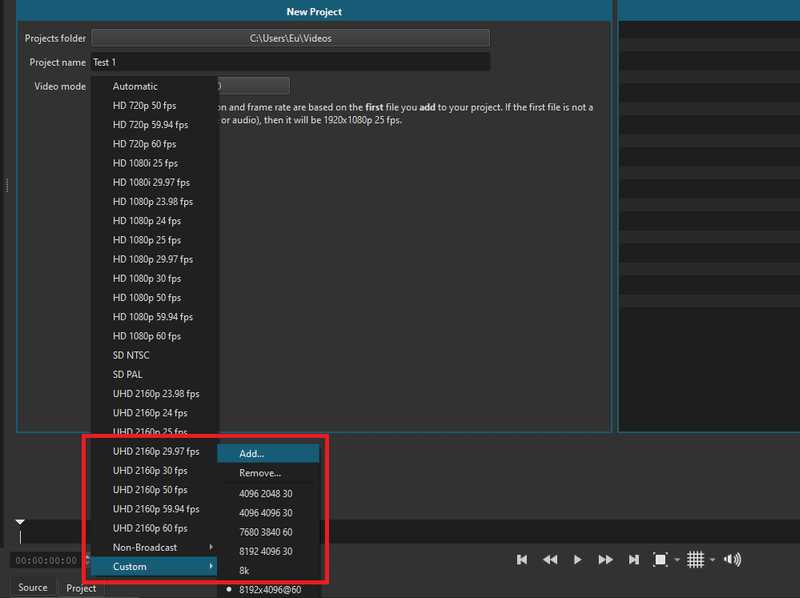
ビデオの解像度とフレームレートに応じて、8192x4096@60 などの任意の名前を付けます (たとえば、60 フレーム/秒で 8192 x 4096)。
3D VR180 ビデオのアスペクト比は 2:1 である必要があります。3D 360 ビデオの場合、アスペクト比は 1:1 になります。
数値を手動で入力することも、右側のドロップダウン リストから数値を選択することもできます。
この時点では、「スキャン モード」は「プログレッシブ」、カラースペースはそのままにしておきます。
「OK」をクリックしてプロンプトを閉じます。
2.Shotcutのインターフェースレイアウト
Shotcut のウィンドウを画面サイズに合わせて最大化します。
Shotcut のインターフェイスはモジュール式で、6 つのインライン ドット ハンドルをドラッグして個々のサブウィンドウのサイズを変更したり、サブウィンドウを相互にドラッグ アンド ドロップしてタブ付きのサイドペイン ビューを作成したりできます。
サブウィンドウを追加または削除するには、メニュー バーに移動し、「表示」を選択してウィンドウを有効または無効にします。ツールバーにはサブウィンドウのボタンもあります。

サブウィンドウの右上には、サブウィンドウを最大化するか閉じるためのボタンもあります。
「タイムライン」、「フィルター」、「エクスポート」、および「ジョブ」サブウィンドウ/タブがあることが重要です。
必要に応じて、現時点では残りを無効にすることができます。「フィルター」、「セクション」、「ジョブ」セクションをドラッグ アンド ドロップしてタブ付きビューを作成し、ビデオが表示されるビデオ プレビュー セクションの画面を再配置できます。
3. Shotcut にビデオを追加します。
ビデオを「プレイリスト」セクションにドラッグ アンド ドロップすることも、「タイムライン」セクションに直接ドラッグ アンド ドロップすることもできます。そこに Shotcut がビデオ トラックを自動的に作成します。ただし、ビデオを追加する前に、タイムライン サブウィンドウを右クリックし、[トラック操作] および [ビデオ トラックの追加] を選択することでビデオ トラックを作成できます。
ビデオが可変フレームレートの場合、クリップをインポートするときに「編集しやすいように変換…」というプロンプトが表示されることがあります。
[OK] をクリックすると、ffmpeg を使用してビデオが内部的に固定フレームレートに変換されます。
スライダーで「良好」または「中」にすると、Shotcut の設定により品質が少し低下しますが、出力ファイルのファイルサイズが小さくなるという利点があります。残念ながら、Shotcut には、H.264 の高/中品質設定を変更する方法はありません。
「より良い/大きい」設定と「最高/最大」設定ではファイルが大きくなり、多くのハードドライブ容量が必要になります。
この変換を行わないと、出力に音声のひび割れなどの望ましくない結果が生じる可能性があります。
上級ユーザーは、ビデオを Shotcut にインポートする前に、ビデオを ffmpeg で固定フレームレートに変換することで、この「編集しやすいように変換…」というプロンプトを回避し、H.264/H.265 で高品質を得ることができます。
トラックを右クリックし、「トラック操作」および「ビデオトラックの追加」を選択することで、複数のビデオトラックを使用できます。これは、たとえばビデオにテキスト、画像、その他のビデオをオーバーレイする場合に便利です。
4.音声の追加または置換
バックグラウンドオーディオを追加するには、トラックを右クリックして「トラック操作」と「オーディオトラックの追加」を選択し、そこにオーディオファイルをドラッグアンドドロップします。
または、ビデオクリップを右クリックして「オーディオの切り離し」を選択し、オーディオトラックをクリックしてオーディオを選択し、キーボードの「削除」を押してオーディオを別のオーディオに置き換えることによって、オーディオを置き換えることもできます。
Shotcut は、6 チャンネルの「5.1」オーディオをサポートしており、「空間オーディオ」は 4 トラックのオーディオであるため、「空間オーディオ」をサポートしています。
5.ビデオセクションのトリミング、分割
[タイムライン] セクションでビデオをクリックして選択すると、ビデオの周囲に赤い四角形が表示されます。緑色の垂直バーが表示されるまでマウスを先頭に置くか、クリップの最後に赤い垂直バーが表示されるまでマウスを移動し、クリックしてドラッグし、クリップのサイズを好みに合わせて変更します。
たとえば、Lenovo Mirage カメラには、ビデオの最初の約 0.3 秒間でビデオが適切に安定しない可能性があるという問題があります。Shotcut を使用すると、クリップの先頭の 0.3 秒を削除できます。
タイムライン上で白いカーソルを移動してキーボードの「S」を押すか、「 ][ 」のようなタイムラインアイコンをクリックしてクリップを分割することもできます。
クリップ間に緑色の隙間がある場合は、それを右クリックして「リップル削除」を選択します。これで隙間がなくなり、クリップが結合されるはずです。
分割クリップを削除するには、クリップを選択して右クリックして「リップル削除」を選択するか、クリップを選択して「削除」を押し、残った空のスペースを右クリックして「リップル削除」を選択します。
6.ビデオクリップの移動
ビデオをクリックして選択し、クリック ボタンを押したままドラッグすると、ビデオをドラッグできます。
7.フェードインとフェードアウト
フェードインまたはフェードアウトを作成するには、クリップの左上または右上隅にマウス カーソルを置き、隅に表示される黒い円をドラッグします。
8.トランジション
ビデオセクションの末尾をドラッグアンドドロップして重ねてトランジションを作成できます。
9.ビデオのエクスポート
「エクスポート」タブ/ウィンドウに移動し、「詳細」ボタンを押して、解像度、アスペクト比、フレームレートの好みの設定を入力します。「形式」はmp4にすることができます。[コーデック] タブで、VR の品質を維持するために libx264 または libx265 および 75% 以上を選択します。
GPU が CPU よりも速く単純なオーバーレイされていないビデオをエンコードする場合は、「ハードウェア エンコーダーを使用する」ボックスにチェックを入れます。そうでない場合は、チェックを外したままにして、CPU を通じてビデオをレンダリングします。
これらの設定が完了したら、「ファイルをエクスポート」ボタンをクリックすると、ビデオがレンダリングされます。
10.レンダリング中のビデオの進行状況を確認する
これは「ジョブ」ウィンドウ/タブで確認できます。
成功!これは、Shotcut で基本的な VR ビデオ編集を行う方法です。
XR ステレオ ビデオからの追加メモ: 私は特にオーバーレイやビデオを見る必要があるものに Shotcut を使用しますが、シャープ化、ノイズ除去、一定間隔でのキーフレームの追加、固定フレームレートへの変換など、ffmpeg の特定のパラメーターを事前にバッチ編集します。 、3D 360 と 3D VR180 間の変換など。
たとえば、このビデオでは 、Shotcut のより高度なフィルタを使用しています。「360: Rectilinear to Equirectangular」などの矢印ビデオを統合し、矢印が希望の場所、希望どおりに表示されるようにフィルタを配置しています。「360」 : 変換」を使用して視点を垂直軸上で 90 度以上回転し、クリップ間で視点を位置合わせします。「クロマ キー」を使用して黒画面を削除し、別のフィルターを使用して白いピクセルのみが表示されるようにします。事前にffmpegバッチ編集でノイズ除去とシャープニングを実行しましたが、Shotcutでも同様に実行できます。
このビデオでは、2 台の携帯電話で 4K で撮影した 2 つのビデオを Lenovo Mirage で撮影したビデオにオーバーレイすることで、一種の中心窩形成を行い、その結果、高解像度の中心窩形成された 8K 3D VR180 ビデオが得られます。正距円筒図法への変換、スケーリングと位置調整にはショットカット フィルターを使用しました。また、明るさ、コントラスト、ホワイト バランスを調整してすべてを一致させるために利用可能なフィルターも使用しました。また、関数を使用してゲンロックに近づけたり、3 つのビデオのフレームを一致させたりしました。
