
Shotcut チュートリアル 5: 高解像度の3D VR180 ビデオの作成方法
無料のオープンソース VR ビデオ編集ソフトウェアShotcutを使用して、高解像度の3D VR180 ビデオを作成する方法を学びます。
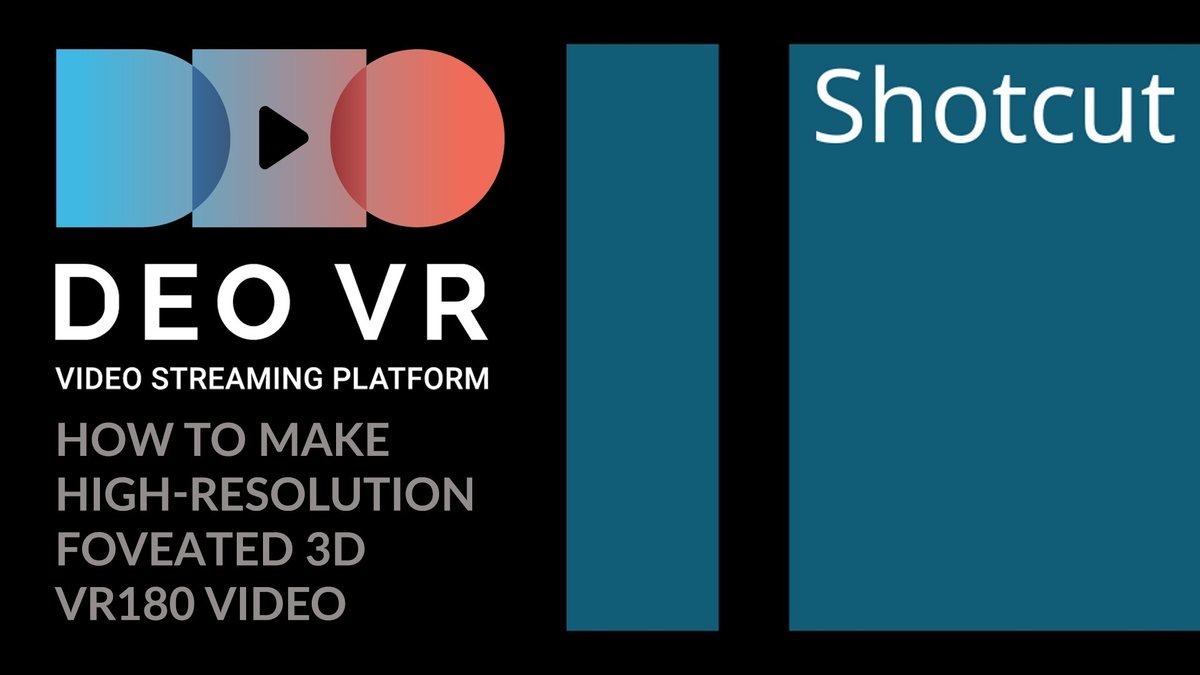
これは VR クリエイターXR Stereo Videoによるゲスト投稿です。彼の DeoVR チャンネルのほとんどのビデオは Shotcut でレンダリングされています。彼の他の Shotcut チュートリアルをチェックしてください。
Shotcut を使用して高解像度の中心窩(foveated:フォービエイテッド)3D VR180 ビデオを作成する方法
これは、Shotcut を使用して作成された高解像度中心窩 3D VR180 ビデオのサンプル ビデオです。

必要な機材とビデオ
強力な CPU と十分な RAM (32 GB 以上) を備えた、かなり強力なコンピューターが必要です。
スタンドアロン 3D VR180 カメラまたは DIY リグからの 3D VR180 ビデオが必要です。
重要: 左右のビデオの視野が同じである必要があります。このビデオでは、一方の携帯電話の視野をもう一方の携帯電話の視野と一致させるためにズームインする必要がありました。
FOV が簡単に一致しないという事実により、このような設定を継続的に使用することが困難になります。したがって、同じレンズまたは 3D カメラを備えた同じデバイスの同じモデルなど、同じ FOV を持つ 2 つのデバイスを使用する必要があります。
これにより、新しい Shotcut ウィンドウのタイムラインに新しいビデオを追加し、テンプレート ウィンドウでビデオのフィルターを再利用するだけなので、ワークフローが大幅に高速化されます。
Shotcut で中心窩ビデオを作成する方法
これには、3D VR180 ビデオの 2 つの半分の中心に 2 つの従来の長方形のビデオをオーバーレイすることが含まれます。このガイドはテキストを追加するチュートリアルと多くの共通点がありますが、いくつかの違いがあります。
テンプレートを作成する
出力したい解像度で Shotcut を起動するか、設定 / ビデオ モード メニューで設定する必要があります。
オーバーレイ位置フィルターを正しく設定できるように、最初にこれをテンプレートにします。次に中心窩ビデオをレンダリングするときは、ある Shotcut ウィンドウから別の Shotcut ウィンドウにフィルターをコピーするだけで済むため、一度にコピーする必要はありません。
短い 3D VR180 背景ビデオと、同様の長さの 2 つの左右の中心窩ビデオを準備し、この中心窩ビデオに使用するデバイスで撮影し、フォルダーに保存します。
まず、3D VR180 ビデオをタイムラインに追加します。ビデオは 3D VR180 ビデオの標準 2:1 比率である必要があり、標準 VR 形式 (正距円筒図法) に変換するためにカメラに付属のソフトウェアを使用する必要があります。
「V1」と表示されている部分をクリックして、ビデオトラックの名前を「My 3D VR180 video」に変更します。
2 つの新しいビデオ トラックを作成します。
ショートカット Ctrl+I を使用するか、タイムラインの「出力」列を右クリックして「トラック操作」を選択し、「ビデオ トラックを追加」を選択します。
「タイムライン」サブウィンドウの左側にある出力列をクリックして、2 つの新しいビデオ トラックを 1 つずつ選択します。
「出力」列で「V2」または「V3」と表示されているテキストをクリックし、2 つの新しいビデオ トラックの 1 つを「左目」に、もう 1 つを「右目」に名前変更します。
左目と右目用のビデオを対応するトラックに追加します。
ビデオを正距円筒図法にモーフィングします
次に、このビデオを 360/VR180 用に正しくモーフィングしたいと思います。これは、ビデオだけでなく 2D 画像や写真を追加する場合にも使用できます (中心窩のある 3D 写真の場合は、ビデオではなくフレームを保存します)。
左側のビデオトラック内のビデオをクリックして選択し、「フィルタ」タブ/サブウィンドウに移動します。
この「フィルター」サブウィンドウ/タブで、「+」記号をクリックしてリストに新しいフィルターを追加し、検索ボックスで「360」を検索し、「360: Rectilinear to Equirectangular」を選択します。これで、ビデオの形状がより湾曲し、サイズが小さくなります。
ビデオを適切な位置にオーバーレイする
「水平」と「垂直」のオプションがあり、ビデオの視野を度単位で設定できます。デバイスの FOV を一致させ、3D VR180 ビデオに適切なオーバーレイを適用する必要があるため、最適なオーバーレイが得られるように FOV を調整します。
このビデオを 3D VR180 ビデオの左目の中心に移動します。
「フィルター」タブ/サブウィンドウの「+」記号をクリックし、「サイズ、位置、回転」フィルターを追加します。
テキストを追加するチュートリアルとは異なり、ここでは事前に設定された数値にあまり依存せず、コンテンツがピクセル レベルにできるだけ近い状態でオーバーレイされるようにビデオを手動でオーバーレイする必要があります。基本的には、将来他のビデオをオーバーレイするときに、ある種のピクセル マッピングを使用する必要があります。
ビデオ トラックの左側にある目の形のボタンを使用して、オーバーレイされたビデオを非表示にしたり表示したりして、位置設定を微調整しながらオーバーレイの精度を確認します。
おおよその数値を入力しますが、ピクセルを手動で一致させる必要があります。
位置をビデオ幅の 4 分の 1 マイナスのカンマゼロに設定します (この場合は -2048 , 0) (手動で調整します)。
[サイズ] を出力ビデオの解像度に設定します (この場合は 8192 x 4096) (その後、手動で調整します)。
ここでは、次のパラメータを次のように設定します。
100% でズームします (その後、手動で調整します)。
サイズモード「塗りつぶし」
横フィット「中央」
垂直フィット「中」(手動で調整)
回転 0.0 度
次に、右目のビデオを正しい位置に移動し、オーバーレイを微調整しましょう。
「左目」トラックに移動し、ビデオをクリックして選択し、「フィルタ」タブ/サブウィンドウに移動して「コピー」アイコンを押してフィルタとその設定をコピーします。
次に、「右目」トラックで右目ビデオを選択し、「フィルター」タブ/サブウィンドウに移動し、「貼り付け」アイコンを押してフィルターとその設定を「右目」ビデオに貼り付けます。これにより、適用した設定を使用してすべてのフィルターが貼り付けられますが、ビデオはまだもう一方の目に移動していないため、片方の目にのみ表示されます。
「右目」トラック内のテキストクリップを選択します。
では、右目用のテキストを右目に移動してみましょう。
「位置のサイズ変更と回転」フィルターに移動し、位置のマイナス記号を削除して、負の数値を正の数値に変更します。この場合は、-2048 を 2048 に変更します (その後、手動で調整します)。これで、右目にもテキストが表示されるようになります。
ビデオの位置調整/同期/ゲンロック (オプション)
できれば 1 フレームの精度でビデオを同期する必要があります。プレビュー ウィンドウで Shotcut のズーム ボタンを使用して、ピクセルを拡大できます。
ビデオをドラッグしてタイムライン内で再配置することも、カーソルを移動して、逆向きの磁石のように見える「スナップ」アイコンをアクティブにしてカーソルにビデオを「スナップ」することもできます。必要に応じてビデオの端をトリミングして、すべてのトラックのすべてのビデオの長さが同じになるようにします。
それでもビデオがもう一方の目に表示されない場合は、プロジェクトを「mlt」ファイルとして保存し、再ロードしてください。
次に、「エクスポート」サブウィンドウ/タブに移動して、中心窩のあるビデオ全体をレンダリングします。 「詳細」ボタンを押してエンコード設定を選択した後、「ファイルをエクスポート」ボタンをクリックしてビデオをレンダリングします。
ヘッドセットでビデオに問題がないことを確認します。
現在のプロジェクトを保存するために、プロジェクトをこの特定のビデオの「mlt」ファイルとして保存します。
中心窩ビデオテンプレートを保存する
次に、別のビデオで将来使用できるようにテンプレートを保存しましょう。これにより、同じような結果を得るためにこの作業を何度も何度も繰り返す必要がなくなります。
このテンプレートを覚えやすい場所に保存すると、既存のビデオのフィルターを新しいビデオのビデオにコピーするだけで、次回簡単に使用できるようになります。
上部のメニューに移動し、「ファイル」、「名前を付けて保存」の順に選択し、プロジェクトを *.mlt ファイル (例: 「3D VR180 中心窩ビデオ template.mlt」) として保存します。
このテンプレートでは、ゲンロックは単なるテンプレート、一種のピクセル マッピング/オーバーレイであるため、あまり重要ではありませんが、中心窩ビデオでの使用を目的とした将来のビデオを撮影する場合は、すべての録画をできるだけ同時に開始および停止する必要があります。
ビデオを簡単に同期できるように、できるだけ長くしてください。
次回、ある Shotcut インスタンス ウィンドウでテンプレートを開き、別のインスタンス ウィンドウでもう一度 Shotcut を開き、そこでも 3 つのトラックを作成し、同様の方法で 3 つのビデオを追加して配置し、各トラックのビデオを 1 つずつクリックします。テンプレート Shotcut インスタンス ウィンドウの [フィルター] タブ/サブウィンドウに移動し、「コピー」ボタンを押してフィルターをコピーします。
クリップボードにコピーするかプリセットとしてコピーするかを尋ねられます。どちらの方法でも機能します。次に、他の Shotcut インスタンスに移動し、対応するビデオ トラックをクリックし、[フィルター] タブ/サブウィンドウに移動してフィルターを設定とともに貼り付けます。
すべてを正しく行った場合、オーバーレイの位置は正しいはずですが、「カラー グレーディング」フィルターの設定、ホワイト バランス、またはその他の設定で露出を微調整する必要がある場合があります。
同じトラック上でフィルターを複数回コピーして貼り付けることもできることに注意してください。
安価なデバイスを使用し、Shotcut で自由に編集して、VR で中心窩の高解像度ビデオを作成できるようになりました。
DeoVR フォーラム、 Facebook 、 Redditでのディスカッションに参加してください 。
本家サイトをGoogle Chromeの自動翻訳機能で翻訳した文章です。
2024年4月25日の記事
