聞こえないのは嫌なので音量に極振りしたいと思います。
はじめに
この記事の対象者は
・すでに配信できる環境が整っている人
・音が出るスピーカーが2つ以上存在している環境を持っている人
・普段ぼそぼそ喋るくせにリアクションの時だけ声でかい人
辺りです。
バナナを入れよう!
いや、いきなり何言ってるの?
ステーキでも出てきそうだな。
バナナだけど。
冗談はさておき、バナナバナナと連呼しているものについて説明していきます。
「Voicemeeter Banana」。通称バナナ。
このソフトについての詳しい情報はググればいっぱい出てきますので、すごく簡潔に説明します。
こいつはパソコンの音声を司る音神みたいなポジションと思っていただければ大丈夫です。
わかんないって?そうですね、自分でも何言ってんだこいつってなってきました。
もう少し詳しく話すと
・スピーカーとヘッドセットの出力先を切り替えたり、同時に出力させたりできる
・実際に聞こえる音量と配信に乗せる音量を別々に設定することができる
・ヘッドセットとHMD両方の音声をNVIDIA BROEDCASTに通してノイズを除去できる
・入力レベルの小さいマイク音声を大きくする。
みたいなことができます。
では早速インストールしていきましょう。
なお、ここでは最重要項目に重きを置くためOBSの導入方法は省略します。
ご理解次スラ
こちらがアプリの公式サイトとなります。
https://vb-audio.com/Voicemeeter/banana.htm
コロコロと下にスクロールするとインストーラーへのリンクが見えてきます。

Installと書かれたボタンを押せばインストーラーがダウンロードされるはずです。
後はそのまま画面に従ってぽちぽち押していけばいいかと。
終わったら一回パソコンを再起動します。
じゃあね。
次に起動したとききっと君の鼓膜はなくなってると思うけど君の鼓膜のことは忘れるまで忘れないから…。;;
はい、再起動完了です。

こんな感じでVoiceMetterあーだこーだみたいなやつがデバイス一覧に表示されていれば成功です。やったね。
バナナ設定編
次にスタートメニューからバナナを立ち上げます。
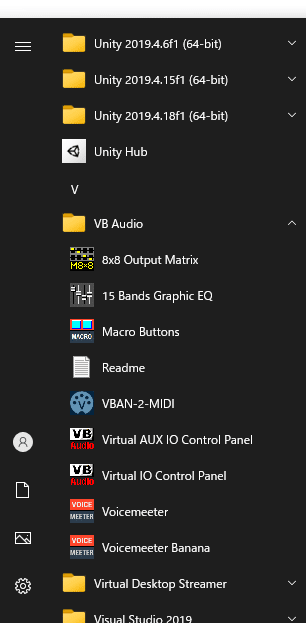
立ち上げると下のような画面が立ちあがります。

ボタン多すぎて心折れそう。UI英語だし。
まあまあ、何やってるかを理解するにはちと骨が折れますがちょちょいと使う分なら何ら問題ないのでご安心を。
まずはWindows立ち上げるときに一緒に起動する設定をしていきましょう。
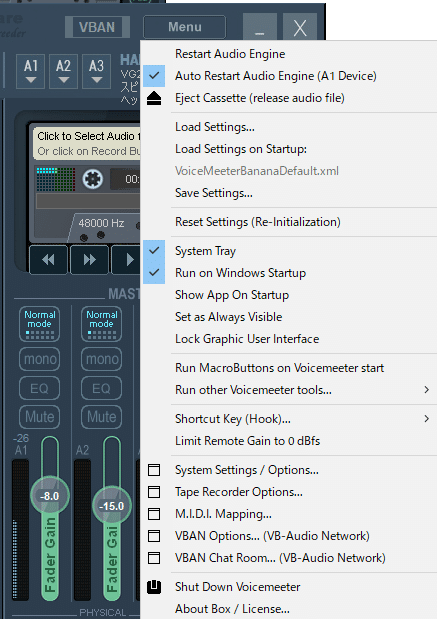
右上のMenuを開き、
・Auto Restart Audio Engine(A1 Device)
・System Tray
・Run on Windows Startup
の3つにチェックを入れます。
これで次回からパソコンを立ち上げると勝手に起動してタスクトレイに収まってくれるんですね。すてき。
次に設定の要となる部分を説明していきますが完成予想図を描いたので見てください。
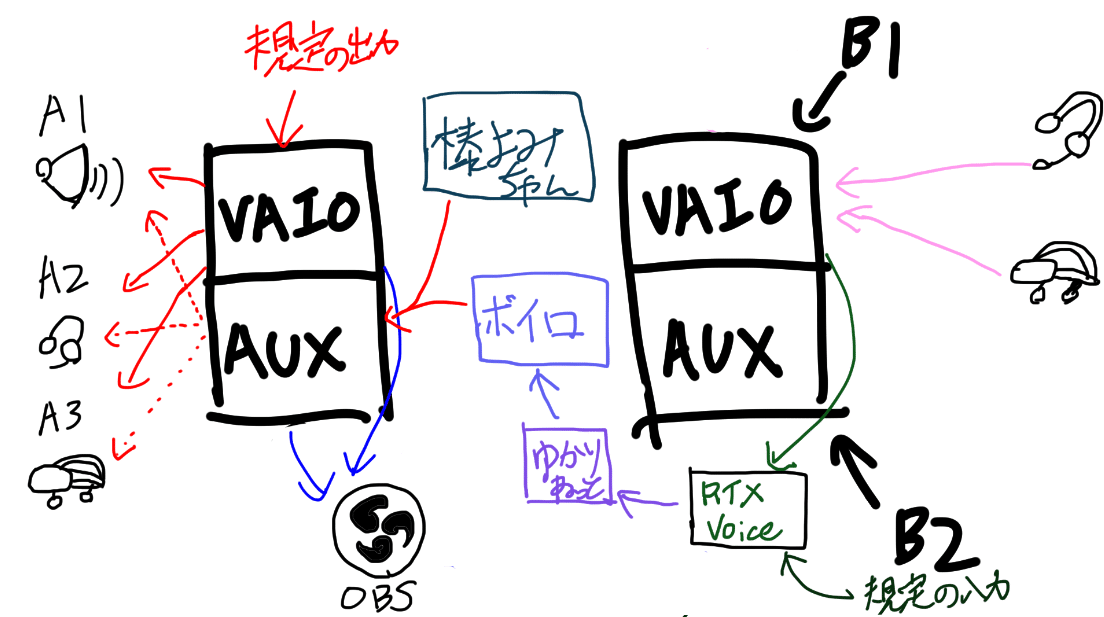
いやー、なんてわかりやすいんだ。理解するまで5億年はかかりそうだ。
説明のために、いろんなところに転載していいんだよ。
私はいつもバナナの説明をするときは流しそうめんに例えて説明していきます。
今回も例にのっとり流しそうめんで説明していきます。
バナナなのにね。
先ほどの画像の中央に何やら「VAIO」やら「AUX」やら書いてありますね。
これがそうめんを流すための「竹」だと思ってください。
そしてそこを流れるそうめんは「音声」。
それを流す人、食べる人がマイクだったりスピーカーだったりOBSだったりするわけなんですね。
まずは配信用の設定をする前に音声が出るようにしましょう。
Menuの下に「A1」~「A3」のちっちゃいボタンが見えるのでまずはA1をクリック。
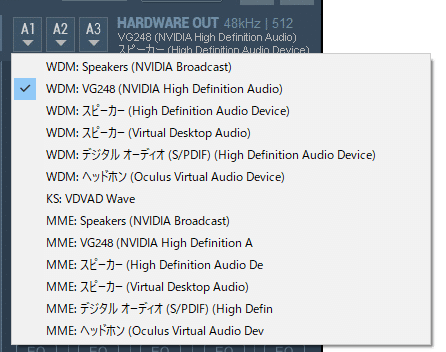
画像のようなプルダウンが出てきたら普段使っている音声デバイスをWDMから探します。
MMEじゃダメなのかと聞かれれば別にMMEでも問題ないです。
何が違うのかというのはググってください。ここで知ってても知らなくてもこの記事では全く影響ないので。
まれにWDMで音声でないんだけどってものがある場合はMMEとかに変えると出るようになったりするみたいですね。
このA1~A3がそうめんを食べる人になります。
3人まで指定できます。自分はデスクトップのスピーカー、ヘッドセット、OculusHMDの3つを指定しています。
3つ以上ある人は寄付してアップグレードなりなんなりすれば指定数増やせるんだっけかな?
しらんけど。
次にWindowsのサウンドの設定を開き、出力デバイスをVoicemetterあーだこーだにします。
どっちでもいいです。気分で選んでください。
この設定は世の中に出回っているアプリが音声デバイスを設定するときの「既定のデバイス」と呼ばれるものになります。
そしてこの既定のデバイスとはそうめんを流す最初の口になるわけです。
そうめんを流す人は音声が出るアプリたちですね。
ゲームだったりブラウザだったり…。
今回はVAIOの方を既定のデバイスに設定したという方向で話を進めていきます。
既定のデバイスが設定終わったらバナナの中央に注目してください。
そこのVAIOと書かれた左の列にあるA1をクリックしにて有効にしましょう。
これでVAIOに流れたそうめんをA1に設定したデバイスがそうめんを食べることができます。
もし出てこない場合はMenuからRestart Audio Engineを押すか、A1に設定したデバイスをWDMからMMEに変えて出るかどうか試してみてください。
それでも出ない場合はあきらめましょう。お疲れ様でした。
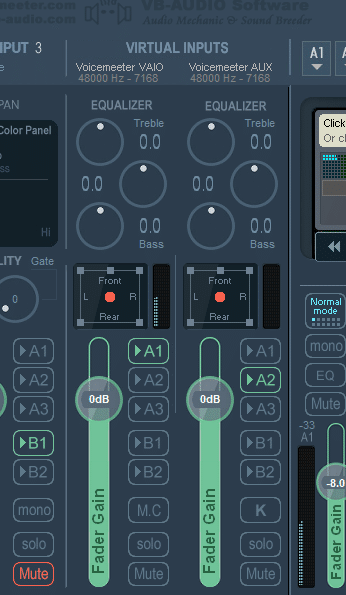
さて、音声が出たのはいいが爆音で鼓膜がないなった人もいるかと思います。
慌ててWindowsの音声をさげても効果はないみたいですね。
バナナは音神なので音量調整もバナナで行うことになります。
先に言え。
今度は画面右下に注目しましょう。
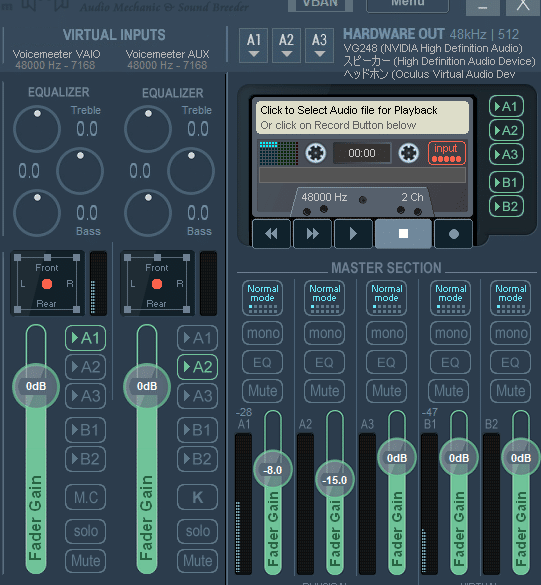
MATER SECTIONと書かれた領域に5本のゲージが並んでいると思います。
ここにはそうめんを食べてるデバイスたちの音量とかを調整する領域になります。
今回はA1を調整したいので一番左のゲージ(Fader Gain)をいじっていきます。
決して音声の大元であるVAIOの方の音声を調整しないでください。
OBSで拾うときになって色々めんどくさいので。
マウスでドラッグするか右クリックして数値を直接打ち込めば完了です。
簡単でしょう?
後はA2、A3に音声を流したいデバイスを設定して音量を個別に設定して出力側の設定はおしまいです。
次にマイクの設定をしていきましょう。
マイクは画面の左側になります。

HARDWARE INPUTと書かれたボタンに見えなさそうなところをクリックします。
するとマイクになり得そうな音声デバイスたちが出てくるはずです。
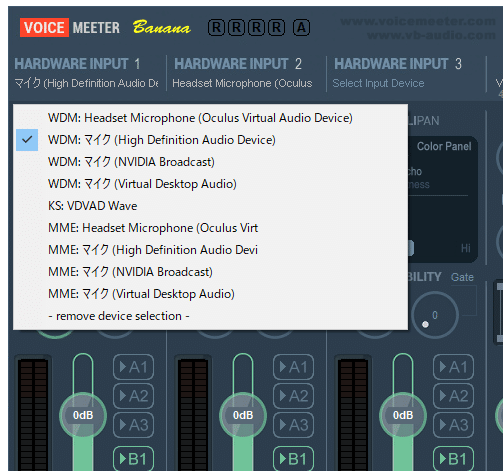
またもやWDMやらMMEやらありますが何も考えずWDMの中から普段使ってるデバイスを選択。
このときNVIDIA BroadCastだけは選ばないでください。
選ぶならHARDWAER INPUTの3にしてください。
次にWindowsのサウンドの設定を開きます。
ここで入力のところをVoicemeeterあーだこーだにするか、「NVIDIA BroadCast」を選択します。

私はNVIDIA BroadCastにしてます。
設定が終わったらバナナに戻り、HARDWARE INPUT1のB1を有効にします。
このB1が入力側のVAIOに当たります。
流しそうめんで言うとマイクがそうめんを流す人、B1がそうめんが流れる竹になります。
B2を有効にすることでAUX側にもそうめんを流すことができます。
今回はVAIOだけに流れていれば大丈夫です。
次にNVIDIA BRADCAST側でマイクの設定を「Voicemeeter VAIO」にします。

B1に流してるのでVAIOにしましたがB2を普段使いするならAUXの方を指定してください。
これでマイクの設定は終わりです。
スピーカーとマイクの設定が終わったのでバナナに関する設定は一通りおわりました。お疲れ様でした。
OBSでそうめんを食う
さて、お次はOBSの設定です。
OBSでは流れているそうめんを食って配信サイトに垂れ流すというお仕事をしていただきます。
とはいえ、ここまででほぼ設定をいじることの内容セットアップをしてきたので確認作業という感じです。
設定画面を開きグローバル音声デバイスを確認します。
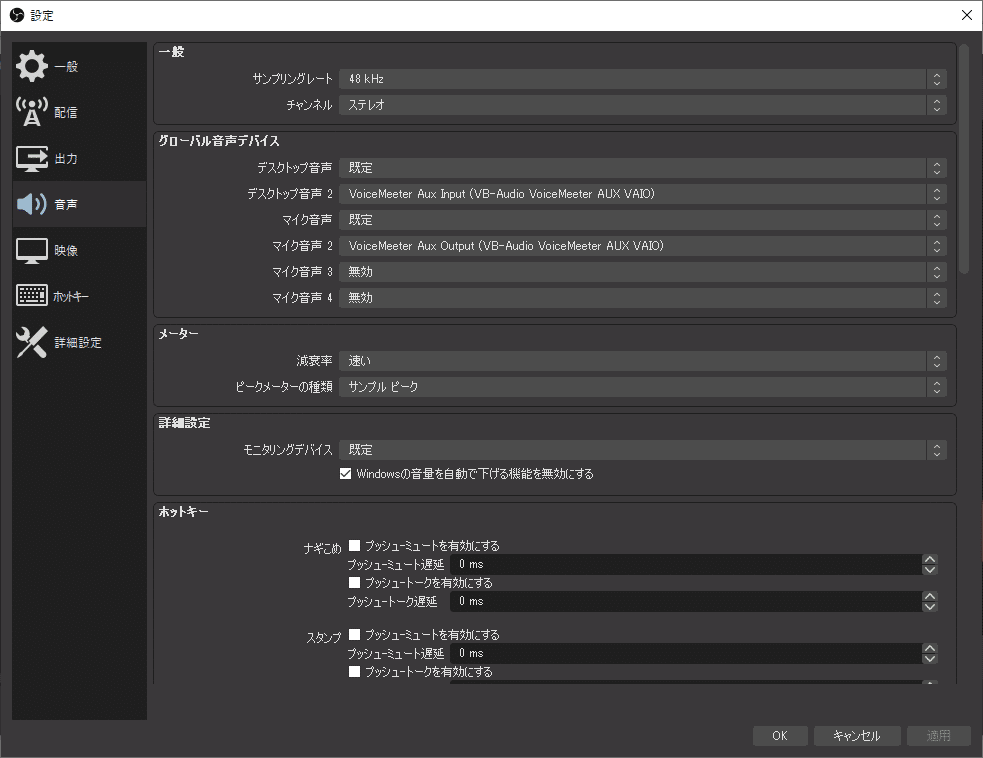
デスクトップ音声とマイク音声が「既定のデバイス」になっていればOKです。
もとの画面に戻り音量ゲージを確認します。
デスクトップ音声から見ていきましょう。
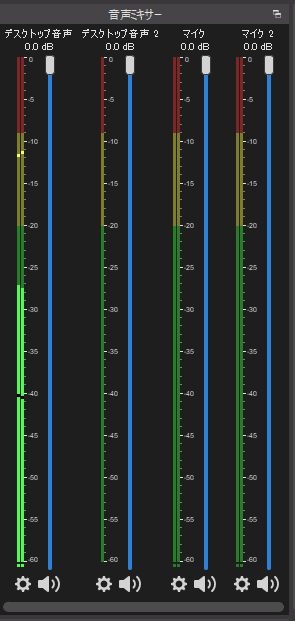
デスクトップ音声はゲーム音や棒読みちゃんの音声を表します。
半分くらいを推移してれば「音ちっさ!」って言われることはないかと思います。
逆に普段から黄色に触れるようなレベルであれば声が掻き消えるのでOBSの音量ゲージで下げましょう。
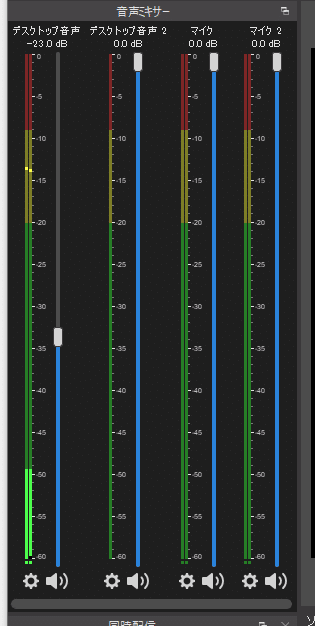
瞬間的に黄色になる分には大丈夫でしょう。
これでデスクトップ音声は終わりです。
次にマイクを見ていきます。
基本的にはデスクトップ音声と同じですが、普段喋ってるときに黄色ゲージを推移するようにします。
このようにすることで「は?今なんて言った??ゲーム音でかすぎて聞こえんが?」って言われることがなくなります。
しかし困ったことに「普段喋ってるときとリアクション取ったときで音量ゲージに差がありすぎてびしっと決まらない。」とか「声ちっさすぎてこれ以上音量上がらない」という問題に当たる人も出てくるでしょう。
そこで登場するのが「フィルター」です!
音量ゲージの下にある歯車をクリックしてフィルターの設定を開きましょう。
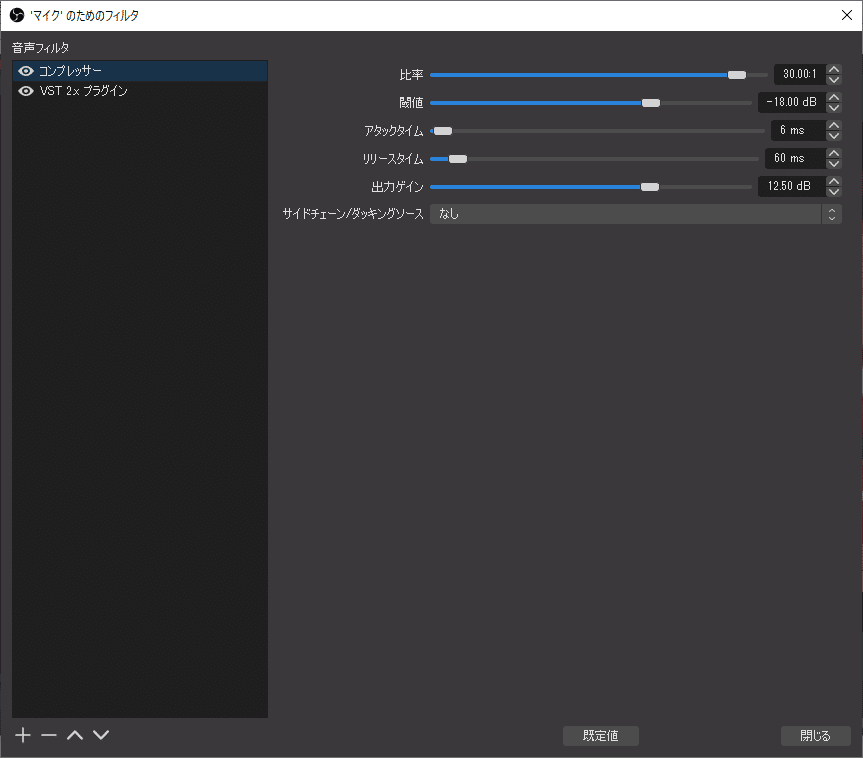
使用するフィルターはコンプレッサーです。
これは小さい音はちょっと大きく、大きい音は抑えめにするという素晴らしい機能を持ったフィルターです。
しらんけど。
値を一個一個説明すると5億年かかってしまうのでまずは何も考えずに画面と同じ値にしましょう。
・比率 30:1
・閾値 -18dB
・アタックタイム -6ms
・リリースタイム 60ms
・出力ゲイン 12.5dB
後はちょっと喋ってみて音量ゲージを調整するか、フィルターの出力ゲインを上げ下げしてみて調整頑張ってください。
下の「VST2.X プラグイン」は筆者の声をイケボに聞こえやすくするものなので気になる方はググって調べてみるといいでしょう。
参考までに画像を貼っときます。


長かった設定もようやく終わりです。お疲れ様でした。
で、どうやって使っていくの?
使い方編です。
上の方にある最高の画像をもう一度見て見ましょう。
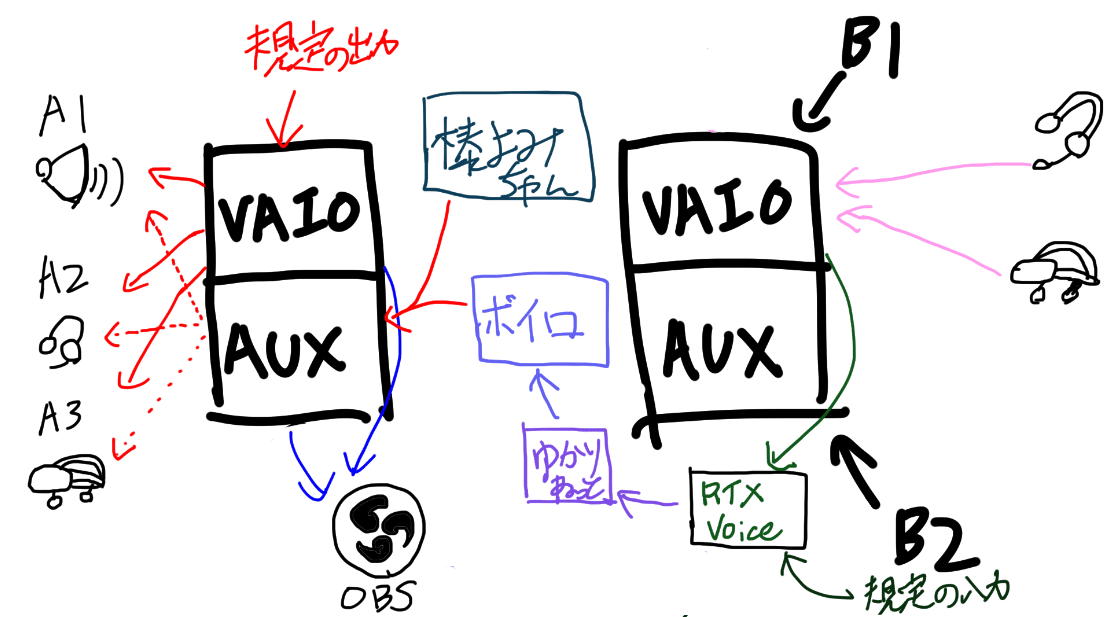
先ほどの説明を聞いているとこの画像の素晴らしさがより一層わかってきたのではないでしょうか?
といってもOBS側の設定は普段一切いじることはないと思います。
スピーカーで聞こうがヘッドセットで聞こうがOBSが流すのは竹に流れるそうめんであり、決してそうめんを食べる人ではないからです。
つまり配信中に音声デバイスを切り替えまくっても問題ないというわけですね!便利!
切り替え方法は簡単です。
バナナの真ん中にあるVAIOやらAUXのA1~A3を付けたり消したりするだけです。

簡単ですね!
最後に
使う上で守ること
・音量調整はデバイスごとに行うこと。本流はいじらない
・音声がおかしくなったらとりあえず「Restart Audio Engine」
