
【Amazon刈り取り完全保存版】Keepaで通知を待たずに刈り取る方法
Amazon刈り取りをしている皆さん、アマカリはKeepaから通知をもらって始めて刈り取れると思っていないでしょうか?
もちろん、そのやり方が正攻法で一番早く気付ける方法ではあるのですが、実はKeepaの機能を使い、通知を受け取らなくても刈り取り商品を見つける方法があります。
このやり方を使えば、プライムデーやタイムセール祭りなどのセールイベントの時でも刈り取り商品を見つけやすくなりますのでぜひ覚えてください!
動画はタイムセール祭りの際の刈り取り商品の見つけ方について解説したものです。
一般的な刈り取り方法
まず一般的にどのように刈り取っていくかおさらいしていきたいと思います。
一般的には、
①Amazonでどの商品をトラッキングするか決め、Keepaで目標価格を決定する

②目標価格以下で出品されたらメール(設定による)で通知が来る
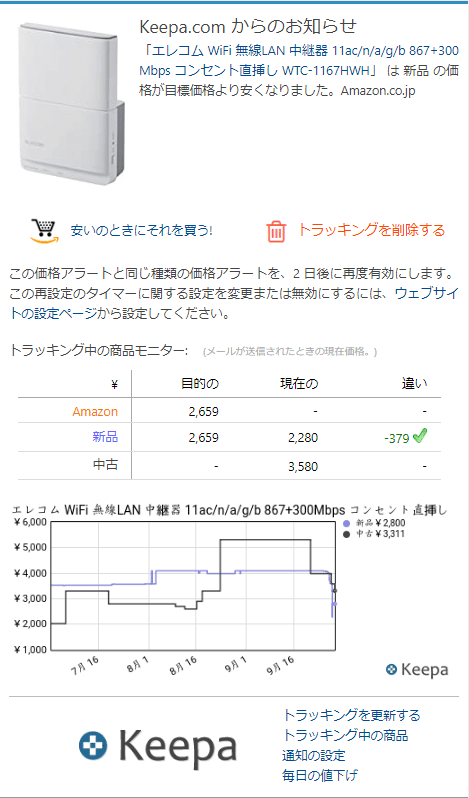
③Keepaグラフなどを確認し、仕入れ判断をする。

④仕入れる場合は、Amazon商品ページに飛び商品を刈り取る。
といった流れになります。
この刈り取り方の場合、
・トラッキング登録している商品だけ通知が来る
・通知が来るため気づける速度は速い
・1度登録してしまうと通知を待つだけなので無駄な工数がかからない
などの特徴があげられます。
「商品」というKeepaの機能
トラッキング登録していない商品でもKeepaの機能を利用することで、刈り取り商品を見つけることができます。
それが「商品」という機能です。
画像赤枠の部分ですね!

この「商品」という項目をクリックするとこのような画面が表示されます。

この画面を利用することによって刈り取り商品をリサーチすることができます。
1つ1つ項目について説明していきますね!
View as
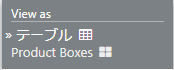
これは表示のさせ方を設定できる項目です。
<テーブルの場合>

<Product Boxes>の場合
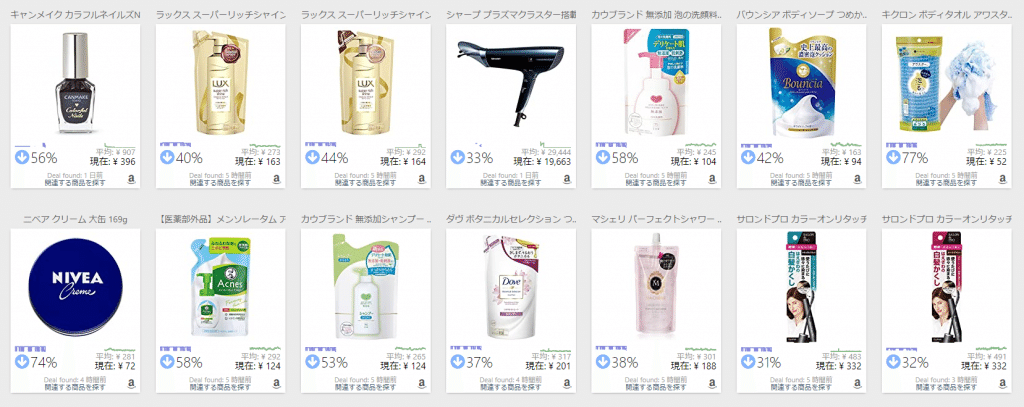
刈り取り商品をリサーチする場合は「テーブル」表示させましょう!
取引タイプを選択
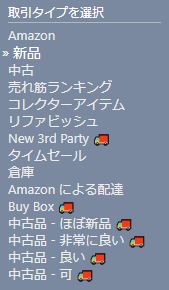
これはどの価格を基準にするかという設定をする項目です。
この項目だけでは説明が難しいのですが、「Amazon」を選択した場合と「新品」を選択した場合の画面の違いを載せておきますね!
<Amazon>
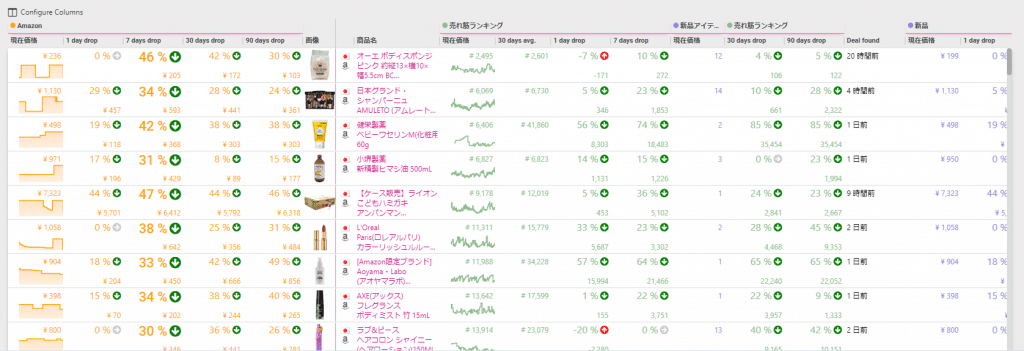
<新品>
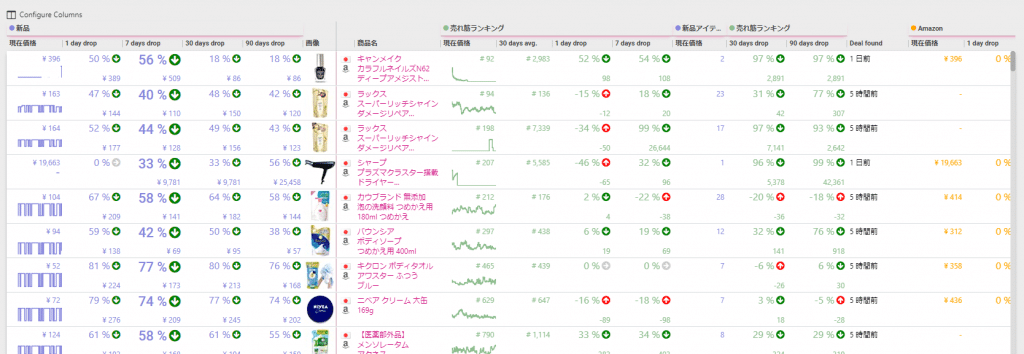
Limit Drop Interval
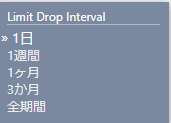
これは「X日間でどれくらい価格が下がったか」のX日間を設定する項目です。
「どれくらい価格が下がったか」の部分は次の項目で設定することができます。
「1日」に設定すると1日前の価格と比較してどれくらい価格が下がったか、
「3ヶ月」に設定すると3か月前の価格と比較してどれくらい価格が下がったかを表示することができます。
価格範囲を選択
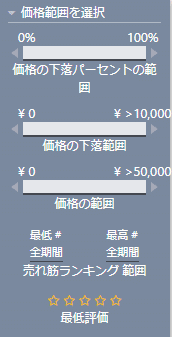
これは表示させる「価格範囲」や「価格の下落率」「価格の下落範囲」「売れ筋ランキング」などを設定できる項目です。
例えば、価格の下落率:30%以上、価格の下落範囲:1800円以上、価格範囲:2000円~22000円、ランキング:1位~60000位
で設定した場合はこのようになります。
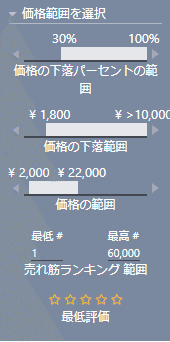
フィルタを適用する
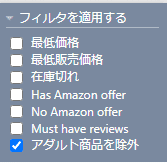
これはフィルタを設定する項目です。
チェックを付けた項目が適用されます。
次でソート

これはどのような順番で表示するかを設定する項目です。
「売れ筋ランキング」を1回クリックするとランキングが良い順番に並び替えられます。
意外と重要な項目ですのでうまく利用できるようになっておきましょう!
カテゴリ

表示するカテゴリと除外するかカテゴリを設定することができます。
表示させているカテゴリの横にある×をクリックすると除外することができ、除外しているカテゴリの横にある+をクリックすると表示することができます。
また、カテゴリ名をクリックすると、そのカテゴリのみ表示させることも可能です。
Configure Columns
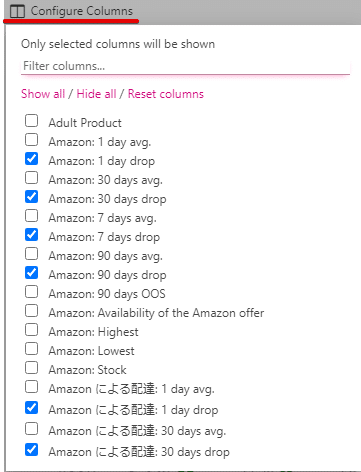
「Configure Columns」という文字をクリックすると表示する項目を選択することができます。
チェックをつけた項目が表示されるようになります。
必要な項目にチェックをつけて表示させるようにしましょう。
Keepaで刈り取り商品を見つける方法
1日でX%以上価格が下落している商品を表示させることで刈り取り商品を見つけることができます。
下の画像のように設定することで、
新品価格が1日前と比較して30%以上価格が下落した商品
を表示させることができます。

価格の下落範囲は、例えば相場が3000円以上の商品に絞りたい場合は、3000円の30%である900円~などで設定してもいいかもしれませんね!
価格の範囲ですが、これは設定しない方が良いです!
なぜかというと、価格下落後の価格範囲を設定してしまうからです。
例えば、価格範囲を2000円~10000円などに設定してしまうと、相場が3000円の商品が1500円まで価格が下がっていた場合、表示されないようになります。
刈り取る際の価格は低ければ低いに越したことはありません。
ですので「価格範囲」は設定しないようにしましょう!
このような設定で表示させると対象の商品が一覧表示されます。

この時、売れ筋ランキングと新品出品者数はすぐに確認できるところに配置しておくと余計な商品は見なくて済むようになりますので便利です。

一覧表示させた商品の中にはこのようなさっき価格が下落したばかりの商品がありますので、刈り取り商品かそうでないか判断し、刈り取れると思ったら商品ページに飛び刈り取っていきます。

このように刈り取り商品を通知を待たずに見つけることができます!
まとめ
刈り取り商品は通知を待つだけでなく、Keepaの機能を利用することでリサーチすることができることがわかりました。
まだAmazon刈り取りを始めたばかりで、トラッキング数が少ない方などはこのようなリサーチをして刈り取っていくのもいいかもしれませんね!
■コンサルグループ
『DECOUP』
刈り取り商品自動配信ツール導入中
■私が利用しているツール
REAPER
Keepa一括登録ツール(現在30日間無料モニター募集中)
Rakukari
Price2alert一括登録ツール(楽天刈り取りツール)
■その他にも情報発信をしていますのでチェックしてみてください。
LINE
Amazon刈り取りに関する情報発信や刈り取り商品のリアルタイム配信
Youtube
noteやブログで発信したノウハウを動画でもわかりやすく説明しています。
この記事が気に入ったらサポートをしてみませんか?
