
MacBookでHDDのフォーマット、パーティションを作成する!
今回は、MacBookにてHDDのパーティションを作成したいと思います。
今までは、Windows PCを使用していたのですが、MacBookを購入したため、HDDのパーティションを作成していきたいと思います。
そもそも、HDDのパーティションとは:
パーティションって聞くと、事務所で室内の区画分けをしたり、窓口で隣の人との境界に使われているものをイメージされる方もいるかもしれませんが、HDDのパーティションも同様です!
つまり、1つのHDDを使用用途に応じて、容量を分けることです!
なぜHDDのパーティションを作成するのか?
それは、Macの機能であるTimeMachine用としての使用と、写真などのファイルの保存用としての使用をしたいからです!
TimeMachineや設定については、別の記事に書きたいと思います。
それでは、パーティションを作成していきます!
まず、Mac Bookに外付けHDDを接続します。
接続した状態で、アプリケーションのユーティリティを選択します。
(Finder>Applications>Utilities)
下の画像の黄色の丸で囲ったアイコンです!
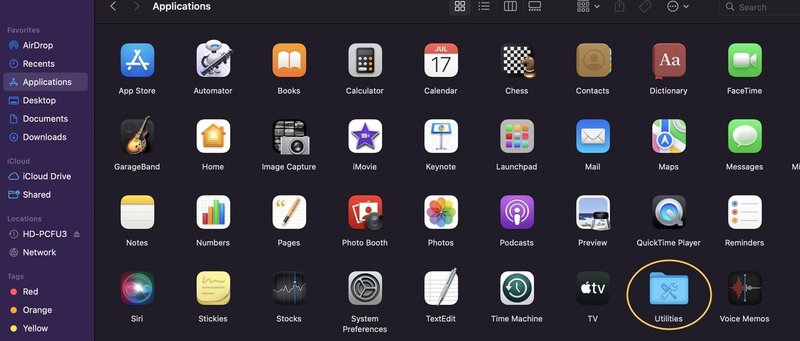
ユーティリティ内に下の画像、ディスクユーティリティを選択します。

ディスクユーティリティで、左側に記憶デバイスのみが表示されていた方がわかりやすいと思うので、「ボリュームのみの表示」にしておきます。

左側の外付HDDの最上階層を選択して、HDDをフォーマットしていきたいと思います。(パーティションの作成のみであれば、消去ボタンの左側にあるパーティション作成から行えます。)
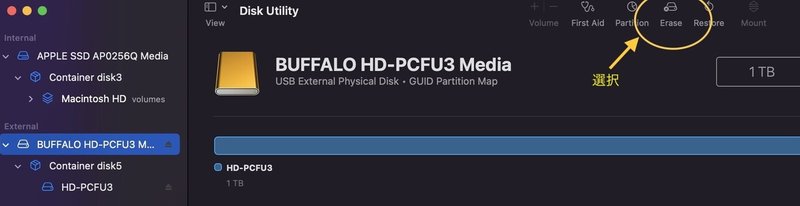
表示させたいHDDの名前を設定、フォーマット形式を選択したら、消去ボタン押します。
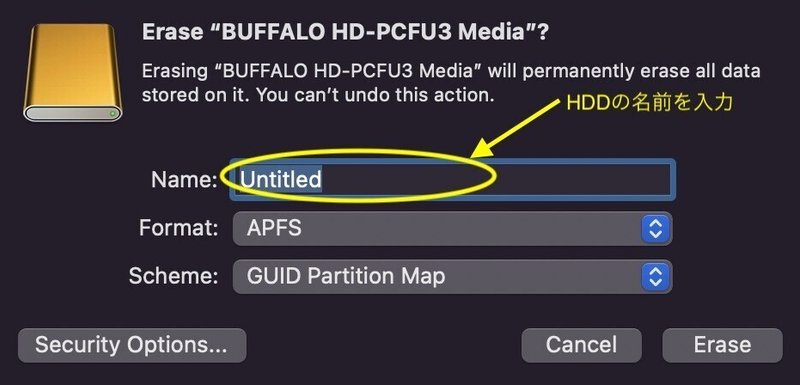
先ほどのHDD名として「MacHDD」と入力したので、BUFFALO・・をMac HDDという名前に変更、MacOS用のHDDへとフォーマット完了しました!

続いて、やっと本題のパーティションの作成ですが、フォーマットが完了すると、ボリュームの追加とパーティションの追加をMacBookから聞いてくれました!優しいですね!
もし聞いてくれなかったりしたら、フォーマットするときに選択した「消去」の左側にあった「パーティション作成」を選択すれば良いと思います。
パーティションの追加を選択します。
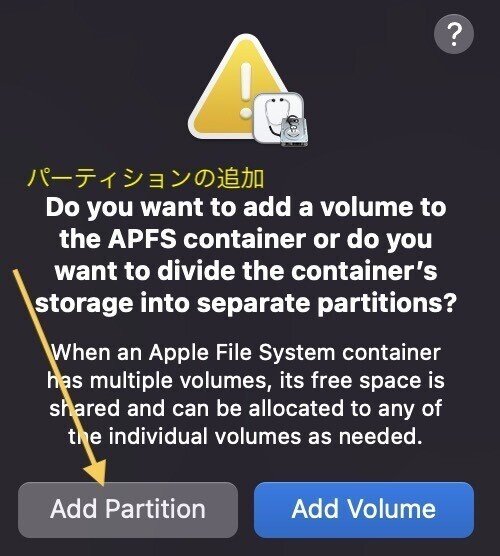
パーティション作成後のHDD名とフォーマット形式を選択して、実行します!
下の画像では、円形の左側が今回パーティション作成によって作成される容量です。ちなみに既存のHDD側(画像ではMacHDD)を選択して、既存HDDの容量を変更することも可能です。
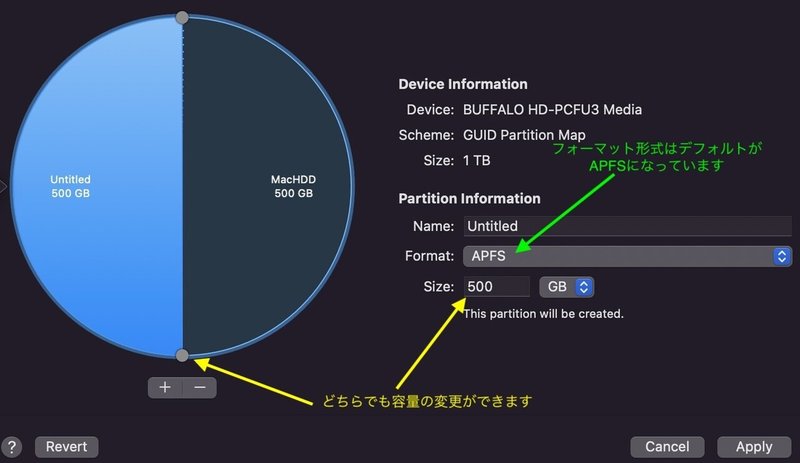
上記で実行すれば、1つのHDDで2つの役割を持たせることができます。
ということで、Time Machine用と、データ保存用として使用する準備が整いました!
TImeMachineの設定については、別の記事で書きたいと思います!
この記事が気に入ったらサポートをしてみませんか?
