Jupyter Notebookでハローワールド
Pythonのプログラム環境のJupyther Notebookの導入は、PyCharm と比べると格段に簡単で、シンプルです。
独立にインストールもできますが、ここはAnacondaからインストールしましょう。Anaconda Navigatorから、Jupyther Notebookのインストールをクリックします。
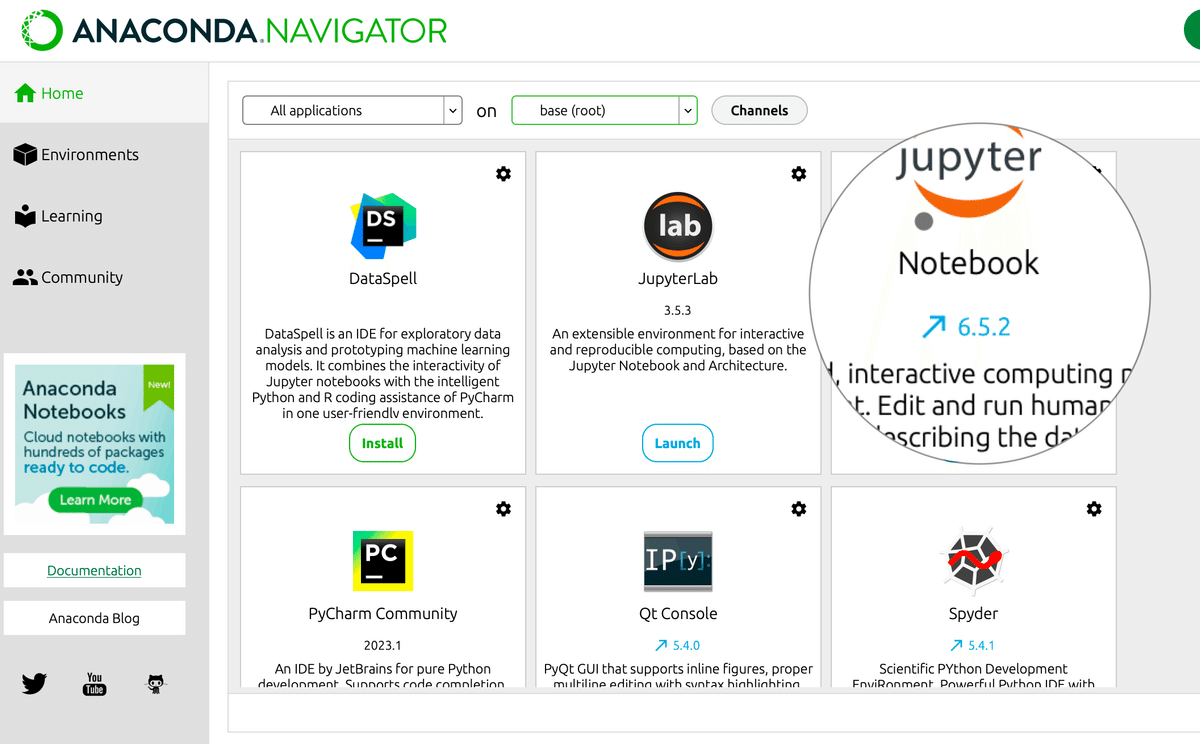
ここで、インストールが済めば、Launchになっているので、これをクリックすると、お使いのウェブブラウザが立ち上がり、
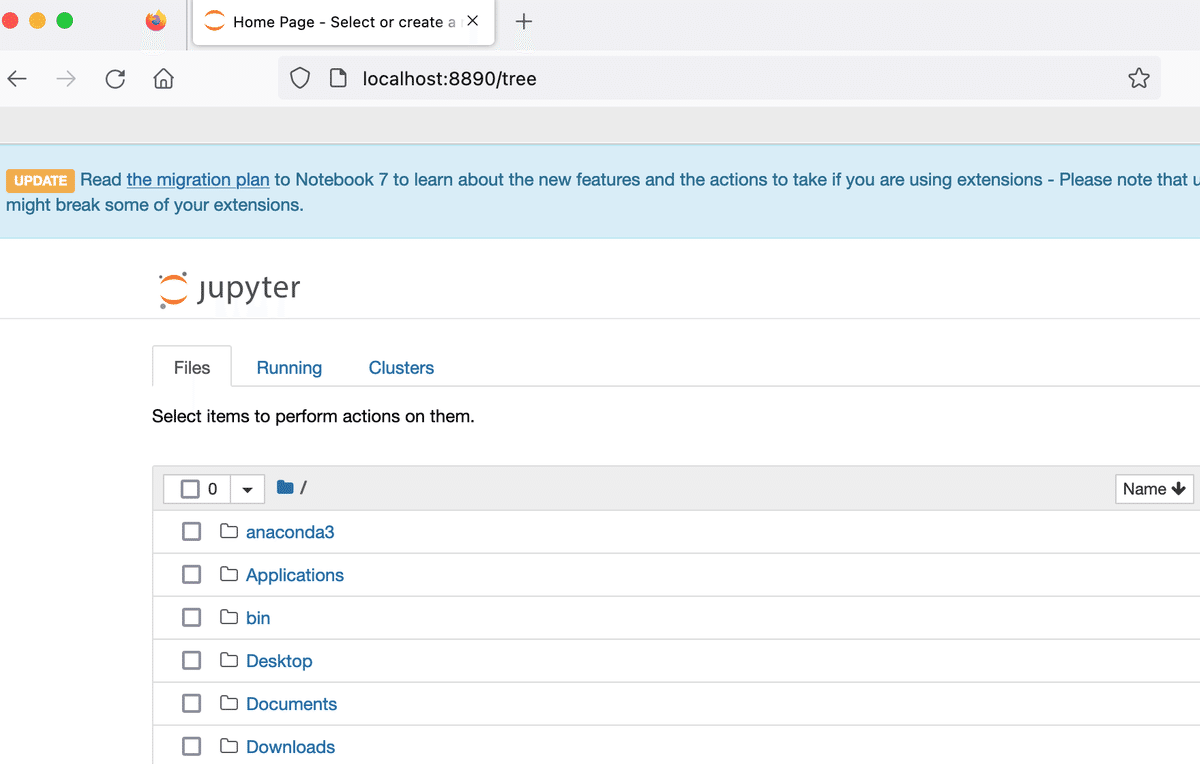
と、なっています。この時、同時にJupyter_mac.commandというターミナルも立ち上がっています。
このJupyter_mac.commandが起動することによって、ウェブページが開かれ、ここに書き込まれたPythonコードが実行されます。故に、このターミナルを終了してしまうと、Notebookの接続が切れ、ターミネートされます。
ここから、新しいPythonのコードファイルを作成するには、右上のNewをクリックし、Pythonを選択します。

Notebookが開くので、ここで、お決まりの”Hello World“とタイプします。
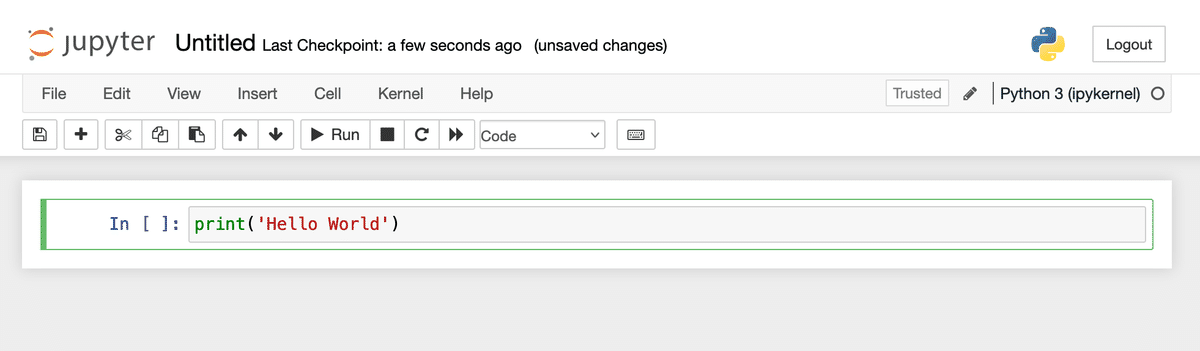
これを実行するには、Runをクリックすれば、
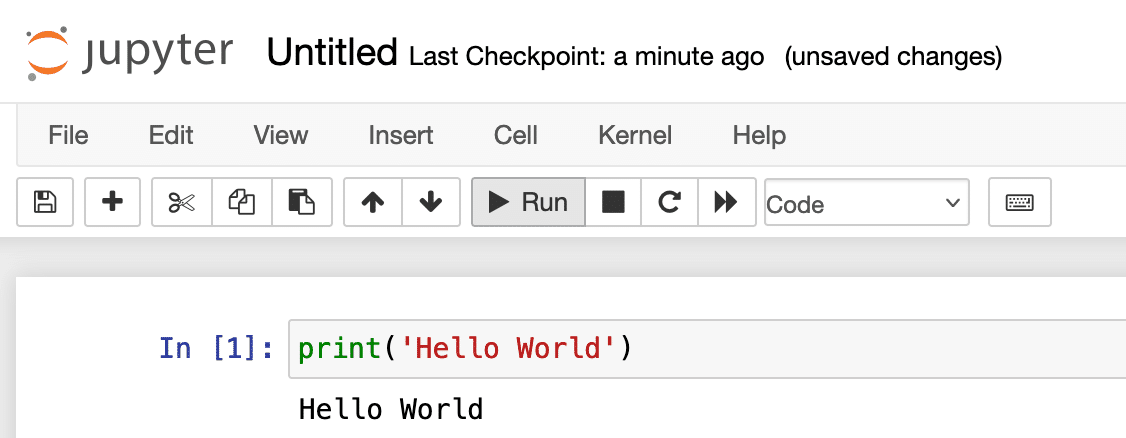
で、実行されます。
PyCharmとの違いは、PyCharm はprintと入れるだけで、print関数の変数や書式など教えてくれましたが、Jupyterは何も言ってくれません。スペルミスもコードミスも指摘しません。それが普通と言えば、普通なんですが。
そして、実行の時に、「こんなん知らんがな」のエラーで教えてくれます。
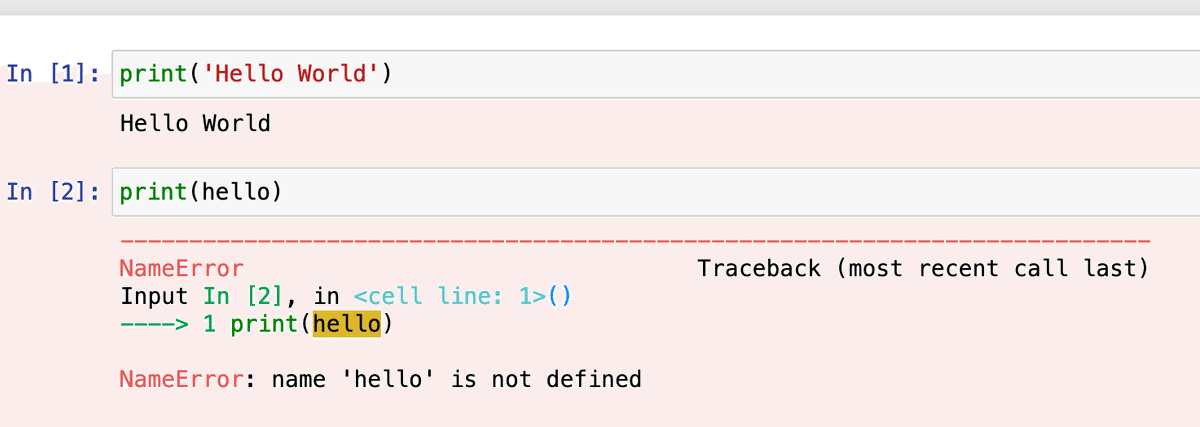
そして、Pythonターミナルで使える機能も、Jupyter Notebookは、その場で使えます。ターミナルを切り替える必要がありません。

通常デバッグモードなJupyterNotebookと、コーディングがサクサク進められるPyCharm 、できれば両方ともインストールして、切り替えて使ったほうがコードの幅は広がるような気がします。
ここまでで、コーディングの準備は整いました。
次は、Pythonで何ができるのか、何が面白いのか。
そして、何より、Python言語自体をどう学んでいくのが近道かを、取り上げます。
