
【Live2D】『デフォーマを削除し、パラメータを子要素に反映』機能の効果的な使用方法
はじめに
こんにちは、Dateです。
今回は表題の通り、Live2Dの機能の『デフォーマを削除し、パラメータを子要素に反映』についてお話しようと思います。
この機能をうまく使うと、一気に作業時間が短縮することができるだけでなく、一度パラメータ付けしたデフォーマの調整を非常に手軽に行うことができるようになります。
また、今回の内容は中級者向けの内容になります。
そのため全くLive2Dを知らないという方には難しい内容となっております。
Live2Dモデルを数体作ったことがある、ある程度Live2Dに関して分かってきたかもしれない、という方にオススメしたい内容となっておりますので、ぜひ最後まで読んでいただければ幸いです。
※ちなみにこの『デフォーマを削除し、パラメータを子要素に反映』の機能はPRO版限定の機能になります。
なのでまだプロ版ではない方でこの記事を読んで使ってみたいな、と思いましたら是非切り替えをご検討ください!
そもそもその機能って何?どこにあるの?
いきなり説明に入ったけどそもそもこの機能を知らない、見たことがない、どういう機能なの?という方もいらっしゃると思うので、まずはそこから説明していきます。
『デフォーマを削除し、パラメータを子要素に反映』は
モデリング→デフォーマタブを開くと出てきます。
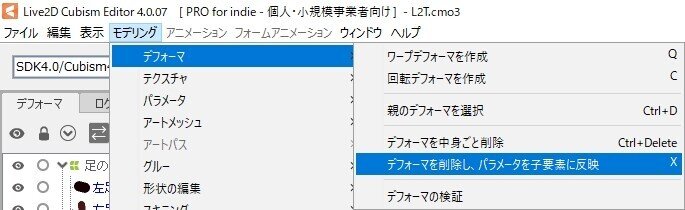
さて場所が分かったところでこの機能についての説明です。
『デフォーマを削除し、パラメータを子要素に反映』とは、『パラメータ付けされたデフォーマを削除して、そのデフォーマ内にあるデフォーマやアートメッシュにそのパラメータを継承させる』というものです。
どういうこと……?となるのも分かりますので軽く図解いたします。
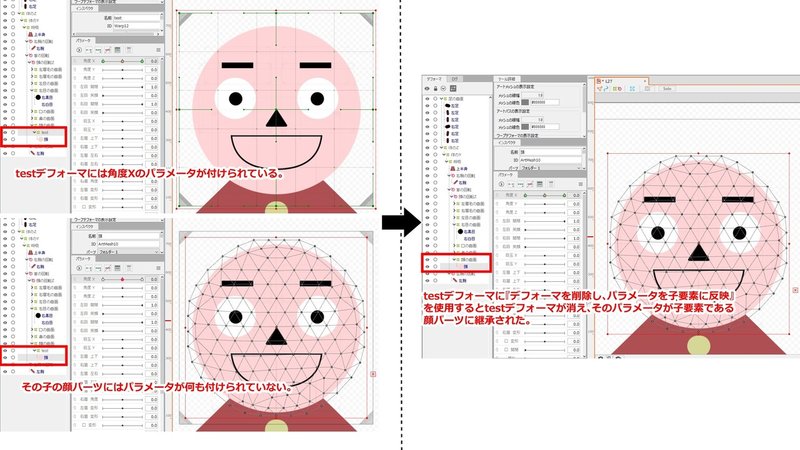
なるほど、確かにデフォーマが消えてパラメータが継承された……。
※ちなみに複数ある場合は複数に継承されます。
……で、何のためにこれやるの???となると思います。
それでは本題である、メリットと効果的な使用方法について説明していきます。
効果的な使用方法
①複数のパーツに新しいパラメータを一気に設定
さて、今はまだデフォーマ1個消すだけな印象のこの機能ですが、この記事を読めば慣れるととても便利で使い勝手のいい機能だと思ってくれるはずです。
この機能はデフォーマの『子要素にパラメータを継承させた際に、子要素が元々持っていたパラメータに捉われない』という仕様を使うことで力を発揮します。
これは実際の例を用いて説明していきます。
ここでは『目にまばたきのパラメータと、笑顔のパラメータを付けた。この後に驚きのパラメータを新しく設定したい』というモデルケースを用います。
以下の動画は前段階の『目にまばたきのパラメータと、笑顔のパラメータを付けた』状態です。
※動画1:目開閉と笑顔の2つのパラメータを設定しました。
・右目 開閉:1の時に開いて0の時に閉じる
・右目 笑顔:『右目 開閉が0』の時のみ1になると笑顔になる
というシンプルな仕様になっています。
それではこれに『右目 驚き』パラメータを付与します。
いきなり実装するのではなく、その前にこのパラメータをどういうものかにするかを設計しておく必要があります。
・驚きなので、目を閉じているときには反応しないように設計したい。
・笑顔パラメータがどの値のときでも驚きが反応するようにしておきたい。
これをまとめると
『右目開閉が1の時のみ、右目驚きパラメータが1になると驚きの表情をする』
という仕様で新しいパラメータを設定します。
それでは実装していきましょう。
白目に対して右目驚きパラメータを設定し、右目開閉が1の時に白目を縦に伸ばして驚いてるような表現ができるようにしました。
※動画2:驚きパラメータを追加してみましたが……
ここで問題が発生しましたね。
初めに設定していた右目笑顔パラメータのせいで『右目笑顔が1のときに驚きが機能しない』という状態です。
確かに右目が開いていて、笑顔が0、驚きが1の時は驚くけど、笑顔が1、驚きが1の時は驚きません。
パッと思いつく解決方法としては「右目笑顔が1のときにも同じような作業を行う」というものです。
では試しにこちらをやってみましょう。
※動画3:がんばって笑顔が1のときにも驚きの表現を試みます
細かい調整の後になんとかうまくいきましたね。
これなら当初の予定通り、笑顔の値に関係なく、右目の開閉が1の時のみに驚くようになりました。
目が開いてれば笑顔が1の時でも0の時でも驚きが1になれば反応してくれます。
これで問題なく想定通りの実装ができました。
ですがこの方法はあまりいいものではありません。
なぜなら
①通常のキャラクターはもっと複雑な目をしているので、笑顔1のときの驚きと笑顔0のときの驚きが完全に一致させるのはかなり大変。
②パーツ数が多ければ多いほどこの作業をしないといけないので時間的に現実的ではない。
③今回は開閉と笑顔の2つ付与されたものに対して驚きを追加したが、さらに多くのパラメータがついているものに対して驚きを追加するとなると作業量はさらに増えてしまう。
からです。
たとえば今回は白目パーツのみを縦に広げるだけでしたが、これが瞼、まつげ、横のまつげ、下まつげ、二重の線、二重の線の影、白目の影……などだったならばどうでしょうか?
これら一つ一つに同様の作業をすることになりますよね?
そうなると目に驚きの表現1つ加えるのに何時間もかかってしまいます。
そこでいよいよ『デフォーマを削除し、パラメータを子要素に反映』の登場です。
こちらの機能を用いれば、より簡単に、より綺麗に、より手早く作業をすることが可能です。
慣れてしまえば、上の方法だと何時間もかかる作業をものの数分で実装することすらできてしまうのです。
こちらが実際にこちらの機能を用いて行ったものです。
※動画4:デフォーマを利用して驚きの表現を追加します
これだけの作業で完成です。特に難しい作業は全くしておりません。
あえて箇条書きにすると、
①白目パーツの親にデフォーマを作る
②その親のデフォーマに対して『右目開閉が1の時のみに右目驚きパラメータが1になると驚きの表情をする』パラメータ付けを行う
③『デフォーマを削除し、パラメータを子要素に反映』を行う
となります。
この方法ならば通常のキャラクターのように複雑な目をしていても関係ありません。
瞼、まつげ、横のまつげ、下まつげ、二重の線、二重の線の影、白目の影などをすべて選択し、親デフォーマを作成。そしてそのデフォーマに対して上の作業をすれば完成です。
さすがにこの動画のように縦に引き延ばすだけとはなりませんが、パーツひとつひとつに対してパラメータ付けるのではなく、まとめて親デフォーマを作成しそれを調整すれば良いだけなので、比べ物にならないほどの作業効率となります。
今回は初めについていたパラメータが目の開閉と笑顔だけでしたが、これ以外に目玉のXYや眉の上下などのパラメータまでついた複雑なものだったとしても、この方法ではそれらのパラメータに関係なく実装ができるのです。
本当に通常のモデルでも時間短縮になるのか、簡単に実装できるのか疑問かもしれませんので、試しにこの通常のモデルに驚きの表現を追加してみます。
※動画5:通常のモデルで驚きの表現を追加
このモデルは笑顔パラメータではなく、口の一部と連動することで笑顔ができる表現となっていますので、目には①目閉じ②口開閉③口変形の3つが初めから設定されています。
パーツ数も当然多いので、デフォーマを使わずに驚きの表現を入れるとなると、さきほどのモデルとは比べ物にならないほどの作業量になってしまいますね。
ですが、今回紹介したこの機能を用いればものの数分で実装することができました。
これは最初に言った通り、デフォーマの『子要素にパラメータを継承させた際に、子要素が元々持っていたパラメータに捉われない』という仕様を使っていますので、厳密には『デフォーマを削除し、パラメータを子要素に反映』機能ではないのですが、最後に③の機能を使用することでデフォーマの分割数などの制限を考えずにすむメリットがあります。
なので、③の工程を行わずに②で止めるのも場合によってはアリな選択肢です。
効果的な使用方法
②既に設定したパラメータの調整
さて続いての使用方法です。
①に関してはどちらかというと『デフォーマの親と子の仕様』という感じでしたが、このデフォーマの仕様を初心者の方の中には知らない人が多いと思われますので、タメになった方も多いのではないでしょうか?
さて、続いての効果的な使用方法は、『一度パラメータ付けしたデフォーマなどへの調整』です。
これまでモデリングを経験した人なら一度は、
(顔の上下の位置、こっちはもっと上に、こっちは少し下にした方がいいな)
(大体顔の上下左右斜めのモデリング終わったけど、右上向いたときに全体的にこう、もう少し……)
(左右向いたとき、ほんの少し顔を全体的に横につぶしたほうがいいかも……)
など、思ったことはないでしょうか?
今回の使用方法はこういったときにとても重宝します。
それでは先ほど同様実際にモデリングを行いながら紹介していきます。
※動画5:顔に上下左右ななめのモデリングを一通りしました
こちらの動画は「とりあえず一番やっかいな顔の上下左右斜めのモデリングが完了した」という状態です。
ただ、残念なことに一通りモデリングした後に粗を見つけてしまいました。
最初からモデリングし直すほどの修正ではないけど、見過ごすのは……。
ただいちいち一つ一つを修正するのも大変だな……。
そんなときに使えるテクニックが今回の使用方法です。
今回はこのモデルに対して
①上を向いたときに全体的にもう少し顔の位置を下げる
②斜め右上と斜め右下を向いたときにもう少し顔の角度をつける。
の2点を『デフォーマを削除し、パラメータを子要素に反映』の機能を用いて修正していきます。
①デフォーマを利用した簡単な位置調整
①についてこの機能を使って修正したものがこちらの動画です。
※動画6:親デフォーマを作成し、角度Yの調整を行い、機能を用います
動画内の作業を説明していくと、
まず顔パーツ全ての上に親デフォーマを作成した後に『角度Y』のパラメータだけを付与します。
今回は「上を向いたときに全体的にもう少し顔の位置を下げる」ですので、いい塩梅になったな、というところで調整をやめて『デフォーマを削除し、パラメータを子要素に反映』させました。
こうするだけで上斜め右、真上、上斜め左の3つを一気に調整することが可能です。
この程度ならば顔のデフォーマを全選択して角度Yの時にそれぞれ下げていけばいいのでは?
と思われるかもしれませんが、それだと上斜め右、上斜め左、真上と、3つを均一に下げるのが少々手間ですし、Live2Dの仕様でやりにくいことがありますので、こちらの形式の方が慣れると遥かに早いです。
ショートカットキーを駆使すれば5秒程度でこの作業をすることができます。
②デフォーマを利用した微調整
続いて②です。こちらが今回の肝かもしれません。
②斜め右上と斜め右下を向いたときにもう少し顔の角度をつける。でしたね。
これは①の応用のようなものです。早速やっていきましょう。
※動画7:親デフォーマを作成し、気になる部分の調整を行います
先ほど同様顔のパーツデフォーマ全体に親デフォーマを作成します。
上下左右斜めに動かすので、デフォーマのサイズを若干上げておきます。
また、その際に変数の分割数は調整してしまって構いません。
ある程度分割数を大きくしてしまっても、この後にデフォーマを削除してしまうので気にしなくても大丈夫です。(大きくしすぎても意味はありませんが)
ここでは右上と右下のみを調整するので、作成した親デフォーマに角度Xと角度Yのパラメータ付けをしておきます。
仮に角度Yだけをパラメータ付けした状態で先ほどのように上を向いたときに調整してしまうと、右斜め上、真上、左斜め上の3つに影響を与えてしまいます。
そのため、ここでは、角度XとYの両方にパラメータ付けをする必要があるのです。
こうすることで今回は上下正面左右斜めの9方向を向いた際それぞれに変化を与えることができるようになりました。
あとは調整するだけです。
右上と右下をこれくらいかな、と思うくらいに調整し終わったら、『デフォーマを削除し、パラメータを子要素に反映』機能を用いて子要素に反映させます。を子要素に反映』するのは最後にする、というのも一つの手ですね。これで親デフォーマで調整した部分が子デフォーマ全てに反映され、一気に調整が完了しました。
それでも気になるようでしたら、目なら目、顔なら顔、と個別にデフォーマで調整してブラッシュアップするのもありですし、また先ほどのように親デフォーマを作成して全体を修正するのもありです。
この機能の弱点としては、この機能で微調整を行ったあとで(やっぱりダメだったな、元に戻そう)となっても修正が難しい点があります。
そのため『デフォーマを削除し、パラメータを子要素に反映』するのは最後にする、というのも一つの手ですね。
所感
この機能はデフォーマとパラメータの仕様を把握していることが前提となっています。
初心者の方はパラメータの仕様についても慣れないのではないでしょうか?
私も始めたての頃は、角度Xで顔の左右を設定したあと、角度Yで顔の上下をつけ、さぁ完成だ!と思ったら上下左右のみで斜めが完成しておらず「……これパラメータつけたらそれぞれに設定していく必要があるのか」と思った記憶があります。
その先入観を持ってしまうと、本記事と取り上げた驚きの例のように、それぞれのパーツをひとつひとつ調整し(Live2Dって大変なんだな……)と躓く原因にもなりかねません。
デフォーマについても、子が親デフォーマをはみ出すと負荷がかかることを知ったり、ワープデフォーマの下に回転デフォーマを設定したらうまくいかなくなったりと、どこにも書いてない仕様のようなものに悪戦苦闘した覚えがあります。
今回紹介した他にも意外なデフォーマの仕様を駆使した使い方がありますので探ってみるのも一興かと思われます。
また余談ですがLive2Dは各種機能のほとんどをキーボードに割り当てることができる仕様になっています。
本記事の動画内ではあえてタブなどを触っていましたが、実際に作業する際には『デフォーマの作成』や『メッシュの自動生成』『変形パスツール』など、ほとんどの機能をショートカットキーに割り当てていますので、上部のタブを触ることはほとんどありません。
デフォルトのショートカットキーでも構いませんが、右手は常にマウス、左手の届く範囲に使用頻度の高いキーを設定することで、慣れるととても時間短縮になります。
終わりに
いかがだったでしょうか?
『デフォーマを削除し、パラメータを子要素に反映』機能は、実際に使い始めると意外と使い勝手がよく、微調整や位置調整で重宝しています。
本記事ではデフォーマの仕様と『デフォーマを削除し、パラメータを子要素に反映』機能の紹介を行いましたが、この記事で少しでもLive2Dについての知識が増えれば幸いでございます。
ここに紹介されていない使い方など、ご自身で模索するのも楽しみの一つだと思われます。
何かご意見ご質問ございましたらコメントにて。
Date
この記事が気に入ったらサポートをしてみませんか?
