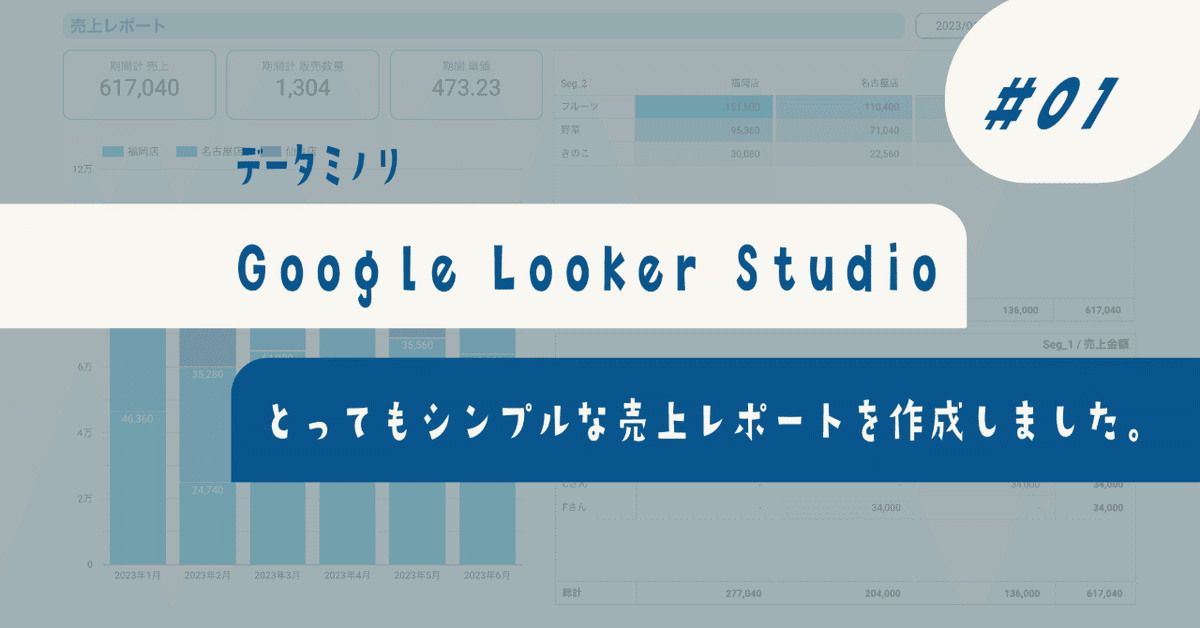
とってもシンプルな月別売上集計レポートを作成しました。 -Googleのアカウントさえあれば、誰でもすぐに使えます:Google Looker Studio-#01
更新履歴
2024/1/25:ドメイン設定に伴い、マニュアルのURLの変更
2024/1/24:Googleスプレッドシートとの連携についてマニュアルを追加
みなさん、こんにちは。
私は普段から、プロジェクトに参画して仕事をしながら、クラウドソーシングサービスやスキルマーケットサービスを使って、単発の「レポート作成」「データ分析」の案件も請け負っております。
その中で、すごくシンプルなレポート・ダッシュボードの作成を相談されることがあります。
そこでシンプルなレポート・ダッシュボードにも需要があるのかもしれないと思い、Googleの無料アカウントさえあれば、誰でもすぐに使えるGoogle Looker Sutdioのとってもシンプルな売上集計レポートのテンプレートを作成してみました。
この記事は、このような方におすすめです。
売上集計作業の効率化を考えている人
本社や上司、クライアントに売上集計レポートを作成している人
Google Looker Studio × CSVファイル/Googleスプレッドシートでどんなことができるか知りたい人
Google Looker Studioとは
Looker Studio は、お使いのデータを、読み取りや共有が容易で柔軟にカスタマイズできる便利なダッシュボードとレポートに落とし込むことができる無料のツールです。
Googleが提供しているサービスなので、GoogleスプレッドシートなどのGoogleのサービスとの親和性が高いです。そのためGoogle Analytics4やGoogle Adsのレポートに、よく利用されています。
ですが、Google Looker Studioが対応できるデータはそれらだけではありません。CSVファイルからもレポートが作成できます。
とってもシンプルな売上集計レポートとは
Google Analytics4向けのレポートテンプレートや使い方は、巷に溢れているので、ここではとってもシンプルなCSVデータをもとに作成できる売上集計レポートを作成してみました。
本記事は、月別の売上集計レポートです。
日別の売上集計レポートは下記をご覧ください。
なお、以下ではCSVデータで説明していますが、Googleスプレッドシートでも使用できるテンプレートとなっています。
まずは、どのような情報が見れるのかをご紹介します。
元になるCSVデータ
以下のようなCSVデータを取り込んで作成したレポートです。
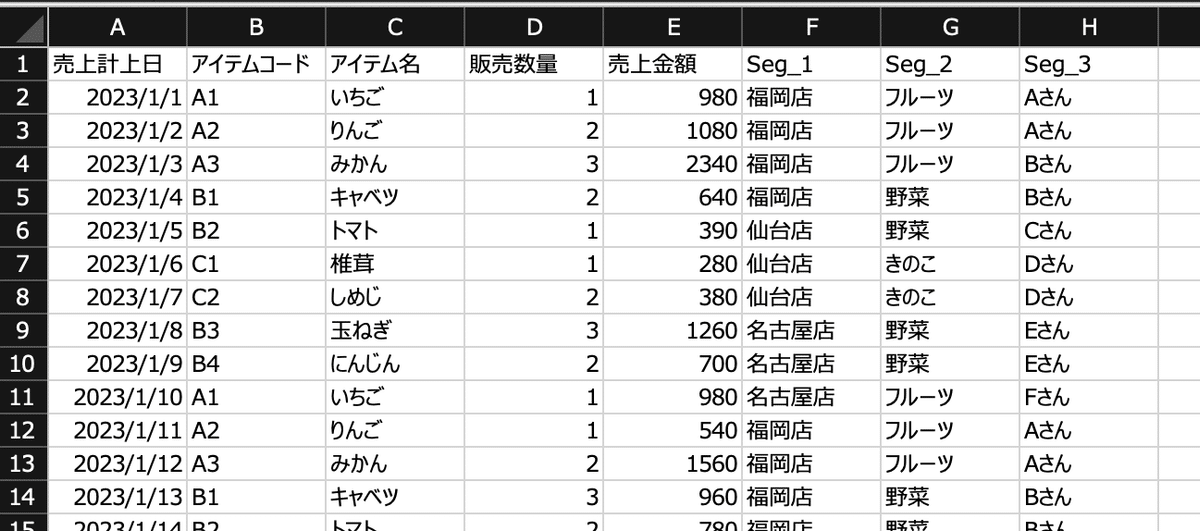
1ページ目:月次売上レポート

売上計上日フィルタ:レポートの対象期間を指定します。
期間計 売上金額:対象期間の売上の合計金額を表示します。
期間計 販売数量:対象期間の合計の販売数量を表示します。
期間計 販売件数:対象期間の販売件数(データの行数)を表示します。
期間 販売単価:データの各行の売上金額の平均(売上金額÷販売件数)を表示します。
売上月次推移:対象期間における売上金額を月別に集計したグラフです。Seg_1項目別の売上内訳も表示しています(Seg_1項目は後述)。
期間計 Seg_1 × Seg_2集計表:対象期間の売上をSeg_1(横)×Seg_2(縦)ごとに集計した表です。金額が大きいほど色が濃く表示(ヒートマップ)しています(Seg_2項目は後述)。
期間計 Seg_1 × Seg_3集計表:対象期間の売上をSeg_1(横)×Seg_3(縦)ごとに集計した表です。金額が大きいほど色が濃く表示(ヒートマップ)しています(Seg_3項目は後述)。
2ページ目:アイテム別月次売上レポート

売上計上日フィルタ:レポートの対象期間を指定します。
Seg_1~3フィルタ:集計対象のSeg_1~3を指定できます。
売上月次推移:対象期間における売上金額を月別に集計したグラフです。
アイテム別売上月次推移表:対象期間におけるアイテム別の売上金額を月別に集計した表です。金額が大きいほど色が濃く表示(ヒートマップ)しています。
(補足)項目にあるSeg_1~Seg_3とは
Seg_1~Seg_3を使うことで、期間とアイテム以外で売上を分類して集計することができます。
例えば、サンプルデータではSeg_1に店舗名をセットしています。これにより、店舗別の売上推移グラフやアイテム別集計結果を確認することができます。
店舗以外にも、Seg_1~Seg_3を使うことで、ブランド、商品分類、顧客ID別などさまざまな切り口で売上を集計することができます。ご自身の集計したい単位で、Seg_1~Seg_3の項目を自由に使うことができます。
直感的な操作でデータの絞り込みが簡単(1ページ目を使った例)
単純な静的なグラフや集計レポートを作れるだけであれば、CSVをExcelに取り込みして、Excelで作成するのと変わりません。
Google Looker Studioをあえて使うメリットは、直感的な操作でデータの絞り込みが簡単にできるというだということだと思います。
例えば下図では、「期間計 Seg_1 × Seg_2集計表」の左上の「フルーツ」と「福岡店」の交わっているセル(黄緑箇所)をクリックしています。
その結果、「フルーツ」かつ「福岡店」のデータにすべての数値・グラフ・表が絞り込んで表示されます。
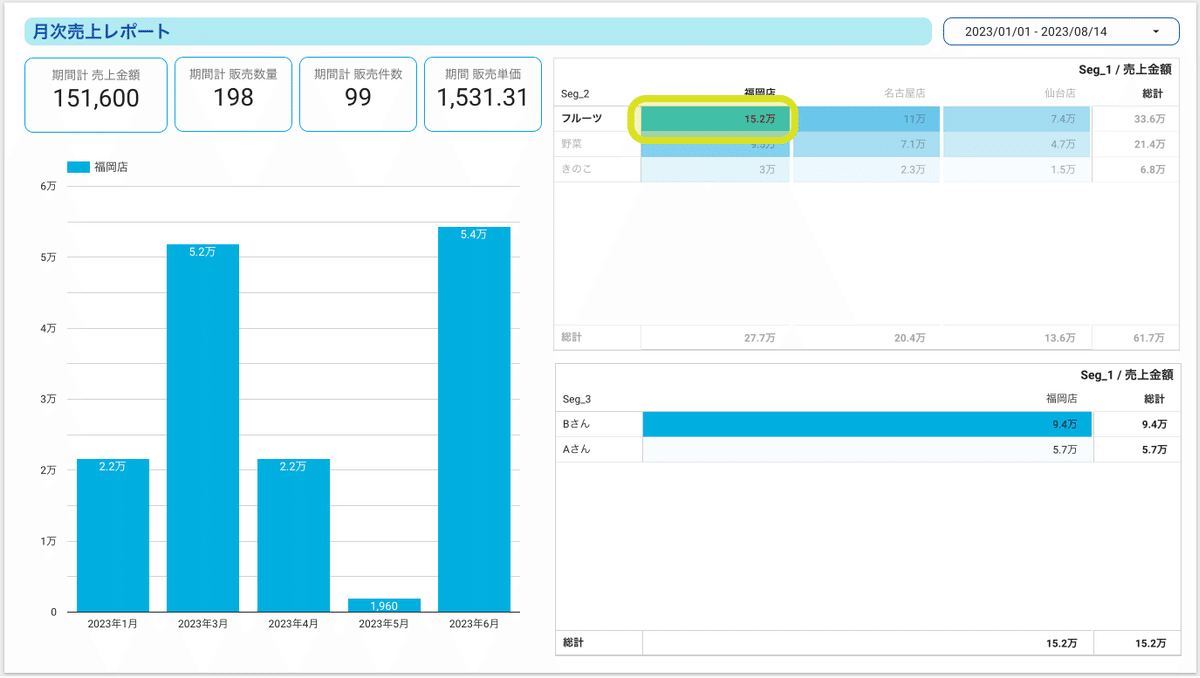
PowerPointやExcelだと、手間になったり工夫が必要になるところですが、Google Looker Studioを使うと簡単です。
いろんなパターンのグラフの作成も簡単(2ページ目を使った例)
下記のようにフィルタで特定の項目を指定すると、その項目に絞った売上月次推移のグラフや、アイテム別の集計表を確認することができます。
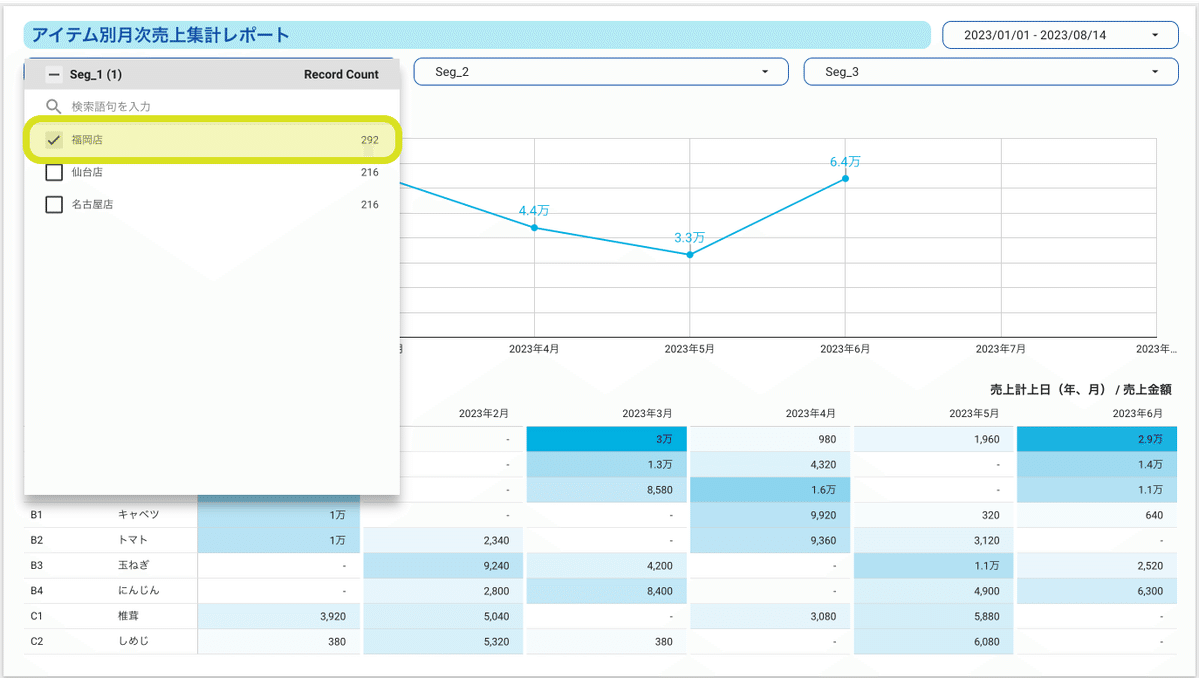
さらに、アイテム名をクリックすると、選択したアイテムの売上月次推移グラフを表示することができます。
たとえば、下図では「福岡店」の「いちご」の売上月次推移グラフを表示しています。
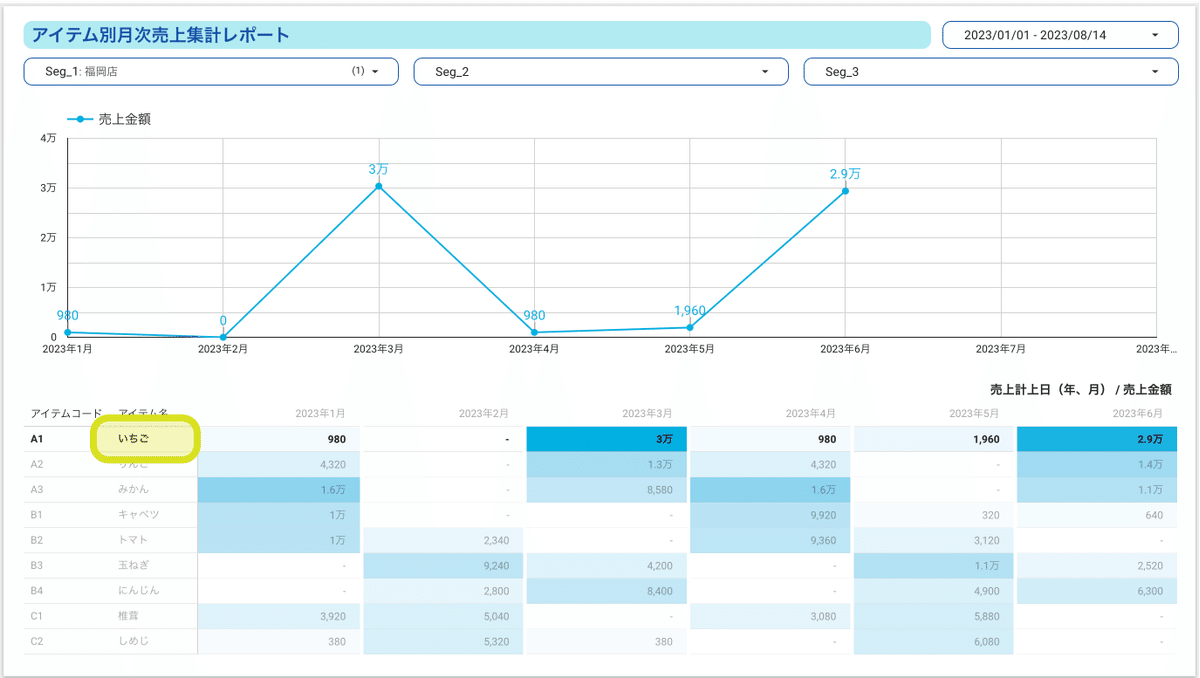
このように、簡単に条件を絞りこんでデータを集計・可視化することができるので、本格的な報告資料を作成する前にざっといろんな集計結果を確認するときにも便利です。
また、PDF出力もできますし、集計結果の値をCSV出力することもできるので、それらを使ってPowerPointで報告資料を作成することも可能です。
ご利用方法
最下部に提示するテンプレートへのリンクから、上記で紹介した「とってもシンプルな売上集計レポート」のテンプレートをご取得いただけます。
テンプレートのリンクからは以下のことが可能です。
(常識の範囲内でご利用ください)
上記で紹介したサンプルデータを使って実際にレポートを操作してみることができます
テンプレートをコピーして、ご自身のCSVファイルまたはGoogleスプレッドシートを読み込ませることで、サンプルデータではなくご自身のデータを使ったレポートを作成、閲覧することができます(データ項目の説明は別途あり)
テンプレートをコピーして、テンプレートをもとにご自身でグラフや集計表を追加したり、変更したりすることも可能です(追加や変更の方法は説明いたしません+ご自身の責任において実施してください)
テンプレートの設定方法
ここから先は
¥ 500
この記事が気に入ったらサポートをしてみませんか?
