
パーティクルライブをより楽しく観るVRChat設定
※ ここでのパーティクルライブとは、アバターに仕込まれたパーティクルライブを指します。
1.なぜ必要か?
アバターに仕込まれたパーティクルライブを観る場合、普段使わない項目の確認、設定が必要な場合が多いと感じた為まとめました。
パーティクルライブ開催時に主催、演者から適時説明があるため、以下の項目をすべて把握しておく必要はありません、何となくそんな設定が必要だということを憶えておくと慌てたり、困ったりせずに楽しめるかと思います
2.大事なこと
慌てず、最大限楽しむ為に以下ことは重要
指定された時間にJoin or ReqInする
事前の説明を聞く
ShowAvatarの確認
Audio Volumeの確認
体調に異常を感じたら見るのをやめる
指定された時間にJoin or ReqInする & 事前の説明を聞く
パーティクルライブを楽しむためにはVRChat設定項目の一時的な変更が必要になる場合が多いので、指定された時間に合わせてJoin or ReqInして説明を聞きましょう
またパーティクルライブ中にJoinすると同期ずれなどにより正しく表示されない場合があります
ShowAvatarの確認 -> このNoteのここ参照
Audio Volumeの確認 -> このNoteのここ参照
体調に異常を感じたら見るのをやめる
パーティクルライブは内容によっては強い光、視界ジャックなどの効果が含まれているものがあります。VR酔いやすい/光過敏な方は注意しましょう
異常を感じたら目を閉じる、画面から目を離す、HMDを外すなどの対応をしましょう
3.事前確認/設定しておいた方が良い項目
Audio Volume
Graphics Quality
Particle Limiter
Audio Volume
パーティクルライブの音はAvatarsから聞こえます
UI/Menu: 他のユーザのカメラ音が気になる場合はOFFにする
World: アバターに仕込むタイプのパーティクルライブの場合は多分関係ない
Voice: パーティクルライブには多分関係ないが説明などはVoiceなので小さすぎない方がいいかも
Avatars: 重要! 80 ~ 100ぐらいにしておく
Settings - Audio & Voice - Audio Volume - Avatars <-80 ~ 100ぐらい?
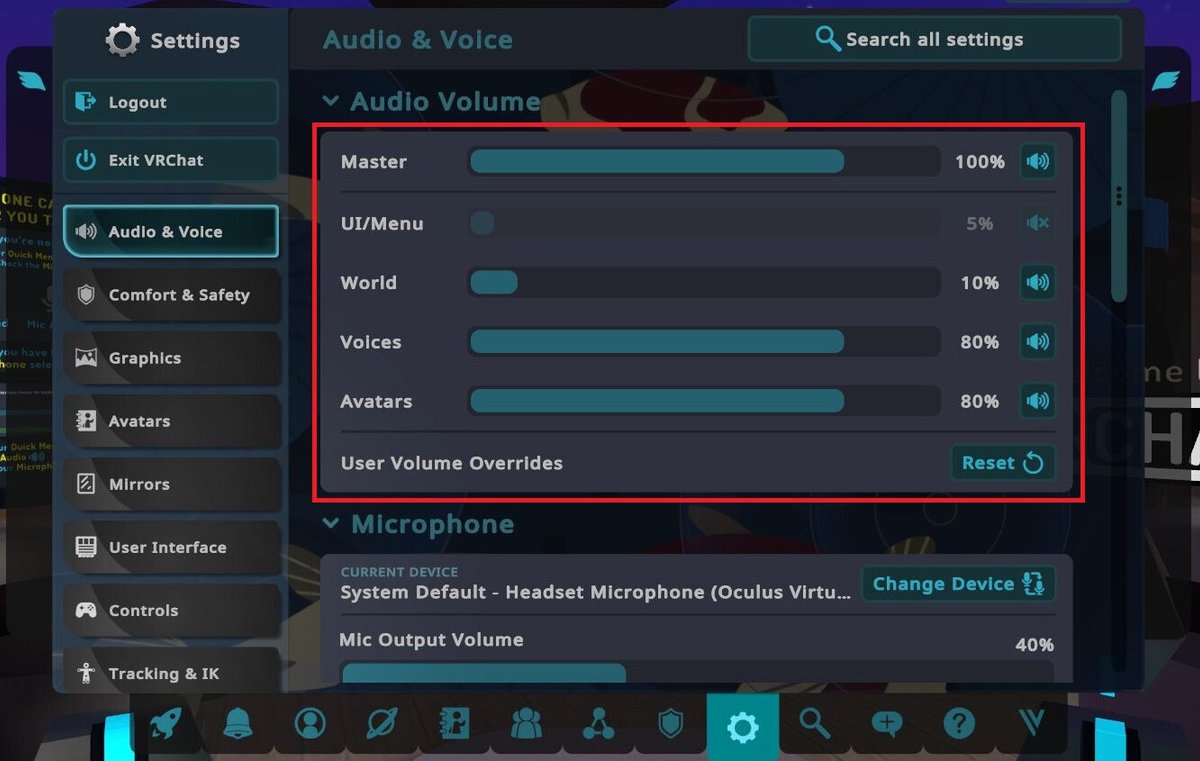
Graphics Quality
可能であればHighの方がより楽しめます
Settings - Graphics - Graphics Quality <- (PCパフォーマンスに合わせて)

Particle Limiter
パーティクルを制限されないようにOFFにする
Settings - Graphics - Common - Particle Limiter <- OFF

4.現地参加後に確認/設定する項目
現地の説明を聞く
アバターの変更が必要であれば従う
Showavatarの確認
Max Avatar Download Sizeの確認
現地の説明を聞く
パーティクルライブを楽しむためにはここで記載されているような普段設定しない項目の変更、見る場所の指定などより楽しむための説明があります
よく聞きましょう
アバターの変更が必要であれば従う
負荷軽減、没入感向上のため軽量アバターなどに変更が必要な場合があります 主催者の説明をよく聞き、従いましょう
Showavatarの確認
(重要)
パーティクルライブ演者のアバターはShowavatarを設定してすべてが表示されるようにしておきましょう
演者をビームで指定->クイックメニューからShowavatarを設定
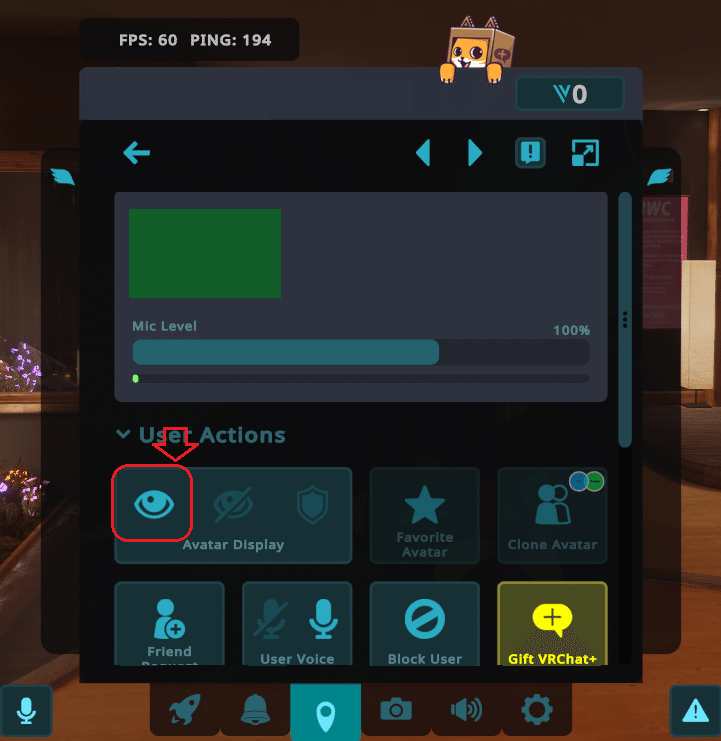
Max Avatar Download Size
パーティクルライブ演者のAvatarのサイズは普通のアバターよりかなり大きい場合があります、現地説明時に指定される場合は従いましょう(Showavatarしていれば設定不要かも)
Settings - Avatars - Avatar Optimizations - Max Avatar Download Size
<- 説明時の数値 or No Limit

5.パーティクルライブの開始前に確認/設定する項目
Nameplace Visibility をHidden にする
演者のNameplaceが表示されなくなるため、没入感が向上します
Settings - User Interface - Nameplate - Nameplace Visibility <- Hidden
※直前に設定するのは同じアバターになっている場合、誰が誰だか分らなくなる為
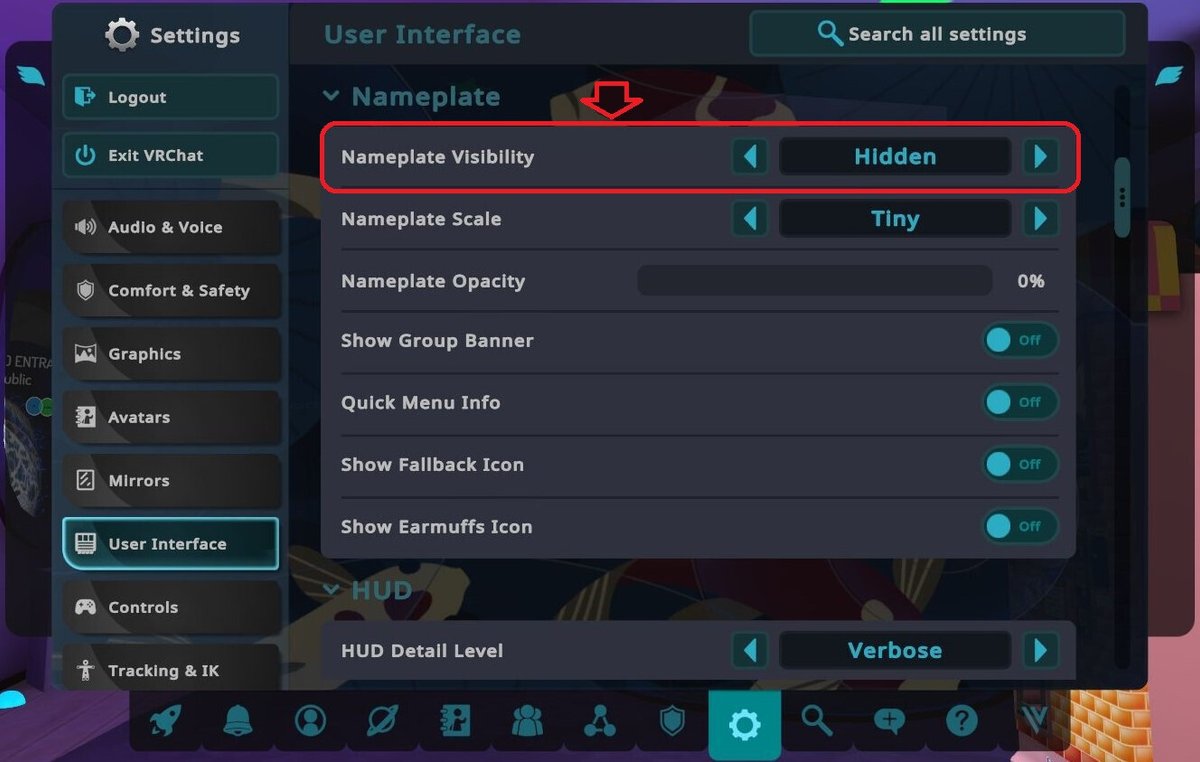
6.その他より楽むための設定
UI/Menu のボリュームをOFFにする
Personal SpaceをONにする
UI/Menu のボリュームをOFF(ミュート)にする
(個人的におすすめ)
他のユーザーのカメラ音などが聞こえなくなるため、没入感が向上します Settings - Audio & Vocie - Audio Volume - UI/Menu <- OFF
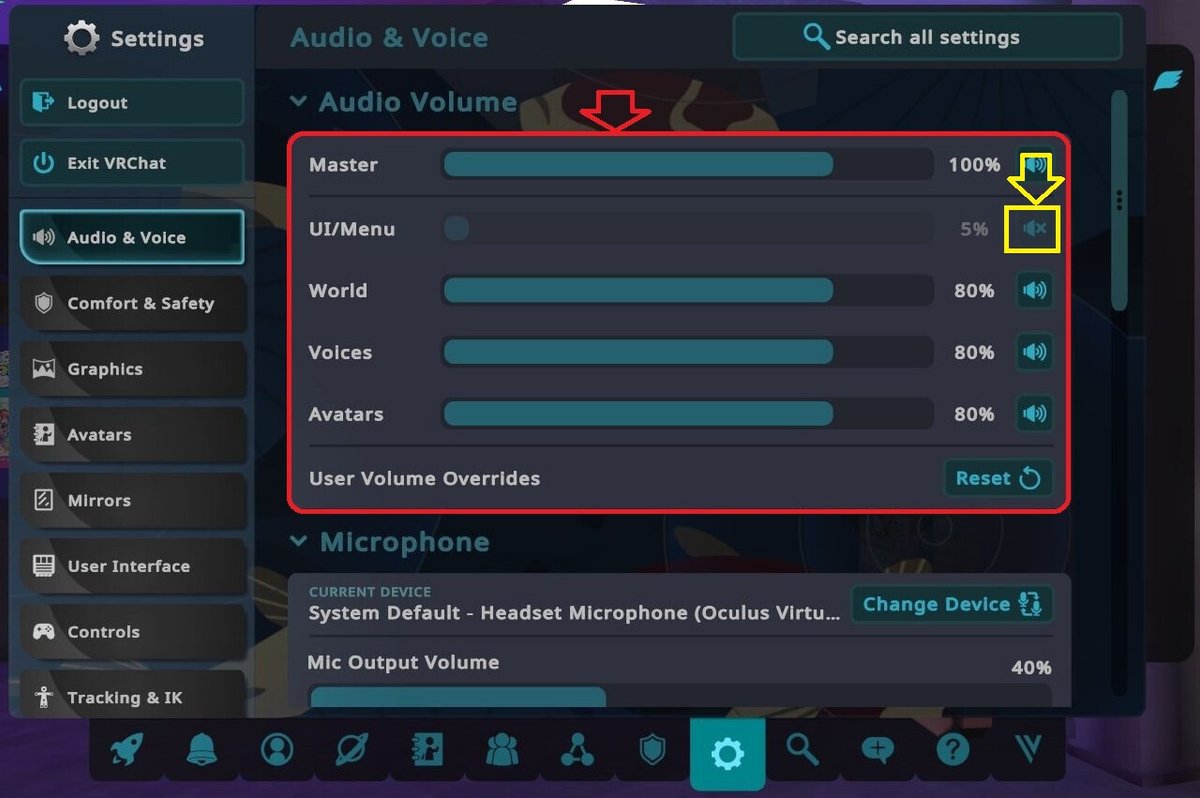
Personal SpaceをONにする
(普段はやらない)
集まって観る場合、アバターが重なり見づらくなる場合ONにする
Settings - Confort & Safety - Confort - Personal Space <- ON

ヘッダ写真 煉獄丸 さま
このテキストはパーティクルライブ開催時に煉獄丸様が説明されている内容を基に作成させていただきました。
この記事が気に入ったらサポートをしてみませんか?
