
Win10『仮想デスクトップ』のすすめ
あなたは仮想デスクトップ機能ってご存知ですか。
LinuxやMac使っている人は馴染みある機能なのですが、Windows OSでも、Windows10になって搭載されました。優秀な機能だけに、Windows11でも改良版が実装予定です。
1.仮想デスクトップとは何者か
仮想デスクトップとは、Windowsのデスクトップ画面を見えない場所に複数用意し、表示を切り替えて使う機能です。

画面の小さなノートパソコンやシングルモニターのデスクトップを利用している方はデスクトップの作業エリアを増やすことができ、複数の作業を行う方には特におすすめの機能です。
2.まずタスクビューを確認せよ
タスクバーのアイコン「タスクビューボタン」をクリックすることで仮想デスクトップを管理する画面に移行できます。
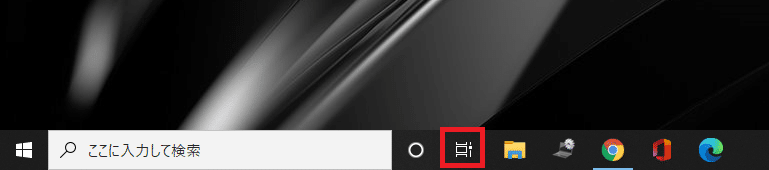
このタスクビューボタンがタスクバーに無い方はタスクバーを右クリックし、メニューから「タスクビューボタンの表示」にチェックを入れてみてください。

タスクビューで仮想デスクトップを見ると、下図のようにイメージがつかみやすいかと思います。タスクビューでは複数の仮想デスクトップを目視で管理することができます。
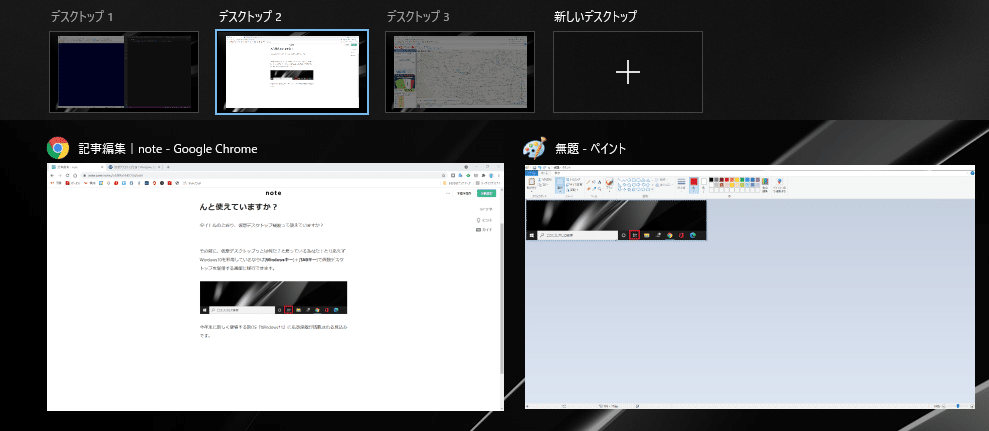
仮想デスクトップの名称はデフォルトのデスクトップ1、デスクトップ2などでも利用できますが、名称を決めることもできます。
例えばメイン、Game、note執筆…こんな感じで名称を設定できます。
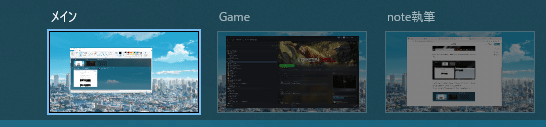
3.ショートカットキーを使いこなせ
ショートカットキーが使いこなせると、仮想デスクトップの便利さが分かると言っても過言ではありません。ぜひショートカットキーを習得し、仮想デスクトップマスターを目指しましょう。
■仮想デスクトップの作成
[Windowsキー]+[CTRL]+[D]
新しい仮想デスクトップを作成できます。作成する表示しているデスクトップ画面は新規作成した仮想デスクトップに移動します。
■仮想デスクトップ間の移動
[Windowsキー]+[CTRL]+[←]
または
[Windowsキー]+[CTRL]+[→]
仮想デスクトップ間の移動には下図のルールがあり、ショートカットキーで操作し時に左端の仮想デスクトップが「仮想デスクトップ1」、右端の仮想デスクトップが「仮想デスクトップ3」です。

■仮想デスクトップの削除
[Windowsキー]+[CTRL]+[F4]
現在表示しているアクティブな仮想デスクトップを削除します。削除される仮想デスクトップで利用しているアプリケーション等は、次にアクティブになる仮想デスクトップへ移動されます。
仮想デスクトップを削除しても、利用中のアプリは消えません。

■タスクビューの表示
[Windowsキー]+[TAB]
タスクバーのタスクビューボタンをクリックした時の同様にタスクビューを起動することができます。
おわりに
仮想デスクトップは本当に便利な機能です。Windows11では改良版の仮想デスクトップが実装されるとのことで、これも期待しています。
我が家のモニター環境がデュアルモニターからシングルモニターになったのも、仮想デスクトップを活用を目指すきっかけでした。
まだ、仮想デスクトップを使っていない方は1度試してみてください。
面白かったら「スキ」お願いします。そして、承認欲求を満たしてくれ!
