
ホロリー操作マニュアル(非公式)
「ホロライブプロダクション」所属VTuberといつでも会えるスマートフォンアプリ『ホロリー』の操作方法をまとめました。
【 ダウンロードURL :iOS 版】
【 ダウンロードURL :Android 版】
1.基本操作
アプリを初回起動時には次のような画面が表示されます。

1:キャラを変更、ダウンロードします。
2:カメラ画面を起動します。
3:設定画面を表示します。
4:ARモードを起動します。
5:キャラの位置をリセットします。
1.1.キャラの変更とダウンロード
キャラボタンをタップすると、下記のような画面になります。キャラをタップすることでキャラを変更できます。キャラをダウンロードしていない場合はダウンロードが始まります。キャラのデータは1人あたり100MB以上あるのでWi-fi環境でダウンロードすることを推奨します。
またアプリのバージョンアップ時にはキャラの再ダウンロードが必要な場合があります。
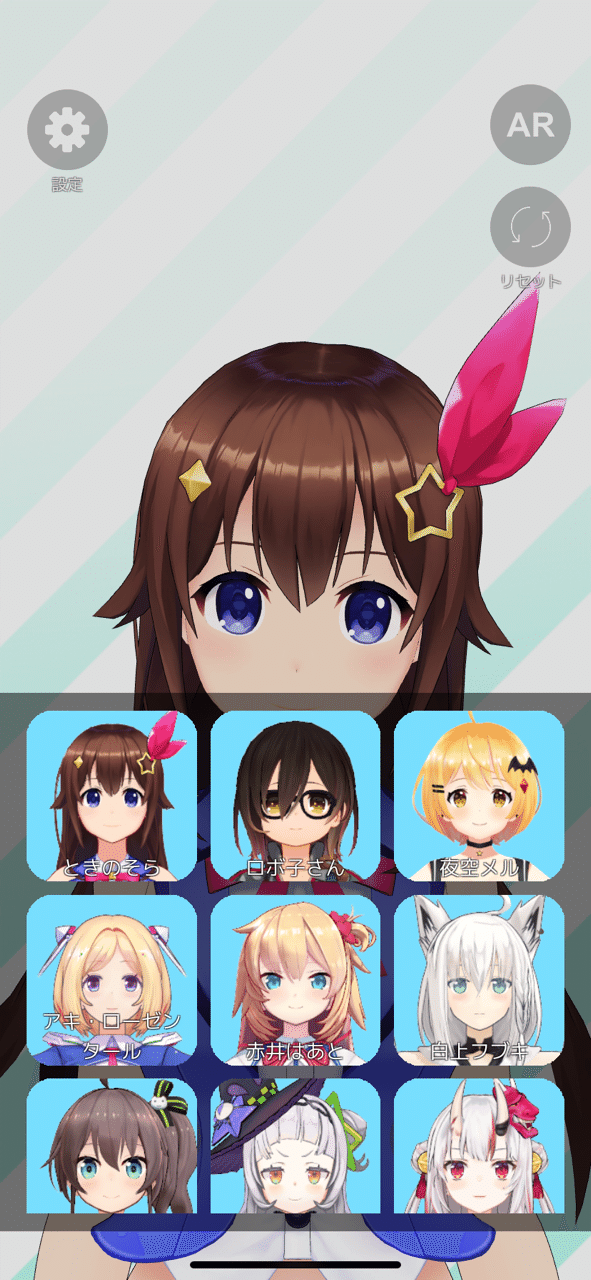
1.2.カメラ画面
カメラ画面起動時は次のような画面が表示されます。×ボタンで前の画面に戻ります。
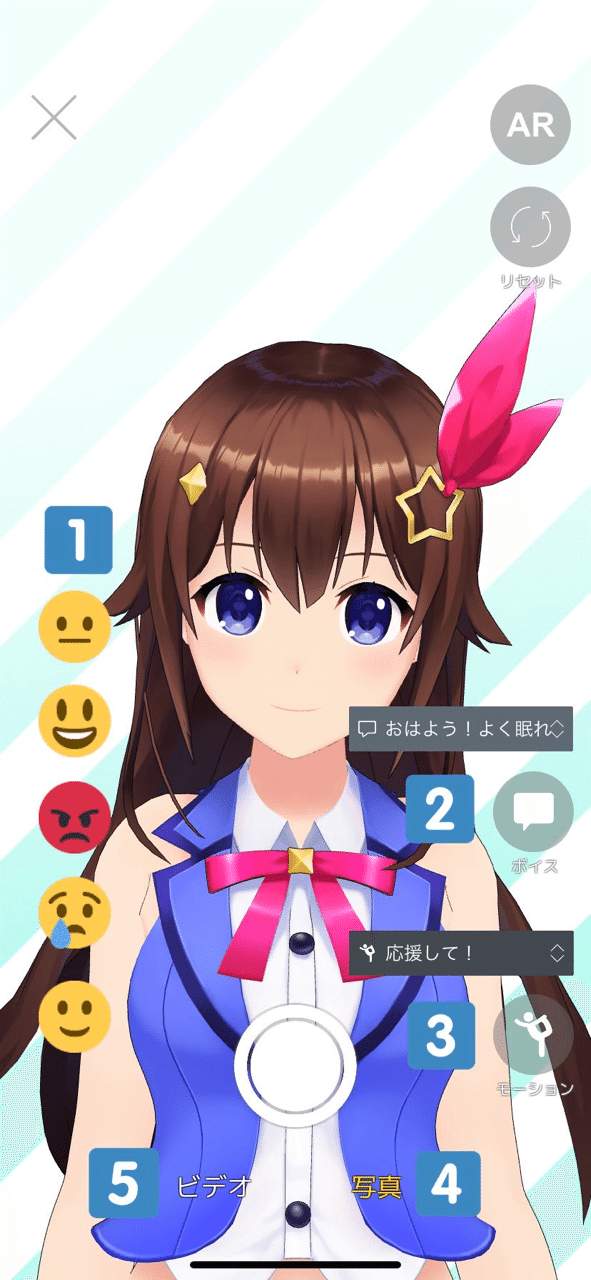
1:表情を変更します。
2:ボイスを再生します。(2019年12月現在ときのそらのみ実装)
3:モーションを再生します。
4:写真を撮影します。
5:ビデオを撮影します。
1.2.1.表情の変更
表情をタップすることで、通常、喜、怒、哀、楽の表情に変更が可能です。

1.2.1.ボイスの再生
一覧から選んでボイスをタップするとセリフが再生されます。2019年12月現在、ボイス機能が実装されているのは「ときのそら」のみです。
1.2.3.モーションの再生
一覧から選んでモーションをタップするとキャラが動きます。
1.2.4.写真の撮影
写真ボタンをタップして〇をタップすると写真撮影が可能です。撮影後、↑ボタンをタップすることで、保存やSNSへの投稿が可能です。ホロリーからSNSに投稿した場合はキャラ専用のタグが自動でつきます。
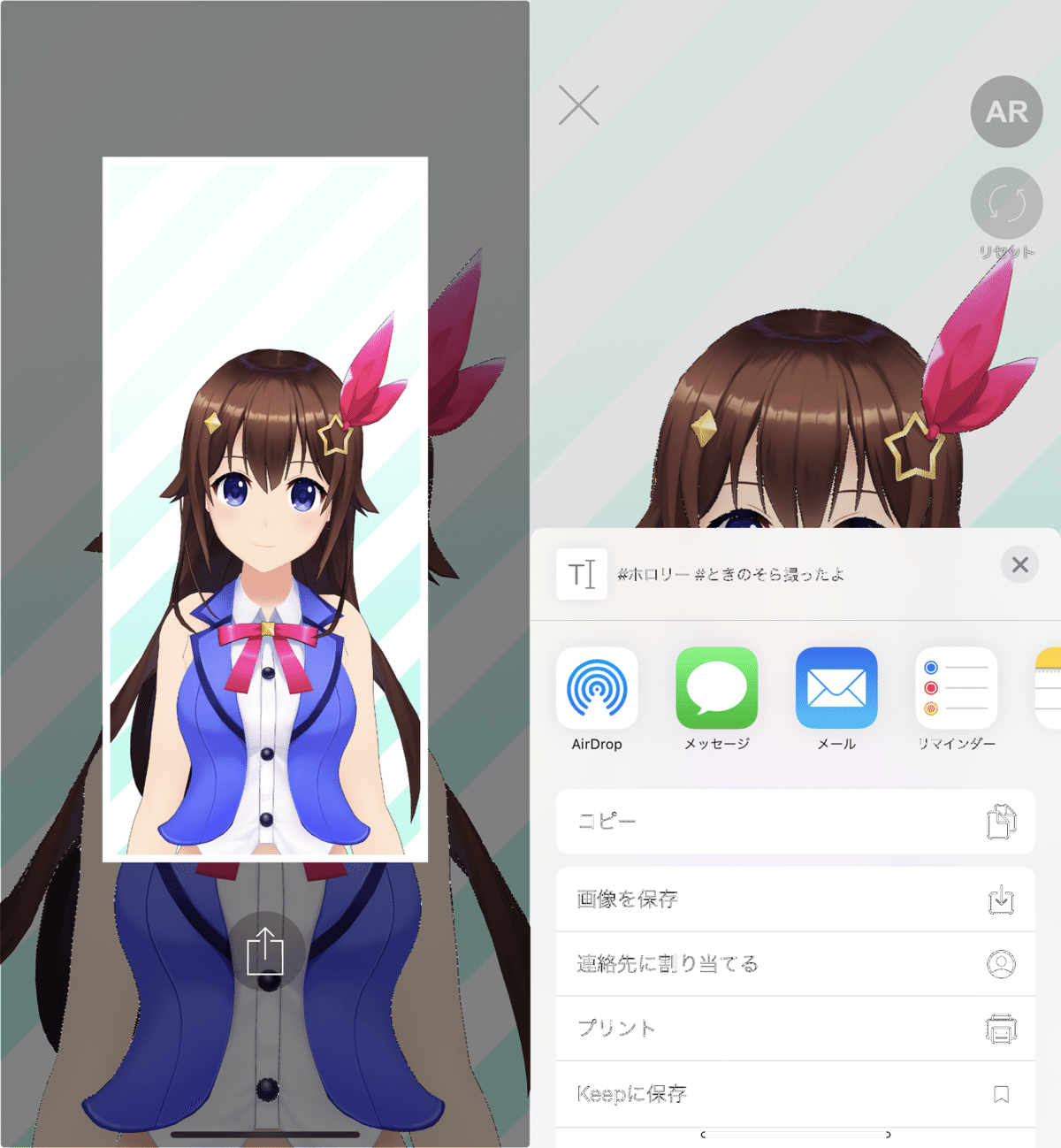
また画面をスワイプすることでキャラの向きを回転させることが可能です。ピンチイン・ピンチアウトすることでカメラの拡大・縮小が可能です。
キャラを移動させたい場合は、下記の動画のように1本目の指でキャラを押さえてから、2本目の指を画面に乗せて、1本目の指で上下左右に移動させます。2本の指を同時にスマホに乗せてしまうと、カメラの拡大・縮小になってしまうのでタイミングは少し注意が必要です。
ホロリーのキャラの移動方法です。1本目の指を少しスワイプしてから2本目の指を乗せると、1本目の指でキャラを移動できます。指を同時に乗せないのがコツです。
— だいすけ🐻💿🐇🗻🤖⚒ (@daisuke7741) December 12, 2019
#ホロリー pic.twitter.com/XHuqLsrj42
1.2.5.ビデオの撮影
ビデオボタンをタップして〇をタップすると動画撮影が可能です。撮影中も表情やモーションの変更が可能です。撮影後、再生、保存、共有をタップすることで、撮影した動画の再生、保存、SNSへの投稿が可能です。ホロリーからSNSに投稿した場合はキャラ専用のタグが自動でつきます。

1.3.設定画面の表示
設定画面からライセンスの表示とキャッシュのクリアが可能です。キャッシュをクリアするとキャラのデータが削除されます。またボリュームの調整もここで行えます。
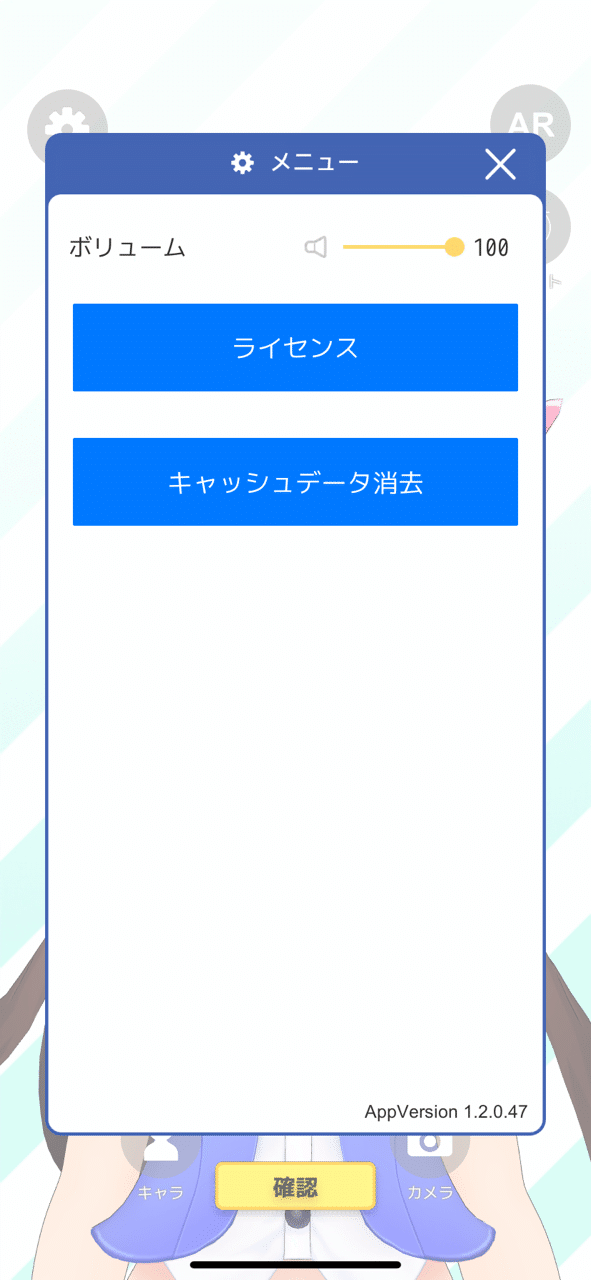
1.4.ARモードの起動
ARモードを起動します。ARモードを終了するには再度ARボタンをタップします。ARモードでの撮影方法は後述します。
1.5.キャラの位置リセット
キャラとカメラが初期状態に戻ります。
2.ARの操作
2.1.ARモード
ARモードを起動させると次のような画面が表示されます。

1:平面オクルージョンのON/OFFを切り替えます。
2:人物オクルージョンのON/OFFを切り替えます。
まずは平面を認識させます。平面が少ないところだとスタートのボタンがなかなかタップ可能にならないので、できるだけ平地で撮影してください。
次の画面のように〇がたくさん表示されるとスタートがタップ可能です。スタートをタップした後、〇が表示されている範囲内をタップしてキャラの位置を移動可能です。
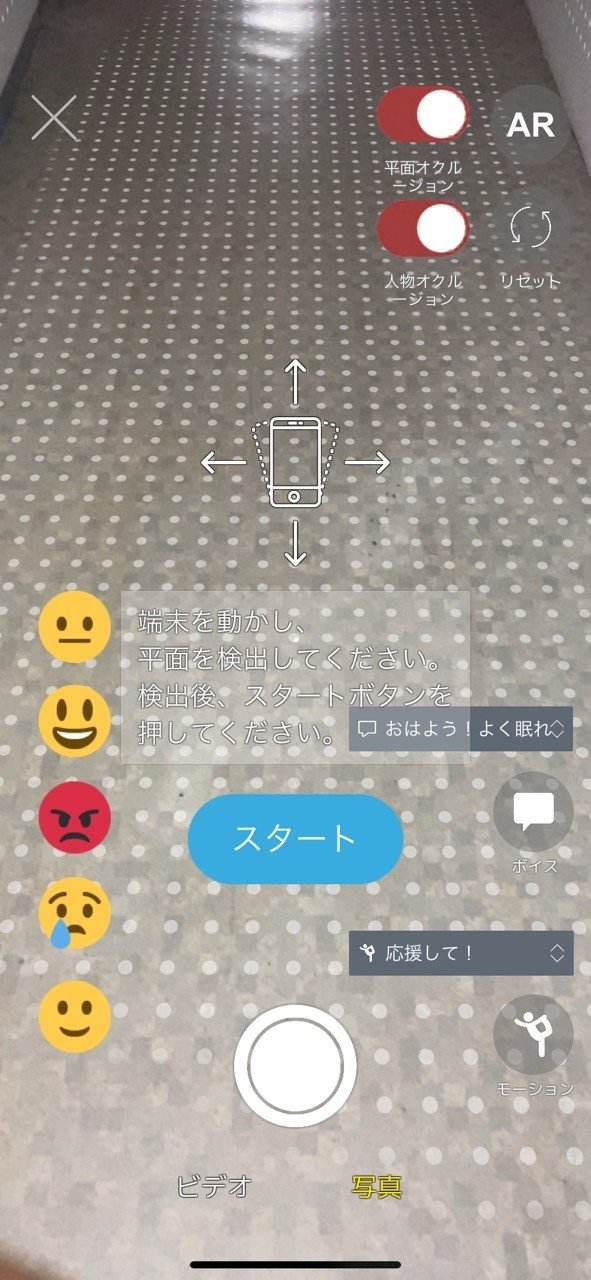
またARモードでもモーションの再生が可能で写真やビデオの撮影も可能です。ARモードではカメラ拡大縮小はできないので、自分が移動してカメラ位置を調整してください。キャラの回転は横方向にのみ可能です。(※2020年2月7日のアップデートでARモードでも拡大縮小が可能になりました。)
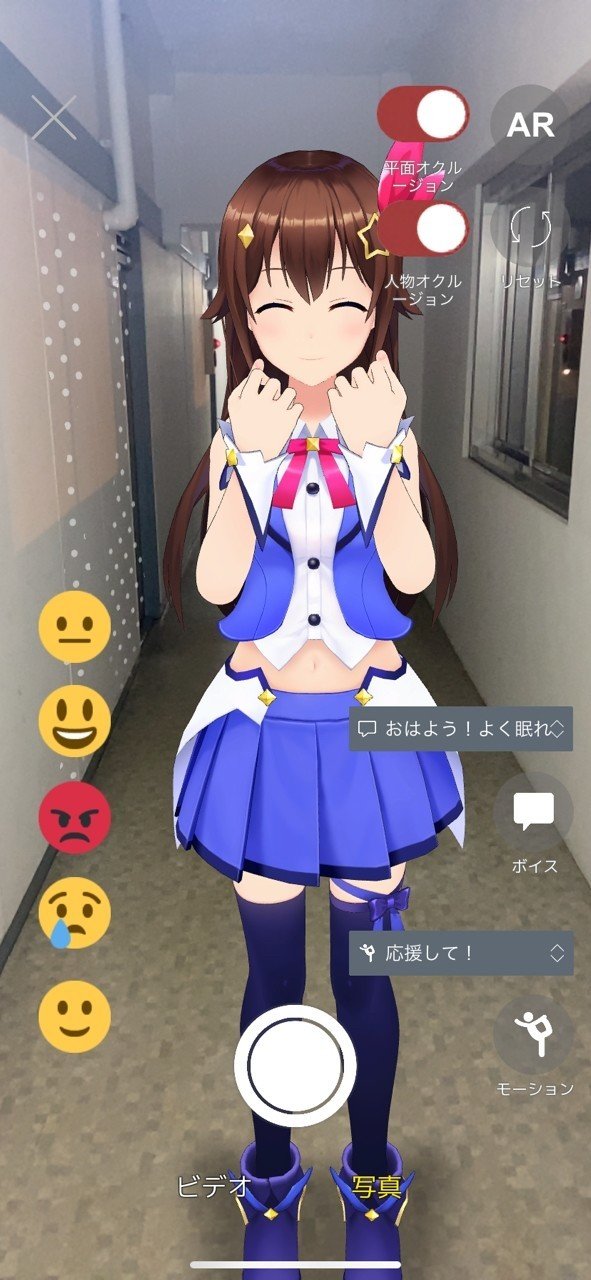
2.1.1.平面オクルージョン
オクルージョンとは手前にある物体が背後にある物体を隠して見えないようにすることです。平面オクルージョンをONにしておくと、壁や物体の後ろにキャラを配置することが可能です。OFFにすると常にキャラが最前面に表示されます。

ただしARの壁や物体を認識させる必要があります。上の写真のように水平方向の床だけではなく、垂直方向の壁にも〇が表示されていれば、そこが壁として認識されます。
2.1.2.人物オクルージョン
人物オクルージョンをONにすると、人の後ろにキャラを配置可能です。OFFにすると常にキャラが最前面に表示されます。
人物オクルージョンは壁や物体のようにARによる認識は不要です。
ただし人物オクルージョンは2019年12月現在、iPhoneXS、iPhoneXR、iPhone11シリーズのみ対応しています。

3.その他検証したこと
3.1.平面を認識しづらい場合の対処法
ARモードで平面を中々認識しない場合は、地面が平らでなかったり障害物があることが多かったです。広くて平らな場所であれば、比較的容易に平面を認識しました。狭い場所や散らかった場所でホロリーを使いたい場合は、平らなところに四角を合わせていれば、上手く認識してくれることがあります。
3.2.乗り物での撮影方法
ARの平面は絶対位置で認識されるため、乗り物の中でARモードでの撮影を行うと、乗り物の移動にキャラが取り残されます。そのため車や電車内での撮影は難しいです。今のところARモードのスタートを押してなるべく早く撮影するしかありません。
3.3.撮影可能距離
ARモードで撮影可能な距離については、平面の状態や撮影時の明るさ、遮蔽物の有無によります。何もない明るい場所であれば、直進で10~20mくらい離れていても撮影可能でした。逆に暗くて凹凸や遮蔽物が多い場所では、平面が認識できなくなり、近い距離でもキャラが消えたりアプリが強制終了したりしました。
真っ直ぐの通路で次の写真くらいの距離までは撮影可能でした。おおよそアパートの部屋3~4つくらいの距離です。これ以上離れるとキャラが消えました。

この記事が気に入ったらサポートをしてみませんか?
