
Flaskチュートリアル - Pythonでツイッターの分析ツールを作ってディプロイしよう!(動画つき!)-
*******************************************************
【お得なマガジンもあります】
Pythonを利用した、Web APIを学べるコースです。セット割で、3000円ほどお得になります。現在、2本のチュートリアルが利用できます。一からAPIを学びたい人は、こちらのWeb APIコースがおすすめです!
①PythonによるWeb API入門(1) AKBの画像を5000件API経由でダウンロードする
②PythonによるWeb API入門(2)顔認識の機械学習APIを利用する
Web APIコース|Dai|note
③Flaskチュートリアル - Pythonでツイッターの分析ツールを作ってディプロイしよう!(動画つき!)-
Pythonを利用した、Web APIを学べるコースです。セット割で、3000円ほどお得になります。
*******************************************************
PythonのWebフレームワークFlaskをご存知でしょうか? PythonではDjangoに次いで有名なWebアプリケーションフレームワークです。
今回はFlaskでツイッターのAPIを利用して、ユーザーのリツイート数といいね数を日時集計し、グラフ描画できるアプリケーションの作り方をまとめてみたいと思います。完成はこんな感じのアプリケーションになります。
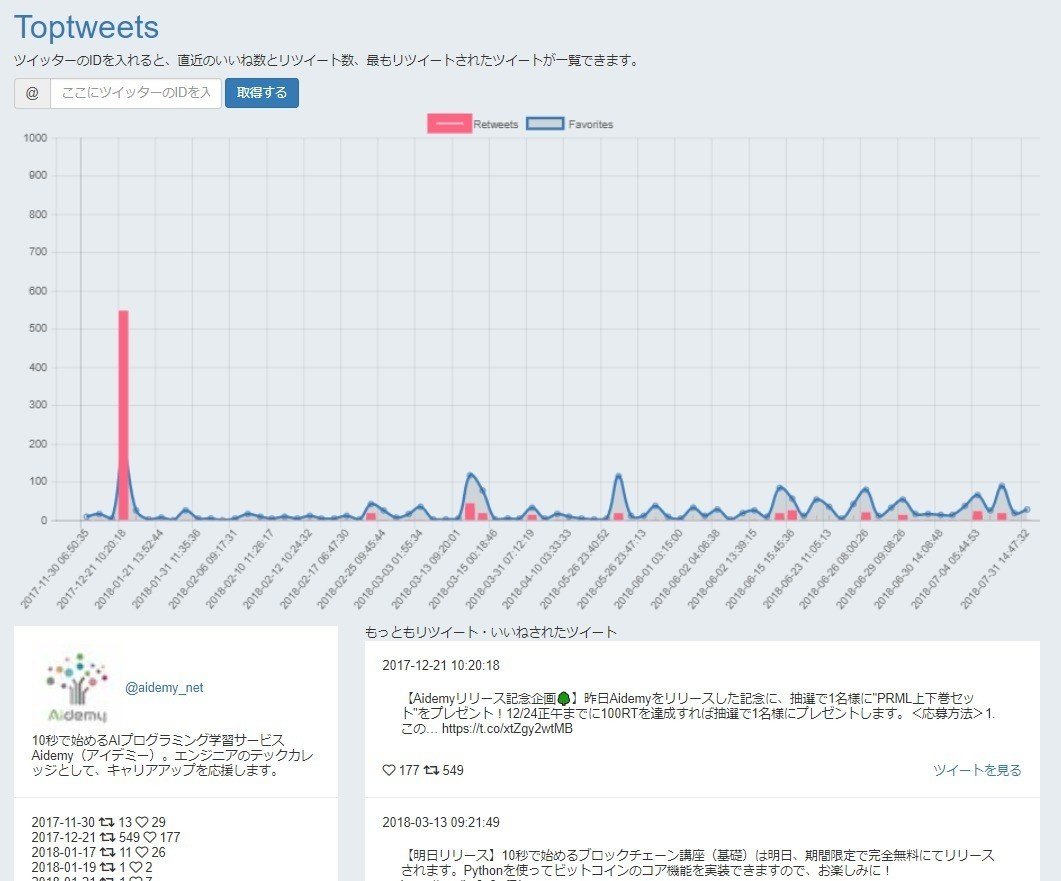
実際のアプリは、下記URLからアクセスしてみてください!
このチュートリアルで学ぶこと
以下の内容を学びます。
・Python (基礎についてはできていることを前提とします)
・HTML(基礎についてはできていることを前提とします)
・CSS(基礎についてはできていることを前提とします)
・Bootstrap:CSS/JavaScriptのフレームワーク
・Flask: PythonのWebフレームワーク
・Tweepy: PythonでTwitterのAPIを利用するモジュール
・Pandas: Pythonでデータを処理するモジュール
・font-awesome: ハートマークやリツイートマーク等を使えるCSSライブラリ
・heroku:アプリをアップロードするシステム
このチュートリアルの対象者
こちら、メインはFlaskとディプロイを学ぶチュートリアルとなっています。ですので、Python、HTML、CSS、JavaScriptの基礎に関しては理解していることを前提とします。これらのスキルは必ずProgateさんで学んでおいてください。
また、途中でPandasやWeb APIを利用した処理を使います。もし難しければ、AidemyのPandasコースを先に受講してから学ぶのをおすすめします。
また、ローカルの環境構築等も、Macで行われていることを前提としていますので、Pythonの環境構築はできているものとして進めます。
Flaskの基礎を学ぼう
さて、さっそくFlaskについて学びましょう。Flaskの役割を、一度図にして理解してみましょう。この章ではいくつか必要なキーワードを学んでいきます。
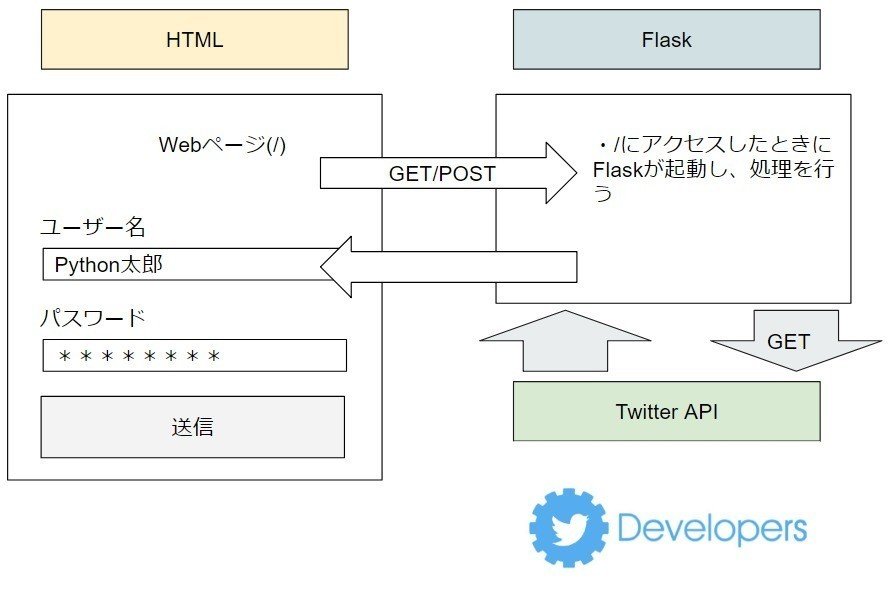
ルーティング
あるURL(ルーティング)にアクセスすると、HTMLが読み込まれるようになっているとします。例えば、noteだったら、”note.me/users/”みたいなURLにアクセスすることになりますね。ここで、ある特定のURLを、ルーティングといいます。
GET/POSTリクエスト
さて、上記のようなページがあるとしましょう。あるページでは、二種類のリクエストがあります。一つは、単純にページにアクセスするときに行うGETリクエストです。あるページにアクセスする場合は、そのページにたどり着くリクエスト、GETリクエストを送り、HTMLのデータをGETすることになります。
一方で、同じページでも、例えばログインフォームのように、サーバーに情報を送信する(上の図だとユーザー名とパスワード)場合は、送信するリクエスト、POSTリクエストを送ります。
重要な点は、ある一つのルーティングでも、複数のリクエストを持つ可能性があるということです。先ほどの例だと、ログインページであれば、
・あるページにアクセスする場合 =>GETリクエスト
・あるページから、情報を送信する場合 => POSTリクエスト
となります。
先に完成した際のコードをお見せすると、以下のコードのように同じページでも複数のリクエストの場合によって処理を分けることがあるので、覚えておいてください。
@app.route('/', methods = ["GET" , "POST"])
def index():
if request.method == 'POST':
user_id = request.form['user_id']
tweets_df = get_tweets_df(user_id)
grouped_df = get_grouped_df(tweets_df)
sorted_df = get_sorted_df(tweets_df)
return render_template(
'index.html',
profile=get_profile(user_id),
tweets_df = tweets_df,
grouped_df = grouped_df,
sorted_df = sorted_df
)
else:
return render_template('index.html')
Flaskの下準備
それでは、Flaskを実際に使えるように環境設定していきましょう。
Macの場合はこちらの記事を参照してください。
Winの場合はこちらの記事を参照してください。
必要なライブラリをインストールした前提で進めていきます。
Flaskで作成するアプリのフォルダを作成しましょう。保存したいディレクトリを選択して
$ mkdir top-tweets # 注 mkdirはmake directoryの略で、フォルダを作成するコマンドと入力し、top-tweetsフォルダを作成します。top-tweetsの中には、以下のファイルを保存することになります。空のファイルを作成します。
top-tweets
├── app.py
├── config.py
└── templates
└── index.htmlapp.pyはFlaskを保存するPythonのファイルです。config.pyはTwitterのアクセストークン等の認証情報を入れるファイルとなります。
注意する点は、templatesフォルダです。templatesフォルダの中には、HTMLファイルを入れることになっています。そこで、index.htmlという空のファイルを入れておいて下さい。こうすることで、FlaskからのちほどHTMLを読み込めるようになります。
app.pyとindex.htmlを編集して、Hello Worldを表示する
さて、下準備が完了したので、さっそくapp.pyを編集していきましょう。
from flask import Flask, render_template, request, logging, Response, redirect, flash
# Flask の起動
app = Flask(__name__)
@app.route('/')
def index():
return render_template('index.html')
app.run(host="localhost")さて、ここまでを確認しておきます。ここに関しては、Flaskのライブラリなので、全部入れておいてください。
from flask import Flask, render_template, request, logging, Response, redirect, flash次に、flaskを初期化して、インスタンスを作成します。このappから、各種flaskのメソッドを呼び出すことができるようになります。
app = Flask(__name__)
次に、一番大切なところについてご説明します。さきほど説明した、ルーティングについてです。あるルーティングにアクセスしたときに、index.htmlを呼び出すという、いたって単純なコードとなります。
@app.route('/') # "hoge.com/"にアクセスしたときに、実行される関数
def index():
return render_template('index.html') # index.htmlを呼び出す最後に、起動する処理を書きます。
app.run(host="localhost")ここまでできれば、あとは実行してみましょう。python app.pyでファイルを実行すると、http://localhost:5000/ 上でFlaskアプリが起動するようになります。
$ python app.py
* Running on http://localhost:5000/ (Press CTRL+C to quit)これで起動できるようになります。ちなみに、ローカルホストとは、「自分自身」を意味するホスト名となります。よくわからない人はこちらの記事を参照してください。
起動した際、もろもろNo module called "なんとか"みたいなエラーが出てきたら、必要なライブラリがインストールされていない可能性がありますので、pip install なんとか をしてあげてください。
HTMLを編集する
さて、起動して読み込むとエラーが出ると思います。なぜなら、アクセスしたときにHTMLファイルを呼び出すはずなのですが、HTMLのファイルが存在しないからです。そこで、HTMLファイルを編集していこうと思います。
Bootstrap
BootstrapのテンプレートをHTMLに貼り付けます。Bootstrapは、簡単に言うと、CSSやJavaScriptを使わなくても、HTMLファイルだけである程度簡単なデザインができるフレームワークです。今回は、Bootstrap CDNを利用して、直接CSSファイル等をダウンロードするのではなく、ネット上でCSSファイルを読み込むようにします。
index.htmlに以下のBootstrapのテンプレートコードをコピペして貼り付けてください。
<!DOCTYPE html><html lang="ja">
<head>
<meta charset="utf-8">
<meta http-equiv="X-UA-Compatible" content="IE=edge">
<meta name="viewport" content="width=device-width, initial-scale=1">
<title>Bootstrapの基本テンプレート</title>
<! -- ここがBootstrapのCDN -->
<link href="https://maxcdn.bootstrapcdn.com/bootstrap/3.3.1/css/bootstrap.min.css";; rel="stylesheet">
<!--[if lt IE 9]>
<script src="https://oss.maxcdn.com/html5shiv/3.7.2/html5shiv.min.js"></script>;;
<script src="https://oss.maxcdn.com/respond/1.4.2/respond.min.js"></script>;;
<![endif]-->
</head>
<body>
<h1>Bootstrapの基本テンプレート</h1>
<! -- ここがBootstrapのCDN -->
<script src="https://ajax.googleapis.com/ajax/libs/jquery/1.11.1/jquery.min.js";></script>;
<! -- ここがBootstrapのCDN -->
<script src="https://maxcdn.bootstrapcdn.com/bootstrap/3.3.1/js/bootstrap.min.js";></script>;
</body>
</html>再度、以下のコードを実行して、Flaskを起動します。
$ python app.py
* Running on http://localhost:5000/ (Press CTRL+C to quit)そしてhttp://localhost:5000/を起動し、アクセスすると、「Bootstrapの基本テンプレート」と表示されていれば、うまくいっています。
こんな感じで、Flaskアプリは利用できます。
Bootstrapで、見た目を作る
さて、Bootstrapでひな形を作ったところで、さっそく見た目の部分を作成していこうと思います。最終的な画面としては、このような画面を創っていきます。
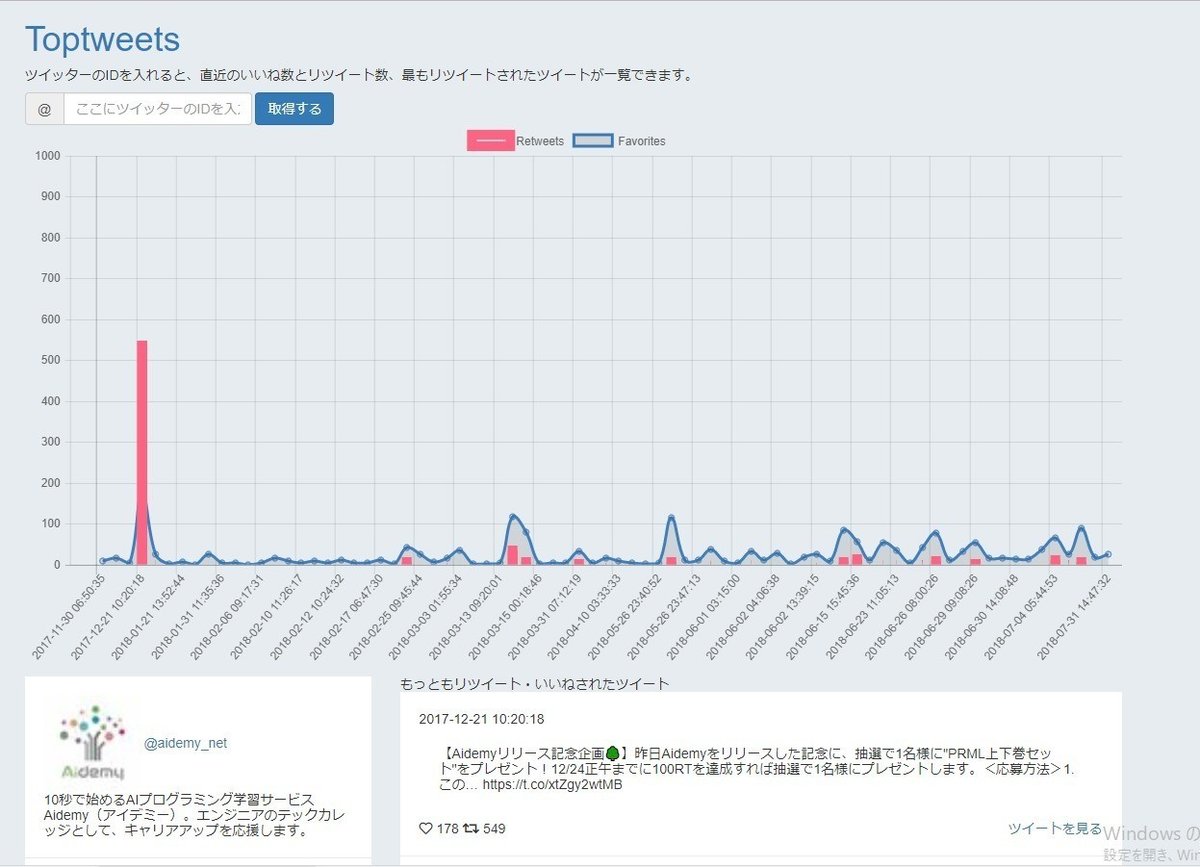
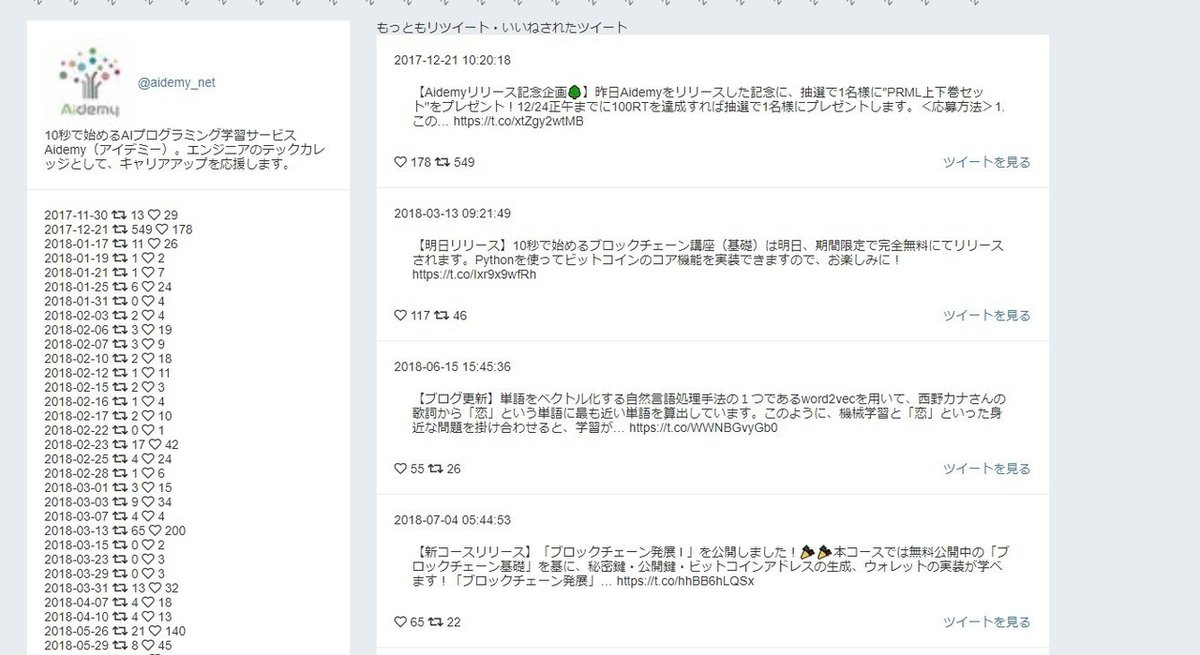
さきに、完成形のindex.htmlをお見せしようと思います。そこから、細かく解説していきます。今は理解できなくてもよいので、コード全体でどのような処理をしているのかざっとみてみましょう。
<!DOCTYPE html><html lang="ja">
<head>
<meta charset="utf-8">
<meta http-equiv="X-UA-Compatible" content="IE=edge">
<meta name="viewport" content="width=device-width, initial-scale=1">
<title>Top Tweets Finder</title>
<link href="https://maxcdn.bootstrapcdn.com/bootstrap/3.3.1/css/bootstrap.min.css";; rel="stylesheet">
<link rel="stylesheet" href="https://use.fontawesome.com/releases/v5.2.0/css/all.css" integrity="sha384-hWVjflwFxL6sNzntih27bfxkr27PmbbK/iSvJ+a4+0owXq79v+lsFkW54bOGbiDQ" crossorigin="anonymous">
<script src="https://cdnjs.cloudflare.com/ajax/libs/Chart.js/2.1.4/Chart.min.js"></script>
<!--[if lt IE 9]>
<script src="https://oss.maxcdn.com/html5shiv/3.7.2/html5shiv.min.js"></script>;;
<script src="https://oss.maxcdn.com/respond/1.4.2/respond.min.js"></script>;;
<![endif]-->
<style>
body{
background-color:#e6ecf0;
}
div{
line-height: 1.2;
}
.white-container{
border-bottom: 1px solid #e6ecf0;
padding:20px;
background-color:#ffffff;
}
#tweet-text{
padding:20px;
margin-bottom:10px;
line-height: 1.2;
}
</style>
</head>
<body>
<div class="container">
<div class="row">
<div class="col-md-12">
<h1><a href="/">Toptweets</a></h1>
<p>ツイッターのIDを入れると、直近のいいね数とリツイート数、最もリツイートされたツイートが一覧できます。</p>
<form class="form-inline" method="post">
<div class="form-group">
<label class="sr-only" for="user_id"></label>
<div class="input-group">
<span class="input-group-addon">@</span>
<input id="user_id" name="user_id" placeholder="ここにツイッターのIDを入力してください。" type="text" class="form-control">
</div>
</div>
<button type="submit" class="btn btn-primary">取得する</button>
</form>
</div>
</div>
<!-- chart -->
<div class="row">
<div class="col-md-12">
<canvas id="chart"></canvas>
</div>
</div>
<div class="row">
<!-- プロフィール -->
<div class="col-md-4">
{% if profile %}
<div class="white-container">
<div>
<img src="{{profile.image}}" width="100px">
<a href="https://twitter.com/{{profile.user_id}}">@{{profile.user_id}}</a>
</div>
<div>{{profile.description}}</div>
</div>
{% endif %}
{% if profile %}
<div class="white-container">
<div>
{% for index, row in grouped_df.iterrows() %}
<div>
{{index}}
<i class="fas fa-retweet"></i> {{row["retweets"]}}
<i class="far fa-heart"></i> {{row["fav"]}}
</div>
{% endfor %}
</div>
{% endif %}
</div>
</div>
<div class= "col-md-8">
{% if profile %}
<div>もっともリツイート・いいねされたツイート</div>
{% for index, row in sorted_df.iterrows() %}
<div class="white-container">
<div>{{row["created_at"]}}</div>
<div id="tweet-text">{{row["text"]}}</div>
<div>
<span><i class="far fa-heart"></i> {{row["fav"]}}</span> <span><i class="fas fa-retweet"></i> {{row["retweets"]}}</span>
<a class="pull-right">ツイートを見る</a>
</div>
</div>
{% endfor %}
{% endif %}
</div>
</div>
<script src="https://ajax.googleapis.com/ajax/libs/jquery/1.11.1/jquery.min.js"></script>
<script src="https://maxcdn.bootstrapcdn.com/bootstrap/3.3.1/js/bootstrap.min.js"></script>
<script>
{% if profile %}
// bar chart data
var barData = {
labels : [{% for index, row in tweets_df.sort_values(by="created_at", ascending=True).iterrows() %}
"{{row['created_at']}}",
{% endfor %}],
datasets : [
{
label: "Retweets",
backgroundColor: 'rgba(255, 99, 132, 0.2)',
borderColor: 'rgba(255,99,132,1)',
borderWidth:10,
bezierCurve : false,
data : [{% for index, row in tweets_df.sort_values(by="created_at", ascending=True).iterrows() %}
{{row["retweets"]}},
{% endfor %}]
},{
label: "Favorites",
data : [{% for index, row in tweets_df.sort_values(by="created_at", ascending=True).iterrows() %}
{{row["fav"]}},
{% endfor %}],
type: 'line',
borderColor: 'rgb(63, 127, 191)',
}
]
}
// draw bar chart
var mychart = document.getElementById("chart");
var chart = new Chart(mychart, {
type:'bar',
data:barData,
options: {
scales: {
yAxes: [
{
ticks: {
beginAtZero: true,
min: 0,
max: 1000
}
}
]
}
}
});
{% endif %}
</script>
</body>
</html>
Bootstrapのグリッドデザイン
さてさて、Bootstrapでは、グリッドデザインというシステムを利用しています。配置に関するところなのですが、container , row, columnという単位にわけて、HTML上でコードの場所を指定することができます。
といっても、よくわからないので、先に図で示します。こちらがcontainerのイメージ。
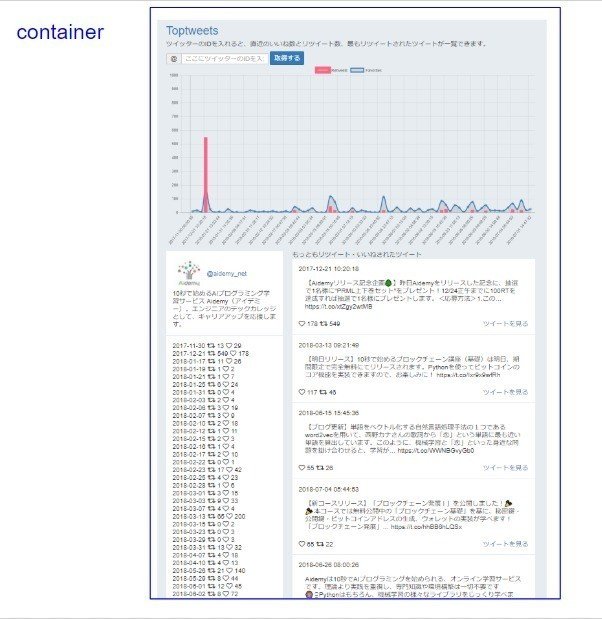
次に、こちらがrowのイメージ
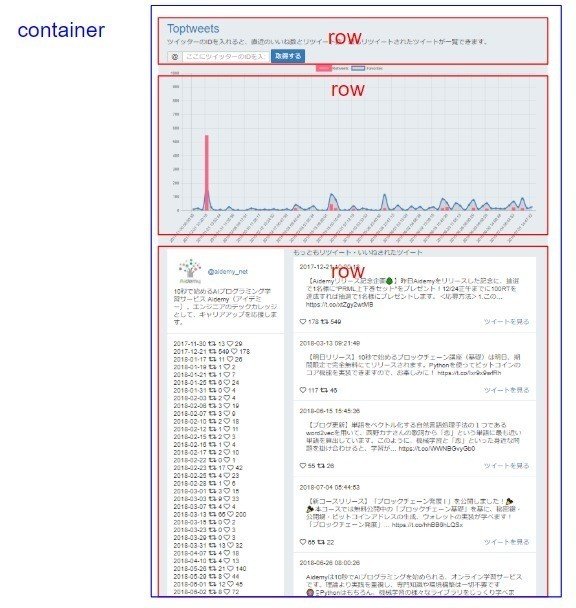
で、このrow(行)の中を、column(列)でさらに分割すると、こんなイメージになります。
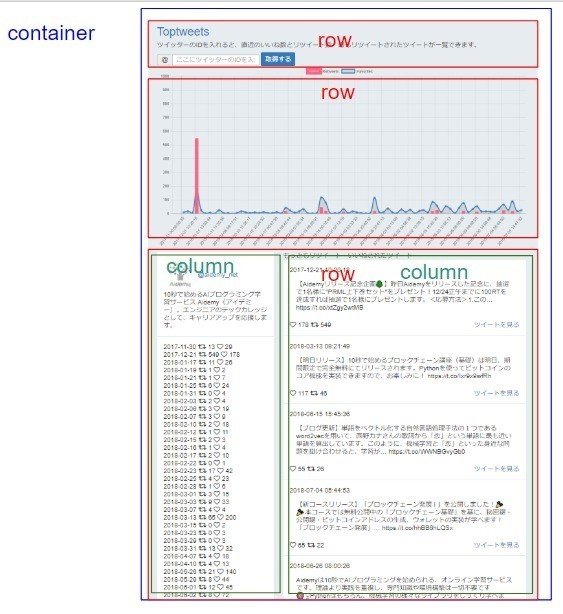
まとめると
・containerが全体を覆う箱
・rowが行
・columnが行(row)を分割した列のこと
となります。
さてさて、columnですが、いま1:2くらいで、一番下のrowを分割しているのがわかるかと思います。普通にCSSファイルでこれをやろうとすると、divに対して細かいサイズを指定してあげなければなりません。
しかし、Bootstrapでは、rowを12分割して、そのうちのcolumnのサイズを指定することによって、なんと簡単にrowの中を分割することができるようになります。
実際に、一部コードを省略して、最後の行がどのように設定されているか見てみましょう。12を1:2に分けるのであれば、4:8に分けてあげれば大丈夫ですね。それを以下コードで実装しています。
<div class="row">
<!-- プロフィール -->
<div class="col-md-4">
{% if profile %}
<div class="white-container">
<div>
<img src="{{profile.image}}" width="100px">
<a href="https://twitter.com/{{profile.user_id}}">@{{profile.user_id}}</a>
</div>
<div>{{profile.description}}</div>
</div>
{% endif %}
{% if profile %}
<div class="white-container">
<div>
{% for index, row in grouped_df.iterrows() %}
<div>
{{index}}
<i class="fas fa-retweet"></i> {{row["retweets"]}}
<i class="far fa-heart"></i> {{row["fav"]}}
</div>
{% endfor %}
</div>
{% endif %}
</div>
</div>
<div class= "col-md-8">
{% if profile %}
<div>もっともリツイート・いいねされたツイート</div>
{% for index, row in sorted_df.iterrows() %}
<div class="white-container">
<div>{{row["created_at"]}}</div>
<div id="tweet-text">{{row["text"]}}</div>
<div>
<span><i class="far fa-heart"></i> {{row["fav"]}}</span> <span><i class="fas fa-retweet"></i> {{row["retweets"]}}</span>
<a class="pull-right">ツイートを見る</a>
</div>
</div>
{% endfor %}
{% endif %}
</div><div class="row">の中で、<div class="col-md-4">と書いて、divファイルを4/12のサイズにしてください!と指示しています。また、下のほうを見ると、<div class="col-md-8">指示していますが、これも8/12のサイズにしてください!という風に指示をしているので、一つのrowの中に1:2でしっかりと分割されて表示されているというわけです。ちなみにcolはcolumn(列)の略で、最後の数字が分割する大きさを示した数になります。
さて、途中のmdとは?となった方もいらっしゃると思いますが、これはmediumの略です。これは、画面サイズを指定したものなんですよね。表示するデバイスの画面領域によって、サイズを変更することができます。mdの場合はタブレット等のサイズになりますね。

仮にスマホとPCの列を変えたい場合は、col-sm-12 col-md-4みたいな形で変えてあげれば、スマホとタブレットの列のサイズを変えることができるわけです。これは圧倒的にCSSより楽だと思いませんか?
このように、デバイスごとによって画面領域を変えられるデザインのことを、レスポンシブデザインといったりします。
ここまで理解ができたら、復習のため、こちらのサイトを見てみるとよいでしょう。
ヘッダーとフォームをHTML上に作成する
では、最初にヘッダーとフォームの部分を、HTML上で作成しようと思います。ここにあたる部分ですね。

<div class="container">
<div class="row">
<div class="col-md-12">
<h1><a href="/">Toptweets</a></h1>
<p>ツイッターのIDを入れると、直近のいいね数とリツイート数、最もリツイートされたツイートが一覧できます。</p>
<form class="form-inline" method="post">
<div class="form-group">
<label class="sr-only" for="user_id"></label>
<div class="input-group">
<span class="input-group-addon">@</span>
<input id="user_id" name="user_id" placeholder="ここにツイッターのIDを入力してください。" type="text" class="form-control">
</div>
</div>
<button type="submit" class="btn btn-primary">取得する</button>
</form>
</div>
</div>
</div>順にコードを解説していきます。まず、全体をおおうcontainerをbodyタグの下に追加しましょう。
その中に行にあたるrowを設定していきます。ここは1列しか使わないので、col-md-12を指定しています。そのあとにh1タグで、サイトのルートを指定してあげています。
bootstrapのtemplateを利用して、フォームを作成しよう。
ではでは、さっそくbootstrapの神髄を見ていこうと思います。Bootstrapには、フォームのテンプレートがあるので、さっそくそれを利用してフォームを作成していきましょう。こちらのURLを見てみて下さい。
このフォームですね。
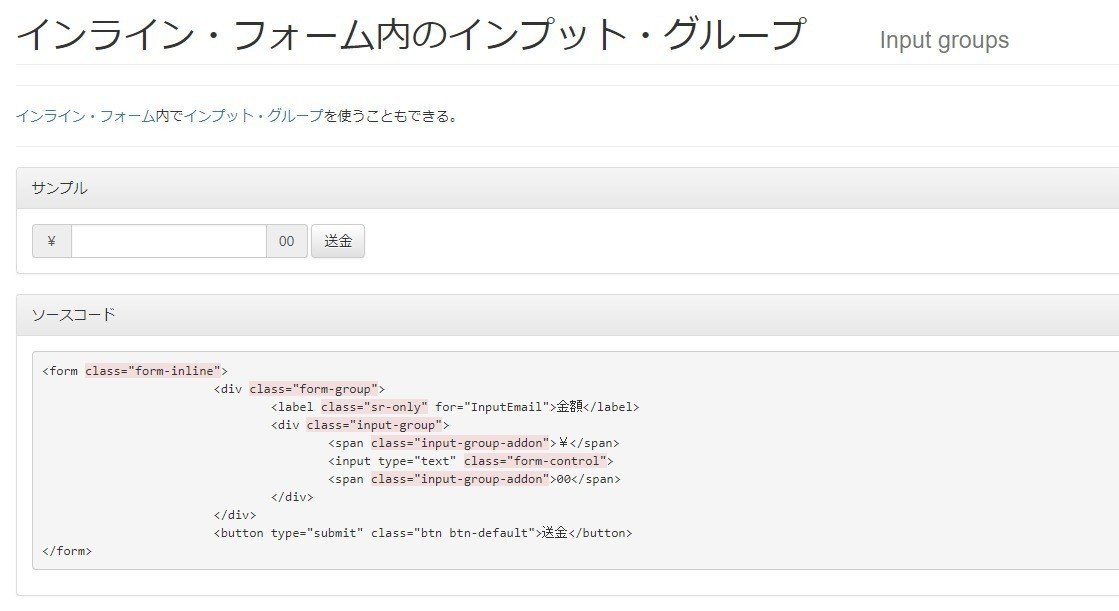
このフォームをそのままコピーして、一部を変更します。
まず、form内のメソッドをpostに指定してあげます。こうすることで、formを送信ボタンを押したときに、postリクエストを送信することができます。
また、inputクラスのnameにuser_idを指定してあげてください。こちらのnameに指定した値を、あとでFlask上で読み込むことができるようになります。
<form class="form-inline" method="post">
<div class="form-group">
<label class="sr-only" for="user_id"></label>
<div class="input-group">
<span class="input-group-addon">@</span>
<input id="user_id" name="user_id" placeholder="ここにツイッターのIDを入力してください。" type="text" class="form-control">
</div>
</div>
<button type="submit" class="btn btn-primary">取得する</button>
</form>あとは最後に、buttonの色を指定してあげます。クラスに、btn btn-primaryを指定してあげると、青いいい感じのボタンになります。
ここまでをHTMLで保存して、もう一度
$ python app.pyで起動してあげると、フォームが反映されると思います。Bootstrapを使うと、かなりいい感じにおしゃんてぃなフォームやボタンを作れるので、フロントエンドに手が回らない人には非常におすすめです。
HTMLから入力した値を、Flask上で受け取ろう
さて、さきほどformを作成しました。POSTリクエスト(フォームの値送信時)と、ただそのページにアクセスしたGETリクエストの時で、処理をかえます。それがこちらのコードです。
@app.route('/', methods = ["GET" , "POST"])
def index():
if request.method == 'POST':
return render_template('index.html')
else:
return render_template('index.html')変わった点としては、methodsにリスト形式でGETとPOSTが追加されたのと、条件分岐でPOSTリクエストが送られたときの値が増えました。
さて、最初にルーティングの章で学びましたが、同じindex.htmlでも、ただページにアクセスするGETと、ツイッターIDを送信するPOSTの場合があります。form上でPOSTを送信する場合は、ただ表示するのではなく、今後ツイッターIDをもとにRT数やいいね数を取得して、その内容をindex.htmlに反映するので、別の処理を行うことになります。そこで、POSTリクエストの処理を加えてあげるわけですね。
送信したuser_idを受け取る
フォームから送信した値を受け取りましょう。HTML上では、nameでuser_idと指定したので、その値を受け取るには以下のコードになります。これで、HTMLから送信した際のuser_idを取得することができます。
この取得したuser_idを、HTML上に反映する場合は、この受け取った値をindex.htmlに返してあげることができます。それがこちらのコードです。
@app.route('/', methods = ["GET" , "POST"])
def index():
if request.method == 'POST':
user_id = request.form['user_id'] # formのname = "user_id"を取得
return render_template('index.html', user_id = user_id)
else:
return render_template('index.html')順に解説していこうと思います。まず、このコードで、HTTPのPOSTリクエストが送られた時を条件にします。
if request.method == 'POST':そして、今度はHTMLから受け取った値を、python上で取得します。
user_id = request.form['user_id'] # formのname = "user_id"を取得そのユーザーIDを、再度HTMLに反映するには、以下のコードを実行する必要があります。
return render_template('index.html', user_id = user_id)これで、以下の処理を実行することができます。
さて、今HTML上にデータが送信されました。この送信したデータを、受け取れるようにしましょう。index.htmlをひらき、以下のコードを追加します。
<!-- コードを追加 -->
{% if user_id %}
<p>{{user_id}}</p>
{% endif %}
<!-------------------->
<form class="form-inline" method="post">
<div class="form-group">
<label class="sr-only" for="user_id"></label>
<div class="input-group">
<span class="input-group-addon">@</span>
<input id="user_id" name="user_id" placeholder="ここにツイッターのIDを入力してください。" type="text" class="form-control">
</div>
</div>
<button type="submit" class="btn btn-primary">取得する</button>
</form>最初に、index関数から送信した値の引数のデータが存在するかを確認します。Flask上のデータをHTMLで確認するには、{% 条件節 %}というフォーマットで記入してあげます。また、実際の値を反映する場合は、{{ 入力したい値 }}のように入力します。
ここまでの流れを一度振りかえりましょう。
1. HTMLで特定の値を入れて、POSTリクエストを送る
2. Flask上で、ルーティング(URL)とHTTPリクエスト(GET・POST)に合致した関数を実行する
3. 関数を処理した後に、特定のHTMLに特定の値を送信する
4. HTMLに関数から送信された値を取得し、反映する
ここまでの流れを実際に反映されているかどうか、確認してみましょう。
$ python app.pyを実行し、さきほどのフォーム入力画面をひらき、実際に値を入力してみます。そして、送信をクリックしたら、再度ページが遷移するかと思います。その時に、一度入力したデータがHTML上に反映されていれば完了です。
サポートでいただいたお金はFanzaの動画を購入するために利用されます。

