
マクロの編集方法
この記事は、「ルーティーン作業をマクロで自動化する」マガジン内の記事をご購読頂く上で、知っておいて頂きたい、VBAを用いたマクロの編集方法をまとめた記事です。この記事は随時更新されます。
(1) マクロの編集の準備
とっても基本的で、大事なことですが、マクロを追加したり、編集したりする場合、壊れてもよいWordファイルを使用して、試運転するのがおすすめです。追加・編集したマクロの試運転がうまくいかなかった場合、Wordファイルの内容が壊れてしまうこともあるからです。
十分に動作が確認できたマクロのみ、特許出願書類に適用するようにしましょう。
(2) マクロの追加方法
既にできあがったマクロをVisual Basic Editorに追加する場合の手順を、「VBAを用いたマクロの基本事項 」でご紹介した具体例3のMacro3を追加する場合を例に説明します。
図1のように、マクロダイアログボックスにおいて、追加するマクロのマクロ名を記入して、「作成」を選択します。
【図1】

図2に示すように、Visual Basic Editorの画面が起動され、マクロ名で指定したマクロを記述する「Sub Macro3()」から「End Sub」までが、コードウィンドウ内に追加されて表示されます。
【図2】
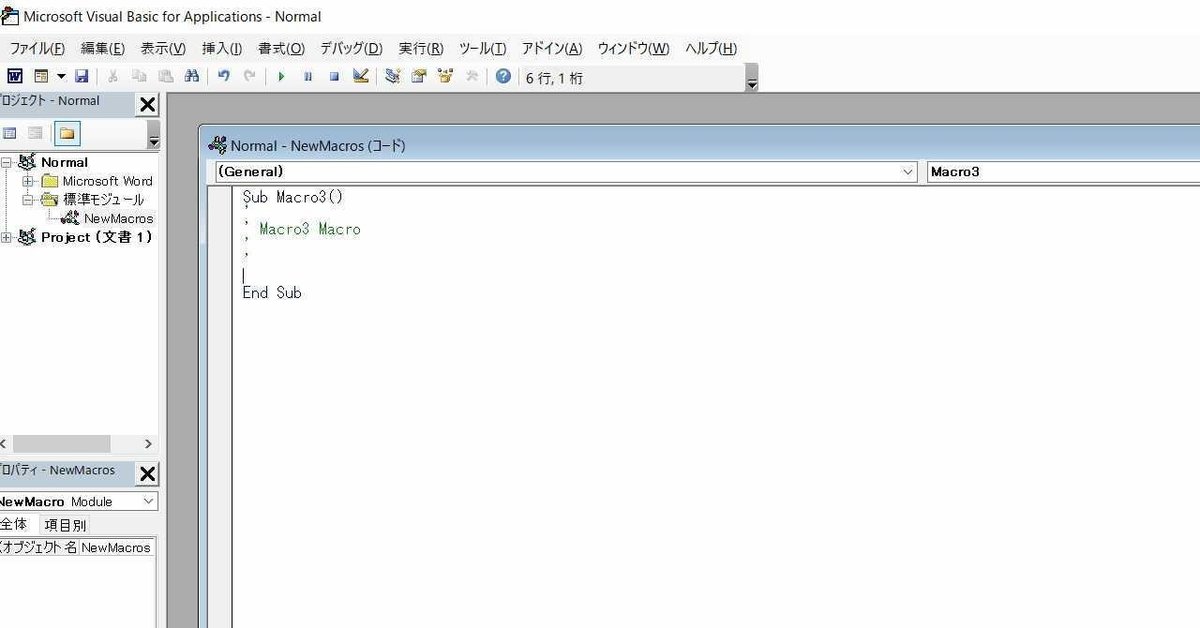
追加する対象となる具体例3の「Sub Macro3()」から「End Sub」までをコピーし、図3のように、Visual Basic Editorの「Sub Macro3()」から「End Sub」までの範囲にペーストします。
【図3】
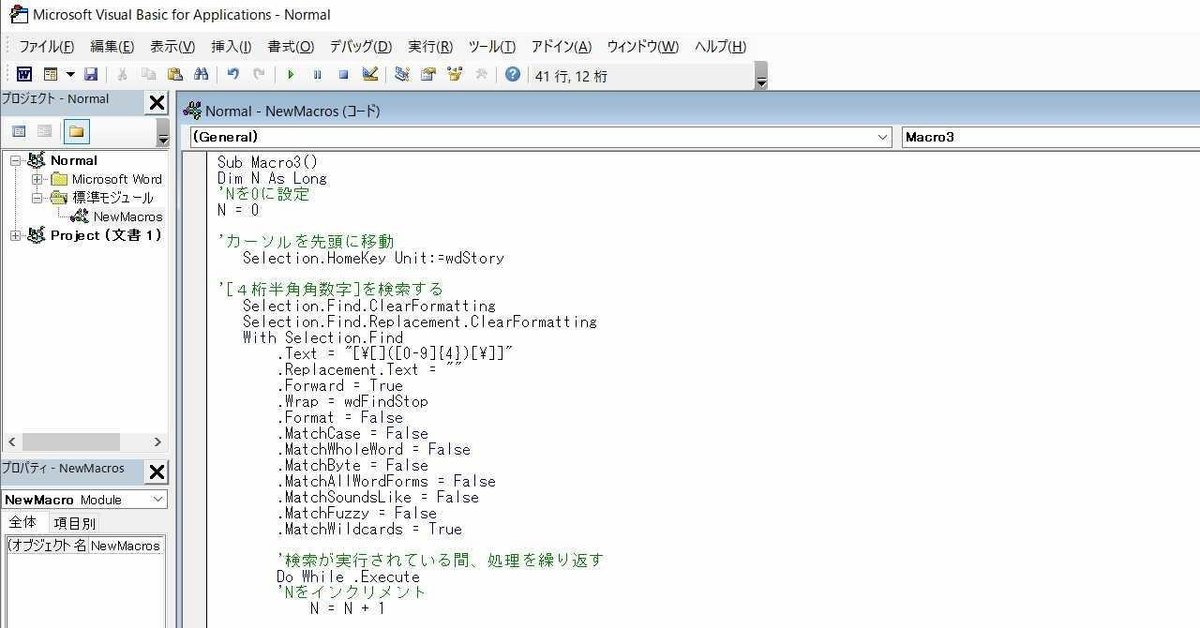
マクロダイアログボックスにおいて、「編集」又は「ステップイン」を選択し、起動されたVisual Basic Editor のコードウィンドウ内に追加するマクロをコピー&ペーストしても、マクロを追加できます。
コードウィンドウ内に複数のマクロが記述されている場合、ペーストする位置が、他のマクロの記述範囲(「Sub マクロ名()」から「End Sub」までの範囲)にならないように注意して下さい。
(3) マクロの削除方法
図4のように、マクロダイアログボックスにおいて、削除するマクロのマクロ名を選択して、「削除」を選択します。
【図4】
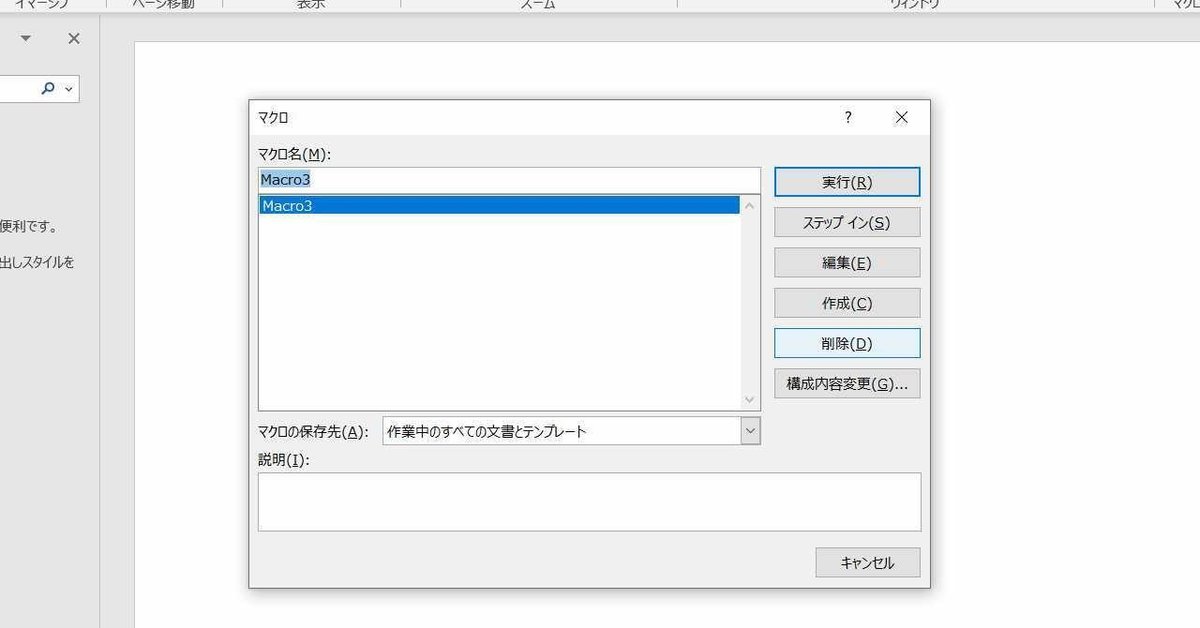
Visual Basic Editor のコードウィンドウに記述されたマクロ(「Sub マクロ名()」から「End Sub」までの範囲)を選択し、削除してもマクロを削除できます。コードウィンドウ内に複数のマクロが記述されている場合、削除時に選択する範囲が、他のマクロの記述範囲(「Sub マクロ名()」から「End Sub」までの範囲)を含まないように注意して下さい。
(4) マクロの編集方法
図5のように、マクロダイアログボックスにおいて、編集するマクロのマクロ名を記入して、「編集」を選択します。
【図5】

図6に示すように、Visual Basic Editorの画面が起動され、コードウィンドウ内にマクロ名で指定したマクロの「Sub Macro3()」から「End Sub」までが表示されます。表示されたコードを適宜編集します。Visual Basic Editorを閉じるとき、保存ボタンを押さなくても、最終記述内容が保存されます。
【図6】
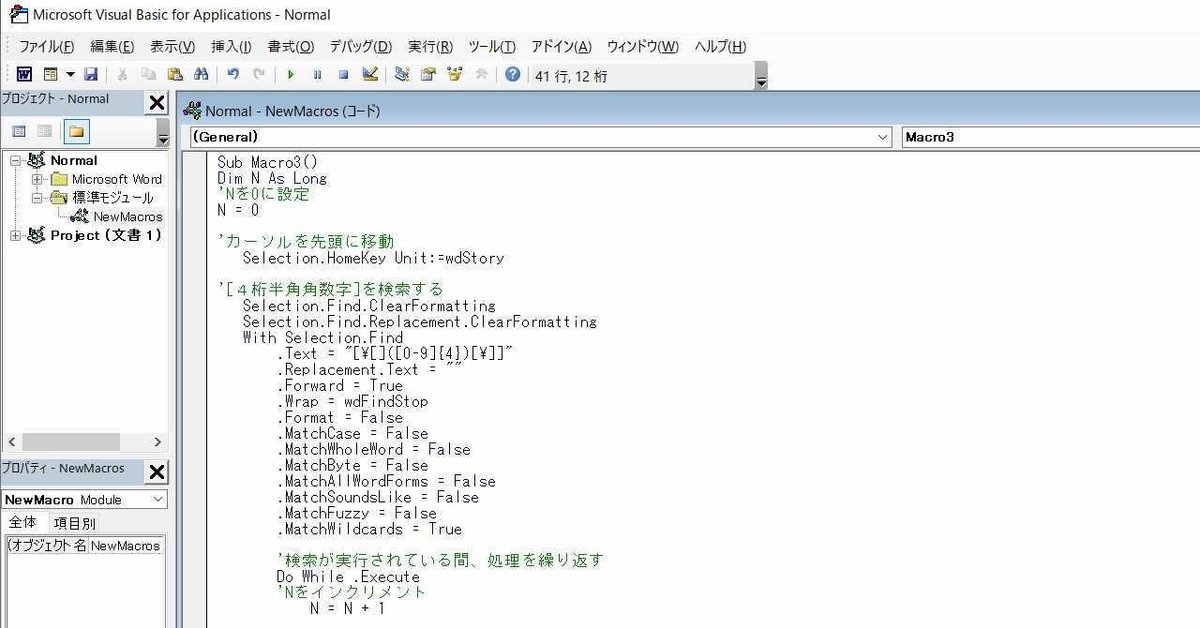
マクロの編集方法については、以上です。
ご購読どうもありがとうございます。
よろしければ、サポートをお願いします!いただいたサポートで、糖分補給をします♪
