
マクロの記録方法
マクロを作成する機能の中に、「マクロの記録」というとても便利な機能があります。「マクロの記録」は、「マクロの記録」ボタンを押してから、「記録終了」ボタンを押すまでの間、操作した内容をVBAのコードとして自動的に記録する機能です(ただし、一部記録できない操作もあります)。記録されたマクロを実行することで、同じ操作を自動的に再現することができます。「マクロの記録」の機能を利用すれば、プログラミングの知識を持っていらっしゃらない方でも、同じ操作を自動化することができます。
以下、具体的にマクロの記録方法について説明します。
(1) 「マクロの記録」ボタン選択
「マクロの記録」ボタンは、Wordの開発タブ又は表示タブから選択できます。デフォルトでは、開発タブは非表示になっています。開発タブを表示させる方法は、Microsoft Officeのサポートのウェブページ(こちら)をご参照下さい。
以下では表示タブの「マクロの記録」を選択する場合を説明します。図1に示すように、「マクロ」ボタンをクリックして「マクロの記録」ボタンを選択します。
【図1】

(2) マクロの記録ダイアログボックス設定
図2に示すように、「マクロの記録」ボタンを選択すると、マクロの記録ダイアログボックスが表示されます。マクロの記録ダイアログボックスでは、マクロに名前をつけたり、保存先を指定したりできます。マクロ名は「Macro(数字)」がデフォルトになっています。マクロの保存先は、「すべての文書」がデフォルトになっています。デフォルトで問題ないと思いますので、そのまま「OK」をクリックします。「OK」をクリックすると、マクロの記録が始まります。
【図2】

(3) ルーティン作業の実行
記録したいルーティーン作業を実行します。マクロ記録中は、マクロが記録されていない場合にできた操作ができないことがあります。その操作はマクロに記録できません。
(4) 「記録終了」ボタン選択
図3に示すように、表示タブで、「マクロ」ボタンをクリックし、「記録終了」を選択します。
【図3】

以上の操作で、「マクロの記録」ボタンを押してから、「記録終了」ボタンを押すまでの間に操作した内容がVBAのコードとして記録したマクロが自動的に作成されます。ただし、一部記録されない操作もあります。
(5) Macro1を実行する
Macro1を実行させる場合、図1に示す「マクロ」ボタンをクリック後、「マクロの表示」を選択します。図4に示すようにマクロダイアログボックスで、Macro1を選択して、「実行」をクリックします。記録されたコードが実行されます。
【図4】
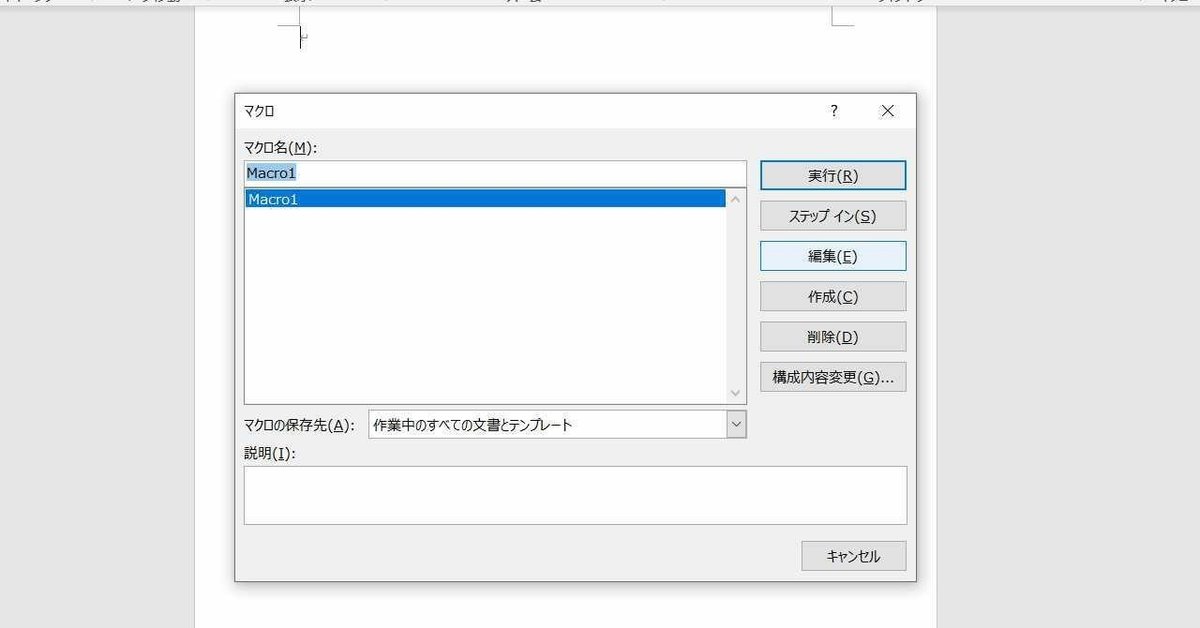
(6) マクロの割り当て
よく使用するマクロは、ボタンにマクロを割り当てておくと便利です。ボタンにマクロを割り当てる方法は、Microsoft Officeのサポートのウェブページ(こちら:ボタンにマクロを割り当てる)をご参照下さい。
この記事は適宜更新されます。ご購読どうもありがとうございました。
よろしければ、サポートをお願いします!いただいたサポートで、糖分補給をします♪
