
RTA in Japan を Google Chrome で視聴する際に役立つ機能3つ
RTA in Japan Summer 2024、楽しかったですね。私はただのゲーム好きの一視聴者に過ぎませんが、このイベントのためにまるっと予定を空け、自宅PCから7日間ぶっ続けで視聴していました。都合がつかずリアタイできなかった人も、アーカイブが残っていますので、数々の名場面をぜひ今からでも見届けてみてください。
さて、本記事では、RiJ視聴時に役に立つと思われるChromeの機能を3つご紹介します。全て[プラットフォーム:PC (Windows) 、ブラウザ:Google Chrome]でのやり方になります。
1.海外走者のトークをリアルタイム翻訳しよう!
RiJ Summer 2024 初日、2つめのゲームは海外ニキによる「Sonic the Hedgehog」でした。走者のトークは英語で、日本人解説者がいなかったため、走者が何を喋っているか分からず困った方も多かったのではないでしょうか。こんなとき、Chromeならリアルタイム翻訳で画面上に日本語の字幕を表示させることができます!
(1)Chromeのウインドウ右上の縦並び三点リーダから「設定」を選ぶ。(下から二番目、歯車のアイコン)
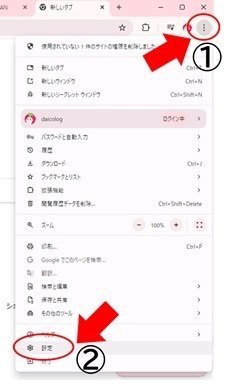
(2)左カラム、下の方にある「ユーザー補助機能」をクリック。

(3)「自動字幕起こし」をONにする。優先する字幕の言語は「英語」を選択。
(4)「リアルタイム翻訳」をONにする。訳文の言語は「日本語」を選択。
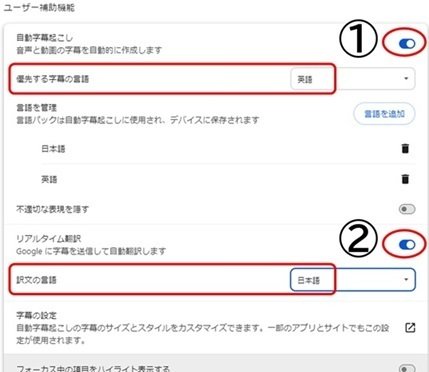
(5)これで走者のトークの日本語訳が字幕で表示されるようになりました。

字幕を非表示にしたければ、手順(3)の「自動字幕起こし」をOFFにすればOKです。
2.音量を上げよう!
個人的な感想ですが、RTA in Japan って配信の音量が控えめだと思いませんか?(PC側の音量をMAXにしても、たとえば台所で料理をしながら流し聞きしようとすると、音量が小さくてよく聞こえないことがあります……) Chromeにはタブの音量を個別に調節できる拡張機能があるので、視聴者側で調整しましょう。
(1)「Chrome拡張 音量調節」といったワードでググると、各種の拡張機能がヒットするので、好きなものを導入してみましょう。
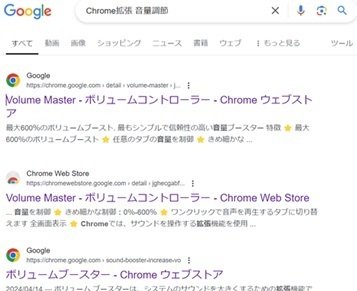
(2)私がチョイスした「ボリュームブースター (Sound Booster)」は再生しているタブの音量を最大600%まで上げることができる拡張機能です。使い方は簡単! 「Chromeに追加」したら、音量を調節したいタブを開いた状態で、Chromeのウインドウ右上のパズルのピース(拡張機能)をクリック>ボリュームブースターをクリック>音量ツマミを好きなボリュームまで調節するだけ。無料。


(3)拡張機能により音量が調節されているタブには、青いマークで目印がつきます。

3.コメントを画面上に流そう!
Chrome拡張機能「Twitchチャット弾幕」を導入すれば、ニコ動のようにコメントを画面上に流すことができます。設定は初期設定のままで十分だと思います。
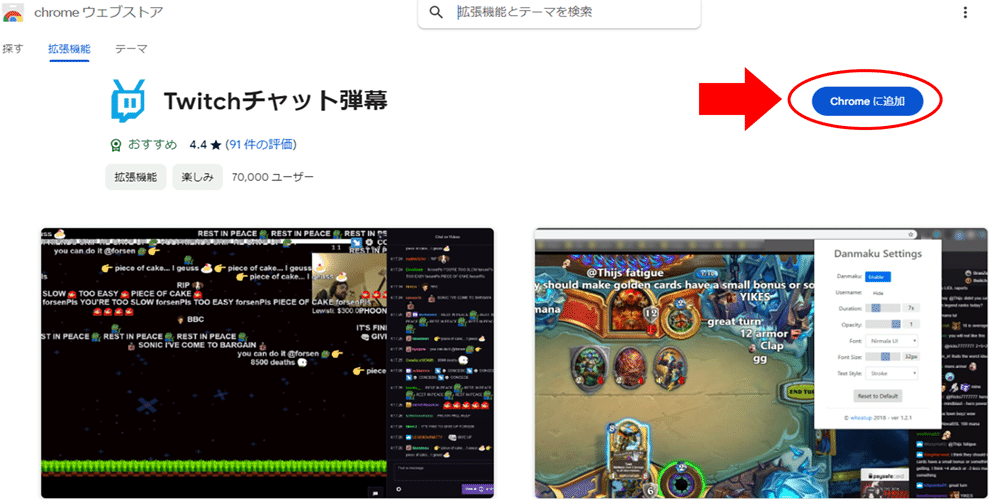
盛り上がる場面になると画面がコメントで埋まって肝心のゲーム内容が見えなくなることも……?
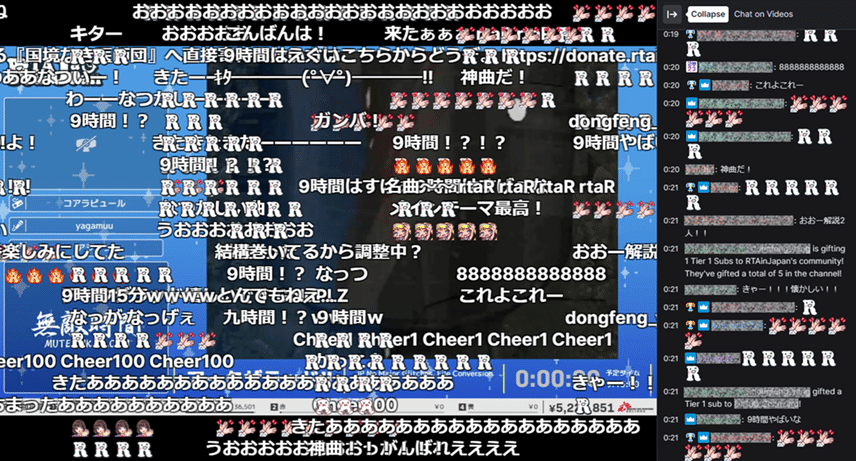
以上、RTA in Japan を Google Chrome で視聴する際に役立つ機能3つのご紹介でした。アーカイブ視聴が捗れば幸いです。
(おまけ) RiJのアーカイブをTwitchで視聴するには
RiJのアーカイブ(録画)は Twitch と YouTube にアップされています。リアタイ時に投稿されたチャットが見られるTwitchでの視聴がおすすめです。Twitchでアーカイブを見る方法が分からないという方をたまに見かけるので、やり方を紹介しておきます。
(1)Twitchのトップページで「rtainjapan」と検索すると RTA in Japan のチャンネルに行けます。

(2)「ビデオ」のタブをクリックします。

(3)フィルタから「過去の配信」または「コレクション」を選びます。配信直後の(運営さんがまだダイジェストをUPしていない)タイミングでは「過去の配信」から辿ると良いでしょう。ダイジェストUP後は「コレクション」 から辿ると便利です。
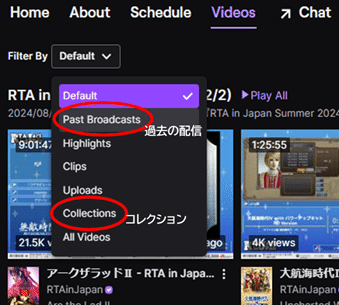
この記事が気に入ったらサポートをしてみませんか?
